
SmartArt グラフィックのサイズを調整できないことに問題がありますか?心配しないで! PHP エディタ Xigua は、SmartArt グラフィックのサイズ設定の問題を解決するための詳細な操作ガイドを注意深く用意しました。グラフィックの選択から自由なサイズ変更まで、包括的なガイダンスを提供します。この記事を読んで、SmartArt グラフィックのサイズ変更テクニックを簡単にマスターして、ドキュメントをより美しくプロフェッショナルなものにしましょう。
SmartArt グラフィックをクリックして選択すると、グラフィック境界線の上下左右と 4 隅に 6 つのコントロール ハンドルが表示されます。これらのコントロール ハンドルにマウスを置き、マウス ポインターが両方向の矢印の形に変わったら、マウスをドラッグして SmartArt グラフィックのサイズを変更します。ドラッグ中に Shift キーを押すと、アスペクト比をロックできます
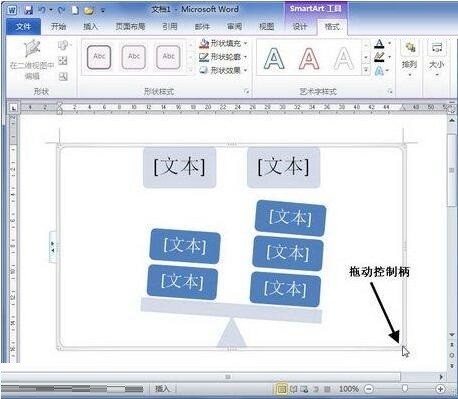
SmartArt グラフィック サイズをより正確に設定したい場合は、特定の値を指定することで設定できます。 SmartArtグラフィックを選択し、[SmartArtツール/書式]リボンの[サイズ]グループに幅と高さをそれぞれ入力します。
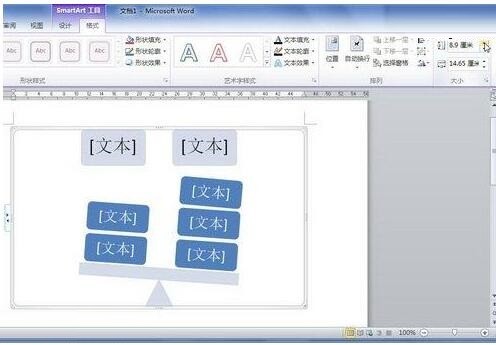
ただし、[レイアウト]ダイアログボックスでSmartArtグラフィックの高さと幅を指定することもできます。具体的な操作は次のとおりです:
Word2010文書でSmartArtグラフィックを選択し、SmartArtグラフィックを右クリックします。 , [その他のレイアウト オプション]コマンドを選択し、
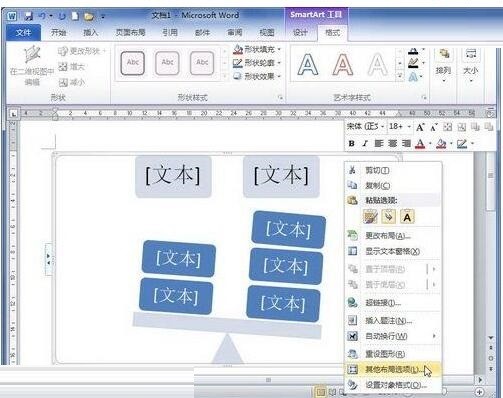
[レイアウト]ダイアログボックスを開き、[サイズ]タブに切り替えて、[高さ]と[幅]の具体的な値をそれぞれ入力します。 [アスペクト比を固定する]チェックボックスをオンにすると、SmartArt グラフィックのアスペクト比を変更しないでください。設定が完了したら、[OK]ボタンをクリックします。
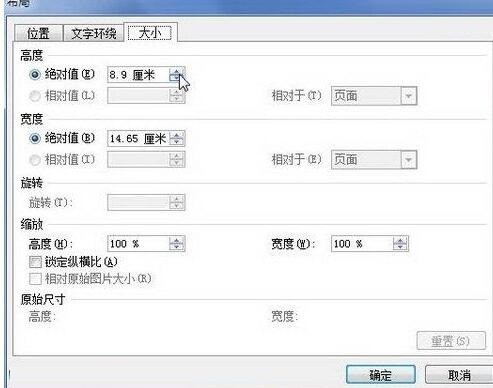
以上がWord2010でSmartArtグラフィックのサイズを設定する手順の詳細内容です。詳細については、PHP 中国語 Web サイトの他の関連記事を参照してください。