
Excel ワークブック: 詳細な分析 Excel ワークブックとは何なのか知りたいですか? PHP エディター Yuzai は、ワークブックの概念、構造、目的を理解するのに役立ちます。ワークシート、グラフ、数式などのワークブックのコンポーネントと、それらがどのように連携してデータを効果的に管理および分析するかについて詳しく説明します。この包括的なガイドでは、Excel ワークブックのあらゆる側面を説明し、あなたをデータ管理の専門家に変えます。
ワークブックは Excel ドキュメントを指し、1 つ以上のワークシートを含めることができます。たとえば、次の図では、Excel シート全体がワークブックです。つまり、sheet1、sheet2、sheet3 がまとめて 1 つのワークブックとなり、個々のページが 1 つのワークシートになります。
Excel ワークシートに保護を設定すると、テーブルの内容の編集と変更が制限される可能性があることがわかっています。ワークブックに保護を設定すると、ワークブックの構造がロックされ、自由に変更できなくなります。各ワークシートの位置の移動、ワークシートの追加、削除、コピー、非表示、ワークシート名の変更、ワークシートのラベルの色の設定などはできません。
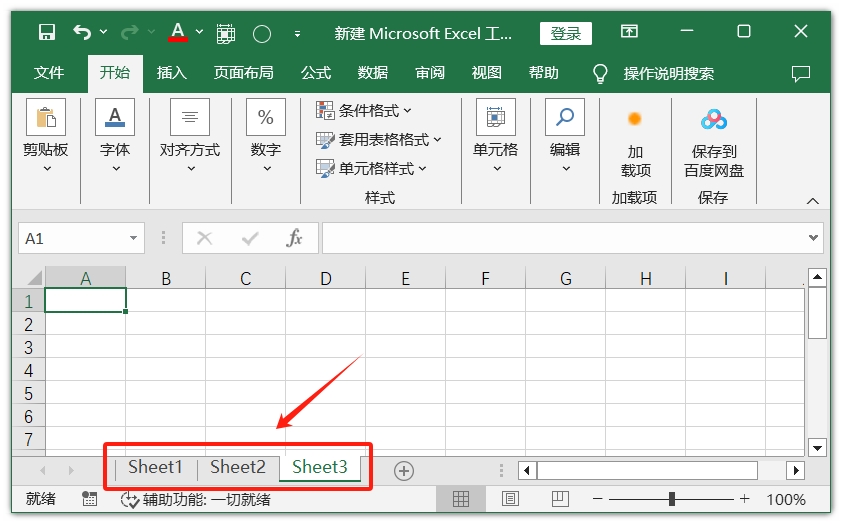
具体的にはどのように設定すればよいのでしょうか? Excelのテーブルを開き、メニュータブの[レビュー]インターフェースで[ブックの保護]をクリックし、ダイアログボックスが表示されたら、パスワードフィールドに設定したいパスワードを入力し、[OK]をクリックするだけです。を押して再度パスワードを入力すると設定されます。
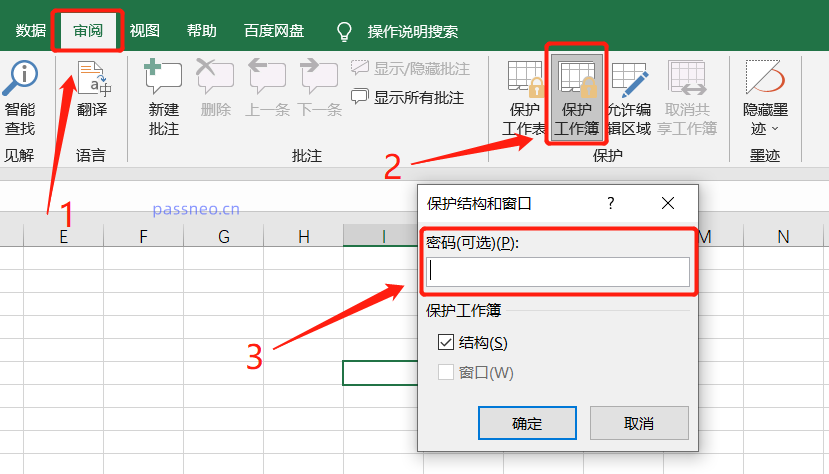
設定が完了すると、各ワークシートのオプションがグレー表示されてクリックできないことがわかります。これは、Excel ワークブックが制限されており、変更できないことを意味します。
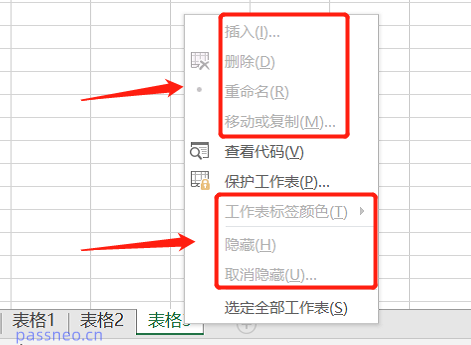
ワークブックを変更する場合は、変更できないことを示すダイアログ ボックスが表示されます。
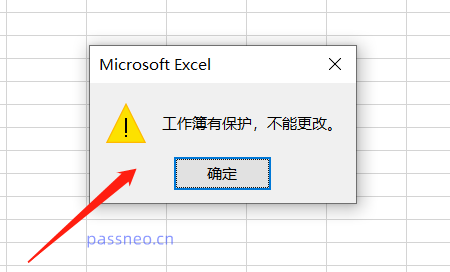
Excel ブックをロックする必要がなくなった場合は、「制限」を解除できます。
同様にメニュータブの[レビュー]インターフェースで[ブックの保護]をクリックすると、ダイアログボックスが表示されますので、[OK]をクリックした後、Excel上の「制限」をパスワード欄に入力します。ワークブックはキャンセルされます。
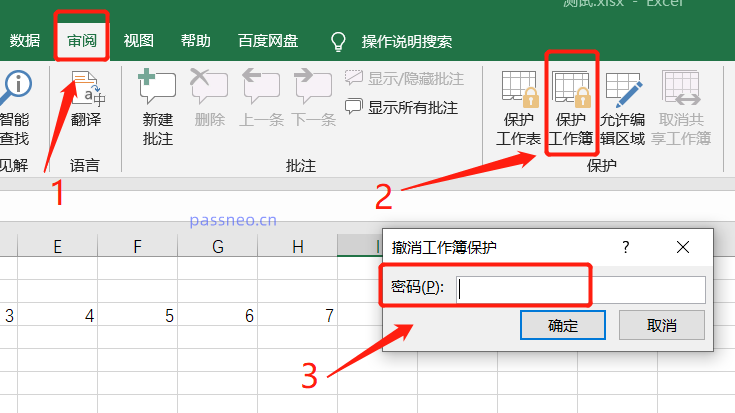
Excel には「パスワードを忘れた場合」オプションがないため、パスワードを設定した後は必ずパスワードを覚えておくか保存してください。パスワードがないと、Excel ブックの「ロック」制限を解除できません。
パスワードをどうしても思い出せない場合はどうすればよいですか?この場合、他のツールを使用する必要があります。
たとえば、Pepsi Niu Excel Password Recovery Tool を使用すると、Excel ワークシートまたは Excel ブックの「制限」を設定しても、パスワードを使用せずに Excel テーブルの「制限」を直接削除できます。直接持ち上げることができます。
ツールには 2 つの機能モジュールがあり、そのうち [Unrestriction] モジュールは「制限パスワード」を削除するために使用されます。このモジュールをクリックすると、ワンクリックで Excel テーブルインポートツールをリリースできます。
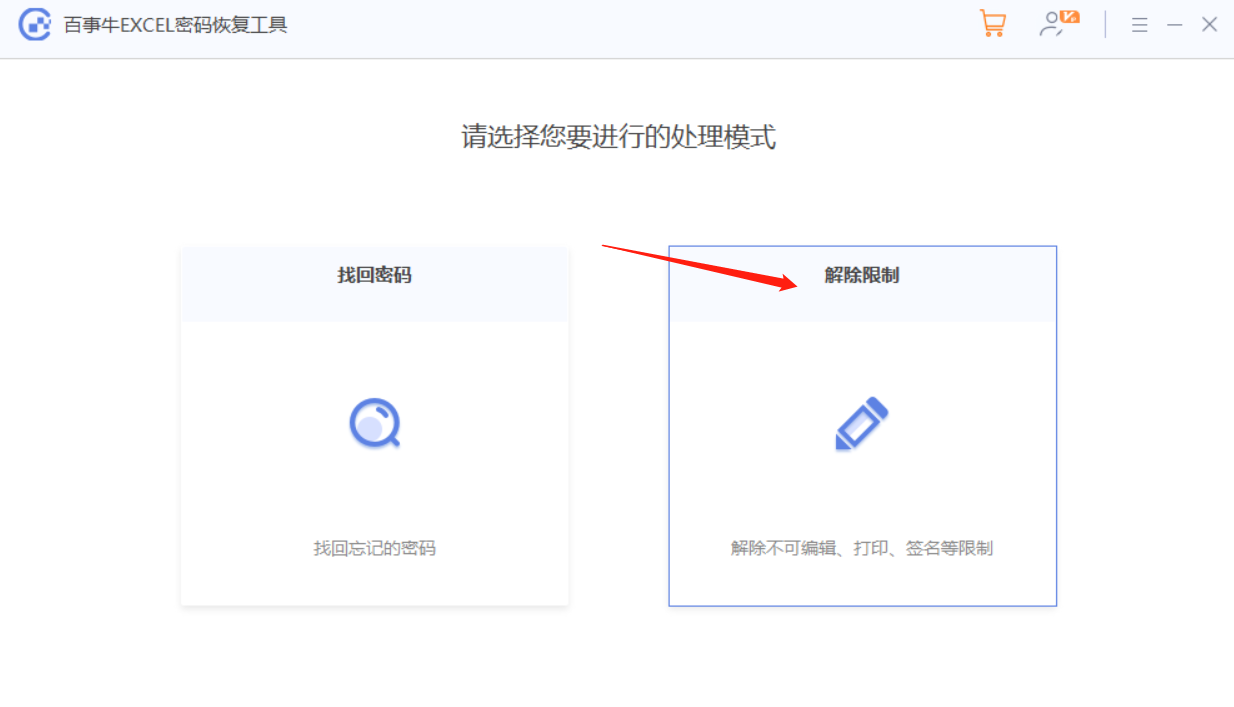
制限解除後のExcel表は、ツールで作成したフォルダーに新規ファイルとして保存されます。ツールの[ビューに移動]をクリックして、新しい Excel テーブルを見つけます。
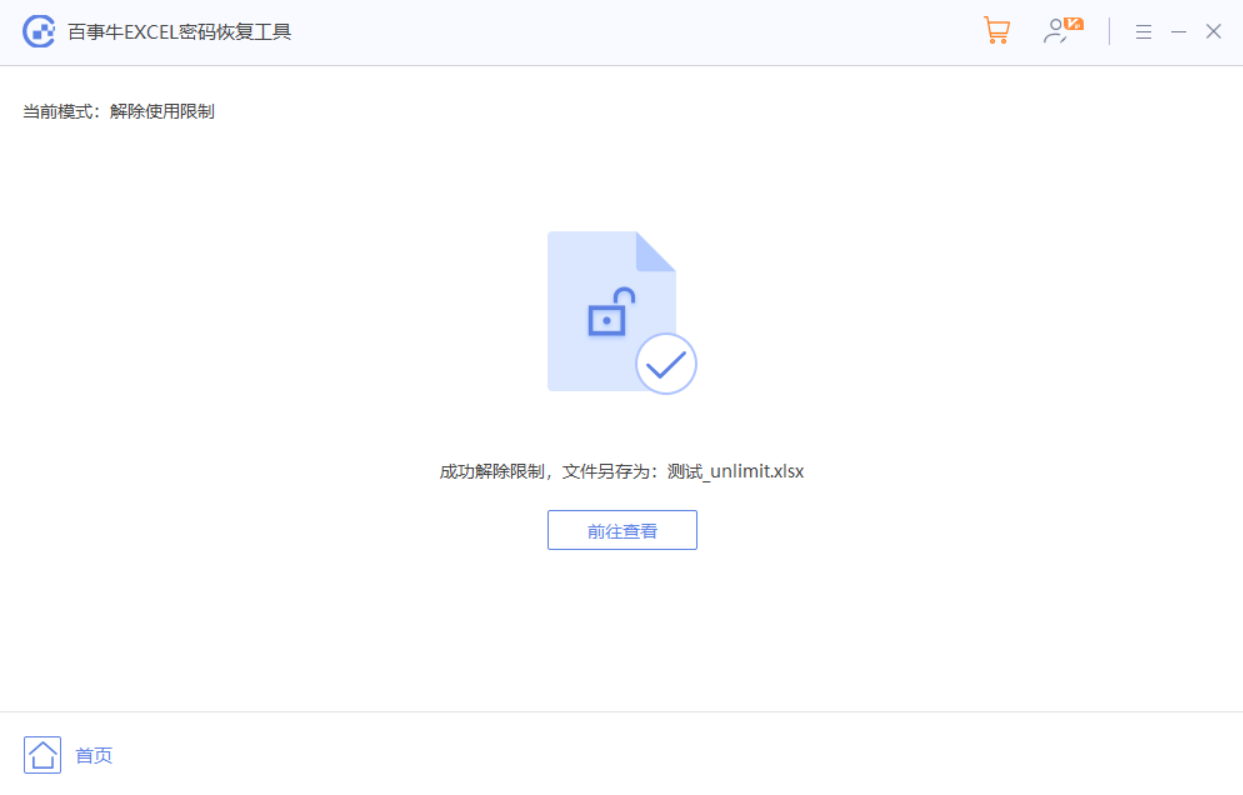
以上がExcel のヒント: ブックを保護するの詳細内容です。詳細については、PHP 中国語 Web サイトの他の関連記事を参照してください。