PS利用滤镜及画笔制作漂亮的彩色星空光环
光环制作主要分为两个大的部分。首先需要用多种滤镜做出初步的黑白光环,截取想要的部分;然后添加细节,再整体上色即可。
最终效果
1、新建一个像素为800*800的像素文件,背景填充为黑色。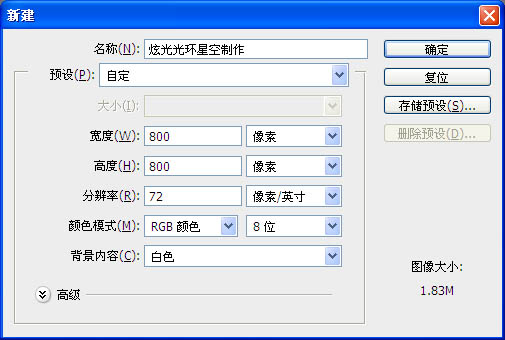
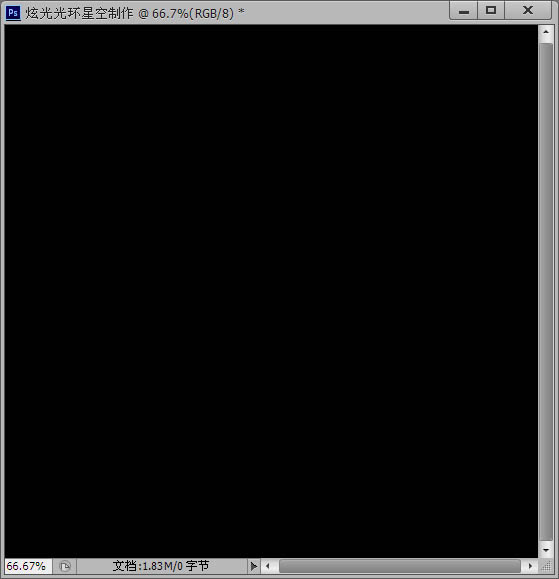
2、选择菜单:滤镜 > 渲染 > 镜头光晕。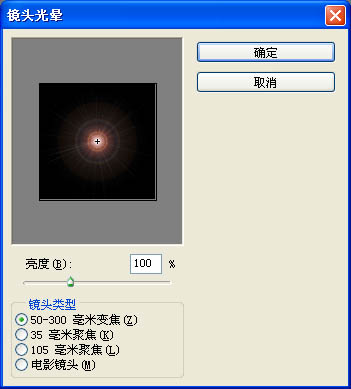
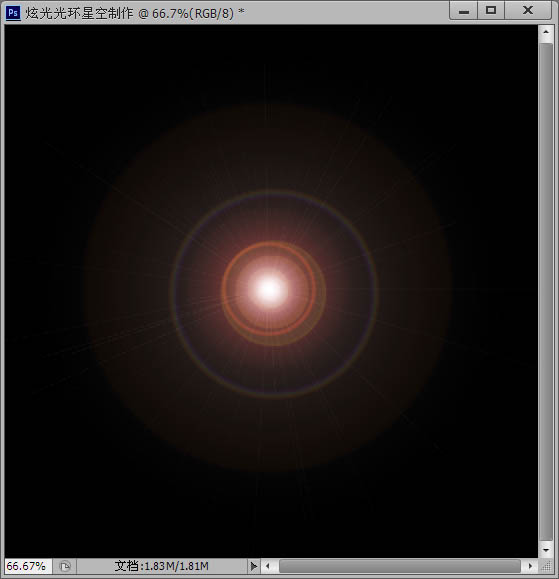
3、选择菜单:滤镜 > 艺术效果 > 塑料包装。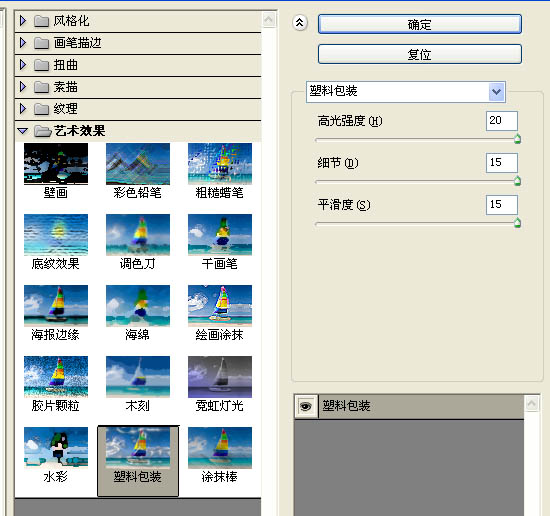
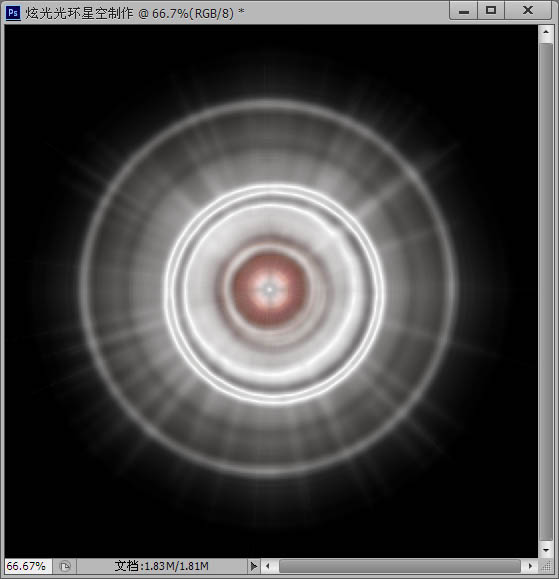
4、选择菜单:滤镜 > 扭曲 > 波纹。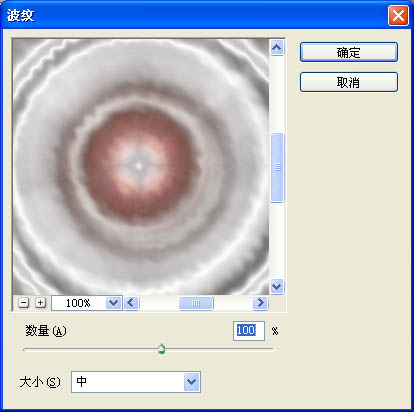
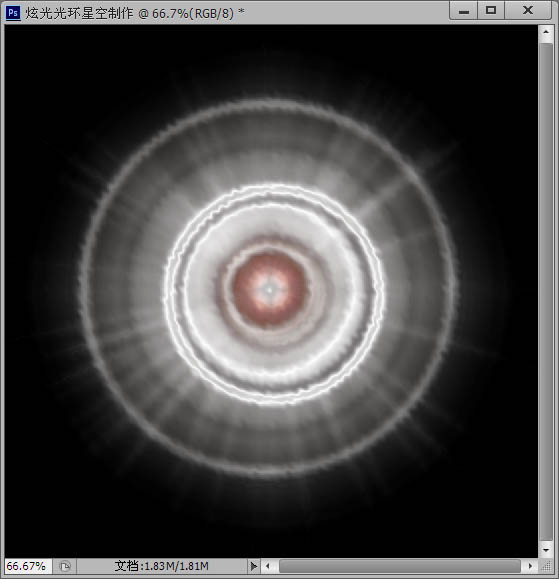
5、滤镜 > 扭曲 > 旋转扭曲。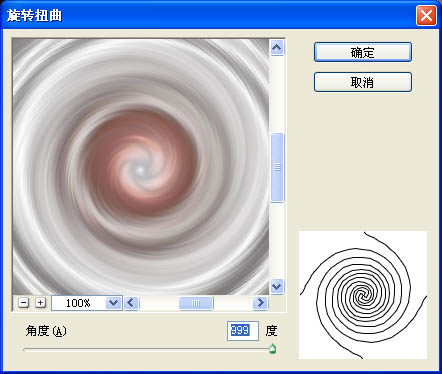
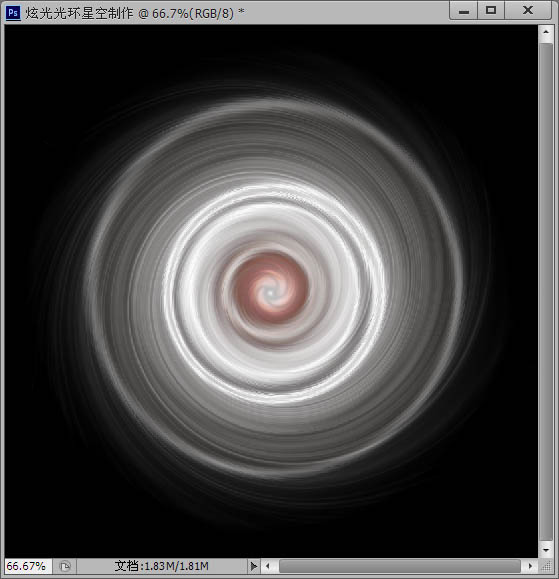
6、Ctrl + T将光环变形。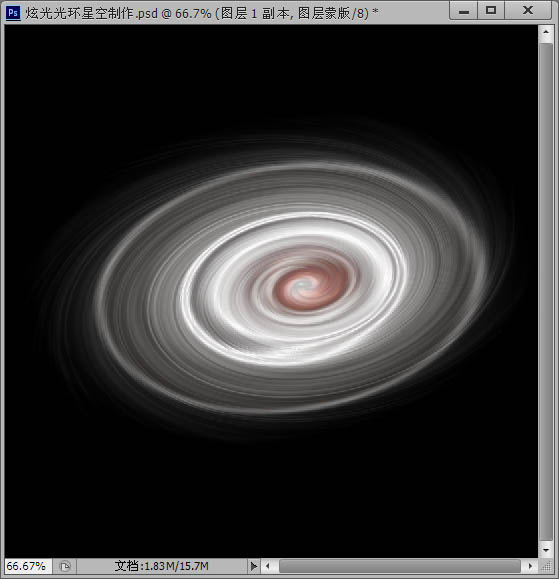
7、添加一个蒙版,将画笔设置成黑色,笔刷硬度0%,大小为280左右,在光环的中间刷两下,刷出光环的内环来。
8、这个时候我们的光环看起来太虚,可以用钢笔工具,随着光环画三根线,把画笔设置为白色,大小为3~5个值,硬度100%,画笔预设如图所示。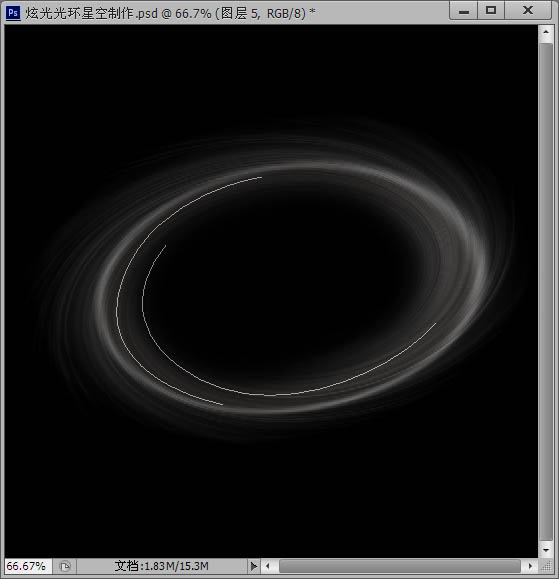
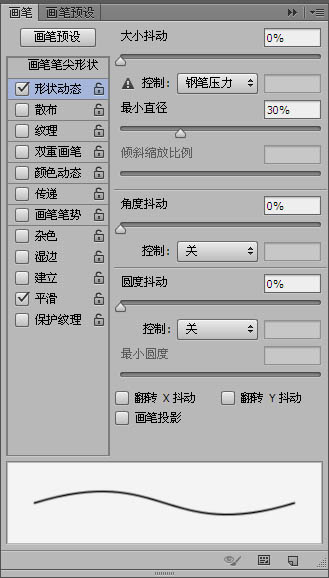
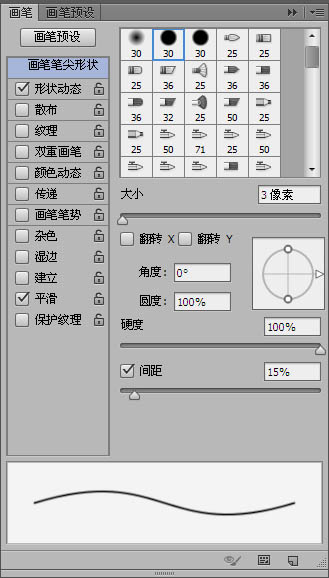
9、新建图层,右击路径>描边路径,然后滤镜>模糊,高斯模糊1.5个值。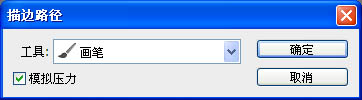
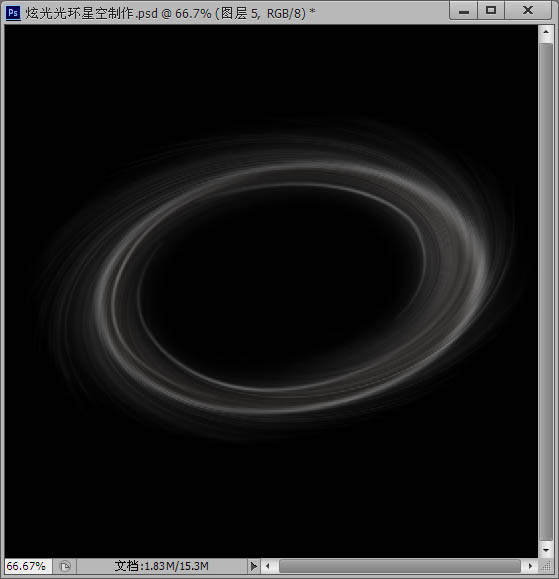
10、新建图层,图层模式为“颜色减淡”,把画笔大小设为300,或者更大,硬度0%,选择你想要的颜色,到光环上涂一下,然后再换其他颜色继续涂,涂成一个彩色的光环。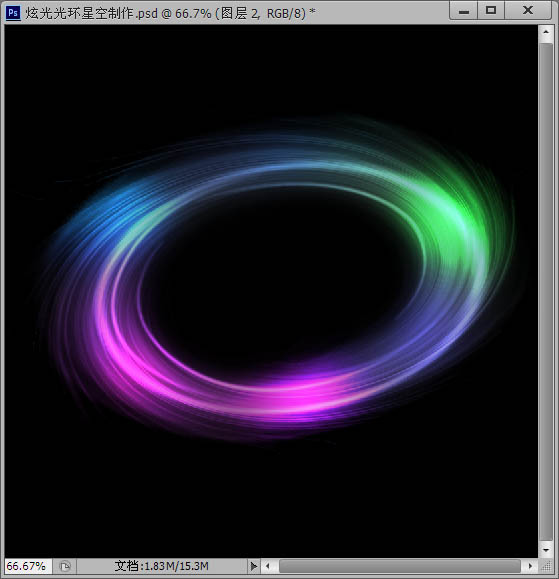
11、把彩色光圈的图层复制一层,放到最上面,图层模式为正常,不透明度为60%,填充为60%,然后高斯模糊设置80个值左右,主要是为了加一个彩色光晕效果。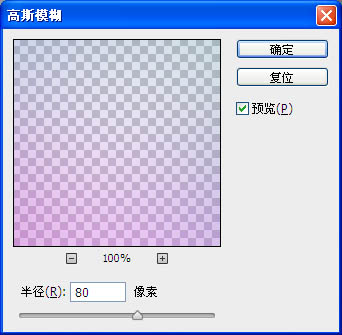
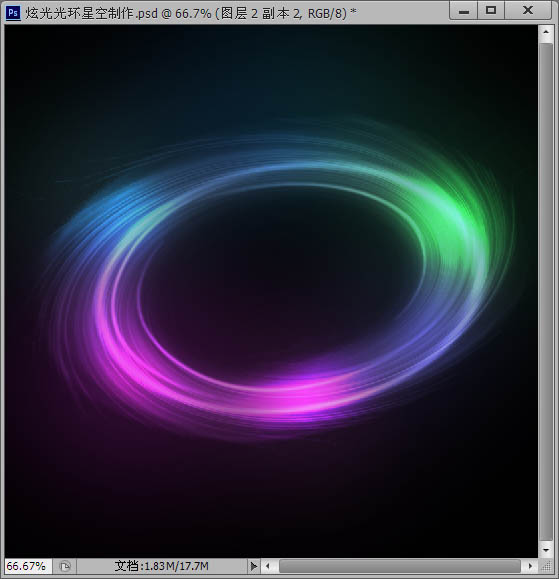
12、最后我们要为星空加上星星,可以将画笔大小设为4或5,颜色为白色,硬度100%,画笔预设参数如图所示。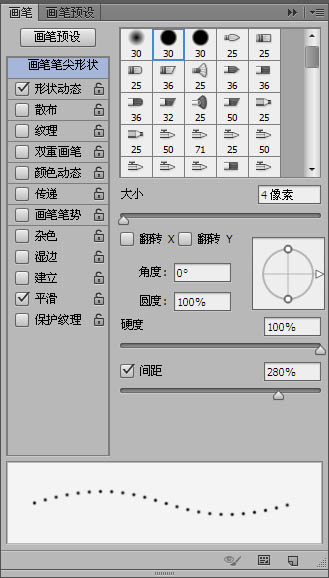
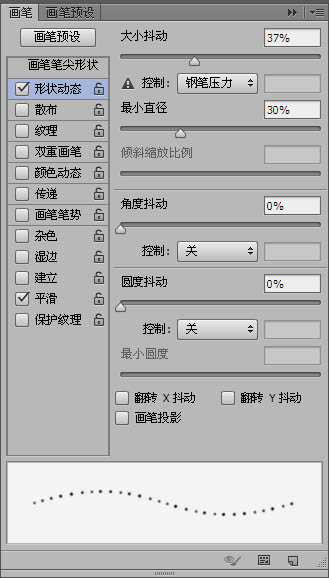
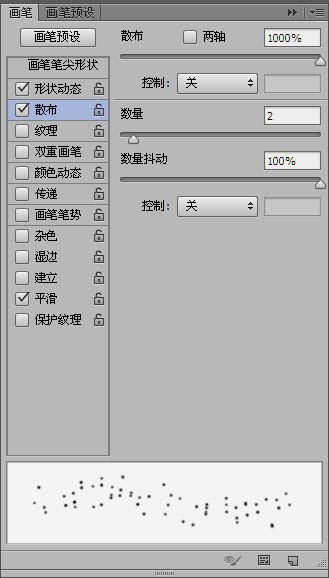
13、新建图层,画出星星,最后可以高斯模糊1~2个值,星星图层的不透明度调整到80%就可以得到发光似的星星了,现在你也可以尝试做一个美丽的光环星空了。

ホットAIツール

Undresser.AI Undress
リアルなヌード写真を作成する AI 搭載アプリ

AI Clothes Remover
写真から衣服を削除するオンライン AI ツール。

Undress AI Tool
脱衣画像を無料で

Clothoff.io
AI衣類リムーバー

Video Face Swap
完全無料の AI 顔交換ツールを使用して、あらゆるビデオの顔を簡単に交換できます。

人気の記事

ホットツール

メモ帳++7.3.1
使いやすく無料のコードエディター

SublimeText3 中国語版
中国語版、とても使いやすい

ゼンドスタジオ 13.0.1
強力な PHP 統合開発環境

ドリームウィーバー CS6
ビジュアル Web 開発ツール

SublimeText3 Mac版
神レベルのコード編集ソフト(SublimeText3)

ホットトピック
 7627
7627
 15
15
 1389
1389
 52
52
 89
89
 11
11
 31
31
 140
140
 C++ 画像処理実践ガイド: 画像の特殊効果とフィルターの実装
Nov 27, 2023 am 11:40 AM
C++ 画像処理実践ガイド: 画像の特殊効果とフィルターの実装
Nov 27, 2023 am 11:40 AM
コンピューター サイエンスと画像処理の分野では、C++ は常に最も一般的に使用されるプログラミング言語の 1 つです。画像処理は、画像の分析、処理、認識など、コンピューター ビジョンの重要なサブフィールドの 1 つです。この記事では、C++ 画像処理の基本的な概念とテクニックをいくつか紹介し、読者が C++ 画像処理をよりよく理解して実践できるように、画像の特殊効果とフィルターを実装するためのサンプル コードをいくつか紹介します。 1. C++ 画像処理の基礎 1.1 一般的に使用される画像ファイル形式 画像処理では、通常、次のようなさまざまな画像ファイル形式を使用する必要があります。
 別の方法を見つけてください! CSS フィルターを使用して丸い角や波状の効果を作成する方法をご覧ください。
Oct 18, 2022 pm 08:21 PM
別の方法を見つけてください! CSS フィルターを使用して丸い角や波状の効果を作成する方法をご覧ください。
Oct 18, 2022 pm 08:21 PM
この記事では、別のアプローチを取り上げ、CSS フィルターを使用して丸い角を作成する方法と、丸い角を使用して波の効果を実現する方法について説明します。
 CSS フィルターを使用して丸い角と波の効果を実現する方法について説明します。
Jul 28, 2022 pm 07:42 PM
CSS フィルターを使用して丸い角と波の効果を実現する方法について説明します。
Jul 28, 2022 pm 07:42 PM
CSS を使用して角丸や波の効果を実現するにはどうすればよいですか?以下の記事ではCSSフィルターを上手に使って角丸や波のエフェクトを作る方法を紹介していますので、ぜひ参考にしてください。
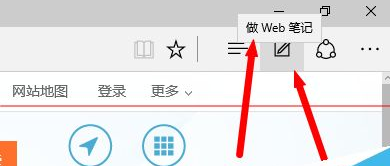 Edgeブラウザの描画ツールの使い方
Jan 29, 2024 pm 09:42 PM
Edgeブラウザの描画ツールの使い方
Jan 29, 2024 pm 09:42 PM
エッジブラウザでのブラシの使い方エッジブラウザを使用する際のブラシの使い方と具体的な手順をご紹介します!エッジブラウザにはブラシ機能があり、あらゆるWebページを落書きの絵板に変えることができますが、エッジブラウザのブラシの使い方を知らない友人もいます。具体的な操作方法についてはエディターがガイドをまとめていますEdge ブラウザのブラシの使い方については、以下を参照してください。方法がわからない場合は、フォローして読み進めてください! Edge ブラウザのブラシの使用ガイド 1. マウスの右側の矢印の位置にマウスを置きます。上の画像 (小さな日記のようなアイコン) をクリックすると、以下のインターフェースが表示されます。 3. 上の画像の最初のアイコンはペンです。マーキング用にさまざまな色とサイズを選択できます。
 CSS3 フィルターを賢く使って、テキストのフラッシュ切り替えアニメーション効果を作成しましょう。
Jul 20, 2022 am 10:55 AM
CSS3 フィルターを賢く使って、テキストのフラッシュ切り替えアニメーション効果を作成しましょう。
Jul 20, 2022 am 10:55 AM
この記事では、CSS3 フィルターを使用してハイエンドなテキスト フラッシュ切り替えアニメーション効果を実現する方法を説明します。
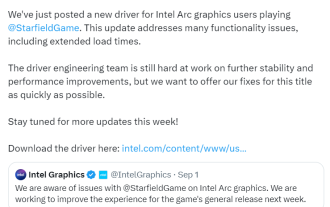 Intelグラフィックスカードが「Starry Sky」に適応する新しいドライバーをリリースし、ゲームのロード時間を大幅に短縮
Sep 17, 2023 am 09:53 AM
Intelグラフィックスカードが「Starry Sky」に適応する新しいドライバーをリリースし、ゲームのロード時間を大幅に短縮
Sep 17, 2023 am 09:53 AM
9 月 4 日のこの Web サイトのニュースによると、インテル グラフィックスは、「Starry Sky」用の新しいドライバー (バージョン番号 31.0.101.4672) をリリースしました。このアップデートにより、ロード時間の大幅な短縮を含む多くの機能的問題が解決され、ArcA シリーズ グラフィックス カードと Iris がサポートされました。 Xe グラフィックス カード。クリックしてダウンロードします。このサイトでは、新しいドライバーには次のものが含まれていると記載しています。 Starry Sky ゲームのロード時間を大幅に短縮するために、グラフィック ドライバー パッケージが一時的に追加されました。 Star Sky ゲームの一部の不安定性と視覚的なアーティファクトを修正しました。安定性を向上させるには、高プリセット以下を使用することをお勧めします。今後のドライバーのアップデートでは、Intel Arc ユーザーの全体的な Starfield ゲーム エクスペリエンスをさらに向上させるために懸命に取り組んでいます。広告文: 記事に含まれる外部ジャンプ リンク (ハイパーリンク、QR コード、パスワードなどを含みますが、これらに限定されません)
 Win11 でカラードキュメントを印刷する際の問題を解決するにはどうすればよいですか?
Jan 04, 2024 pm 05:41 PM
Win11 でカラードキュメントを印刷する際の問題を解決するにはどうすればよいですか?
Jan 04, 2024 pm 05:41 PM
カラー プリンタでカラー印刷ができません。これは、Win11 システムを使用しているユーザーが遭遇する問題です。解決方法がわかりません。この記事では、Win11 カラー プリンタでカラー ドキュメントを印刷できない問題の解決策を示します。方法 1: PrintSpooler サービスを再起動する 1. まず、キーボードの [Win+X] キーを押すか、タスクバーの [Windows スタート アイコン] を右クリックし、表示される隠しメニュー項目で [ファイル名を指定して実行] を選択します。 ; 2. 実行ウィンドウで [services.msc] コマンドを入力し、[OK または Enter] を押してサービスを開きます; 3. サービス ウィンドウで [PrintSpooler]; PrintSpooler という名前のサービスを見つけてダブルクリックして開きますサービス
 JavaScript に基づいて画像フィルター効果を開発する
Aug 09, 2023 pm 11:46 PM
JavaScript に基づいて画像フィルター効果を開発する
Aug 09, 2023 pm 11:46 PM
JavaScript に基づく画像フィルター効果の開発の概要: この記事では、JavaScript を使用して画像フィルター効果を開発する方法を紹介します。 Canvas 要素と関連 API を使用すると、グレースケール、ぼかし、コントラスト調整などの一般的な画像フィルター効果を実現できます。この記事では、読者が画像フィルター効果の開発をすぐに始められるように、各フィルター効果の詳細なコード例と実装プロセスを説明します。 1. はじめに Web 開発では、画像を処理して美化する必要がよく発生します。




