Photoshop快速制作精美的数码霓虹字
作者制作霓虹字的思路非常不错。首先自制一个较暗的背景,然后输入文字(图形也可以),文字分为两层,底部的文字模糊处理,顶部的文字用图层样式加上发光效果即可。
最终效果
1、打开纹理质感的墙。 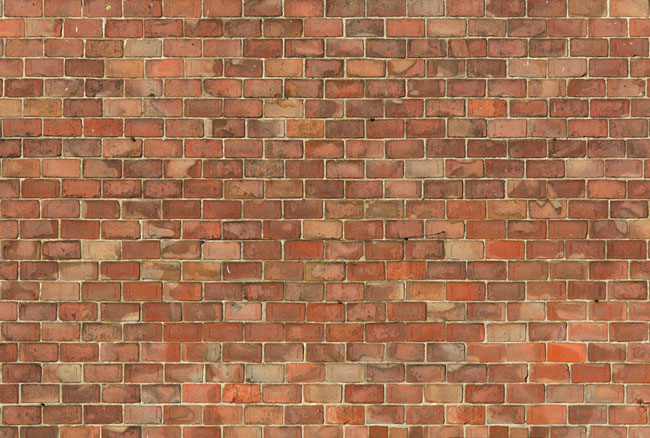
2、复制一层。混合模式为正片叠底,不透明度为50%。 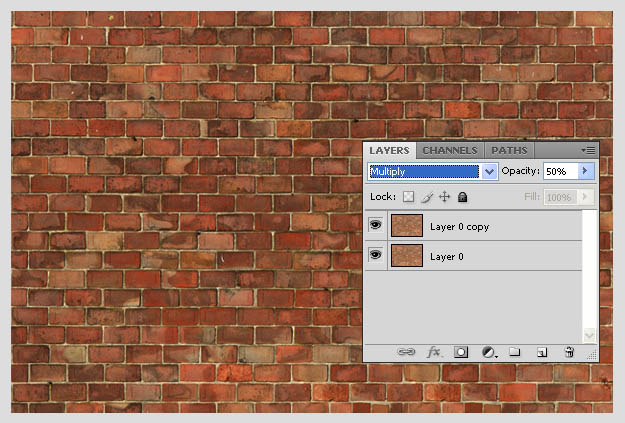
3、在图层调板底部的调整,选择图层>色相/饱和度,打开如上图所示创建,调低亮度和饱和度。霓虹灯在夜间的气氛,亮光是会影响周边的。 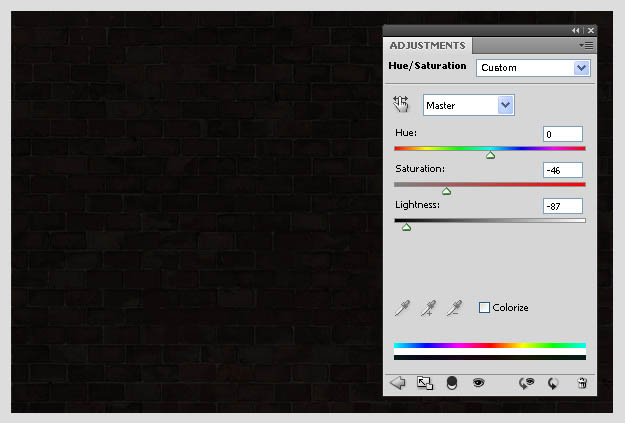
4、创建一个新层,黑色的前景/背景色设置为白色,然后滤镜 > 渲染 > 分层云彩。 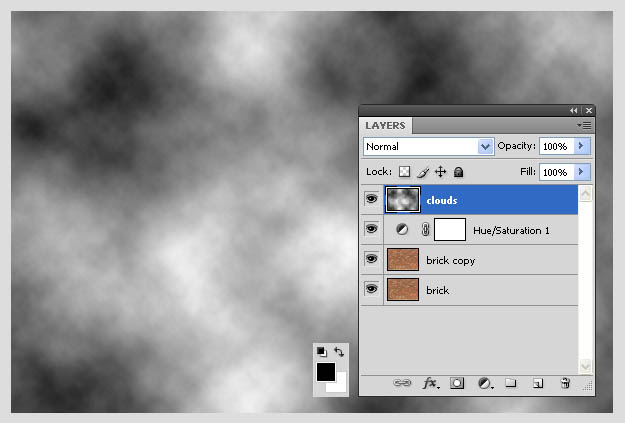
5、云的图层设置混合模式为颜色减淡,添加蒙版,设置前景色为黑色,用画笔工具,设置软刷子涂刷在中心之外的部分。如图所示在上图中,只有霓虹灯形成的位置是亮的。 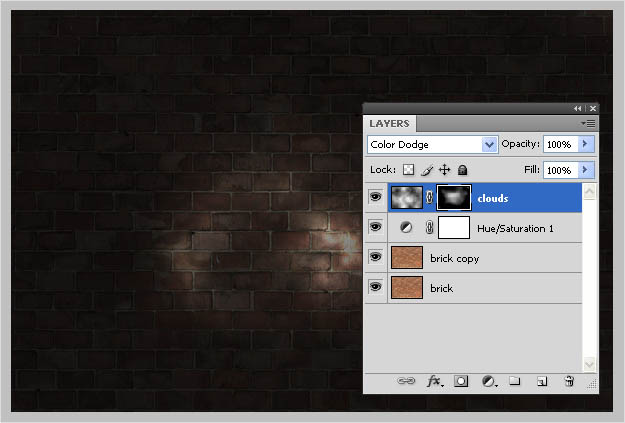
6、霓虹灯的字体或是差不多字体,在设计前先下载和安装Neon Font字体,字体大小粗体前为130pt。 
7、输入想要的名称,放上标志,选取两个层在一起,按Ctrl+ E合并。 
8、以上图所示,点击锁定透明像素的情况下,将标志和字体填充上颜色,色值#38c1f5。单击填充颜色给锁定图层(Ctrl+ Delete键或是Alt + Delete组合)除了不透明的部分其他将被填充上颜色。松开锁定的图层。 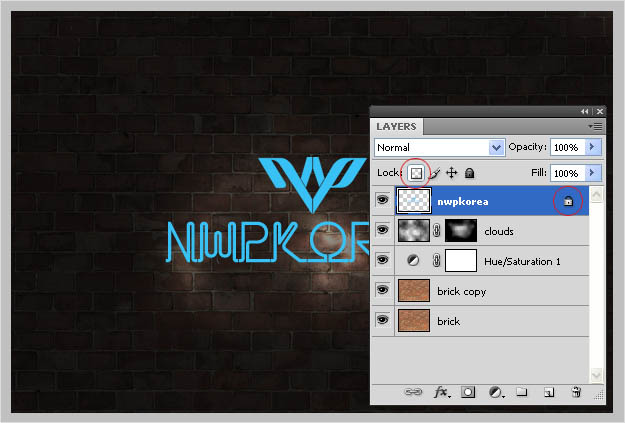
9、在图层上单击右键,点击转换为智能对象。 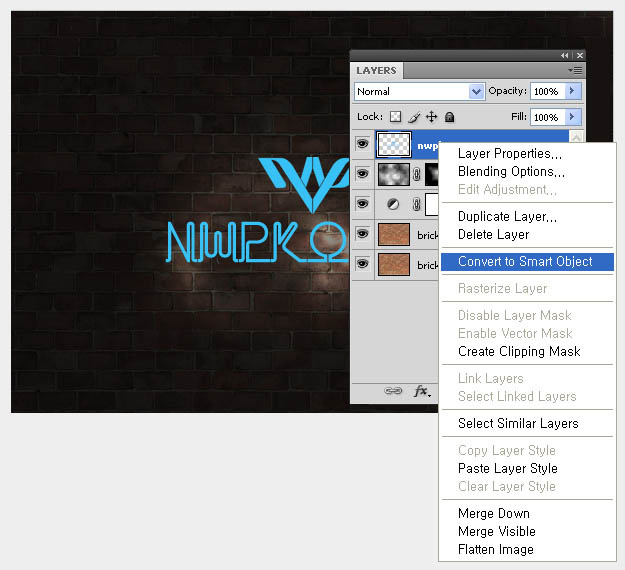
10、复制一层(按Ctrl+ J),然后滤镜>模糊>高斯模糊,10像素点击确定。 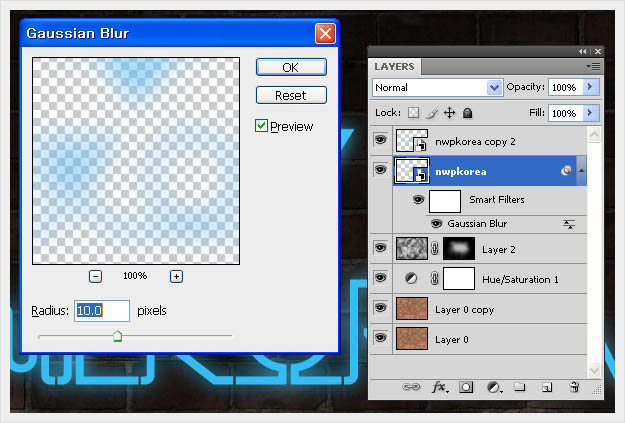
11、这一次,选择图层的副本,使填充值设置为0%。要通过双击应用,打开图层样式窗口,请按下面的图层样式来设置。 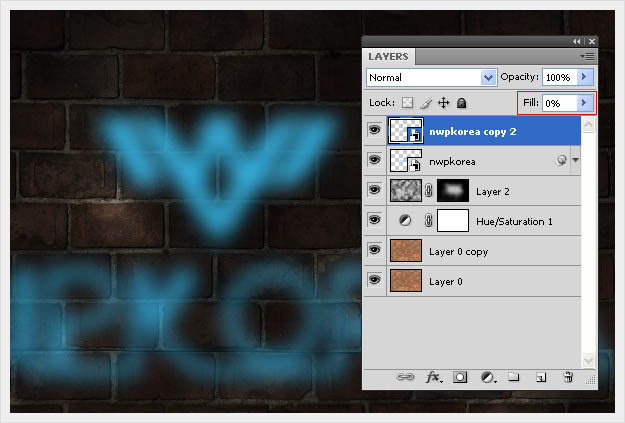
投影:距离为15px, 大小为17px, 角度为90度 按上面的数据输入, 字体和标志的大小可根据大小而有所不同。 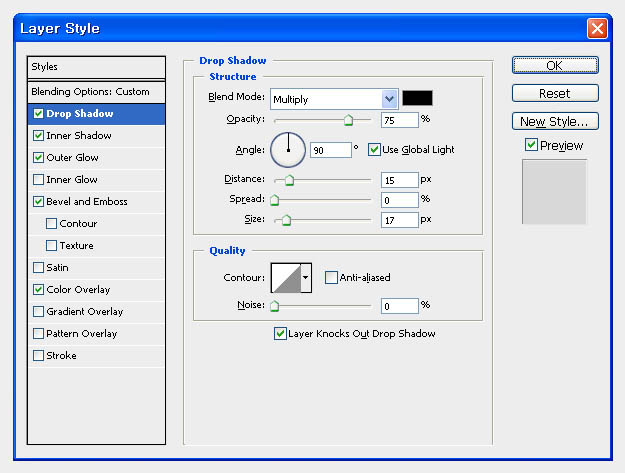
内阴影:混合模式为“颜色加深” 不透明度为100% 角度为-90,距离为2px 大小为12px。注意:不勾选“使用全局光”的选项。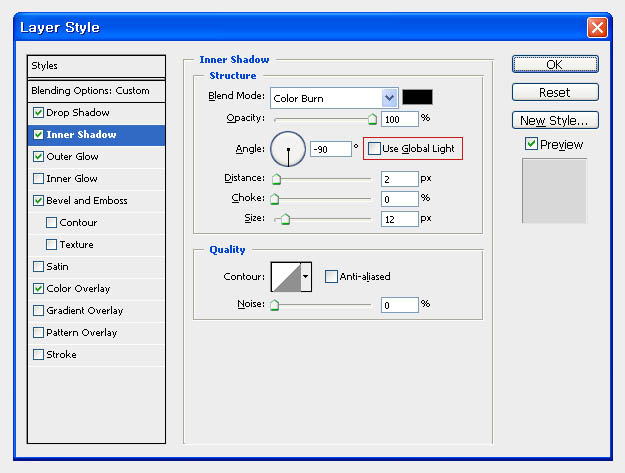
外发光:大小为215px。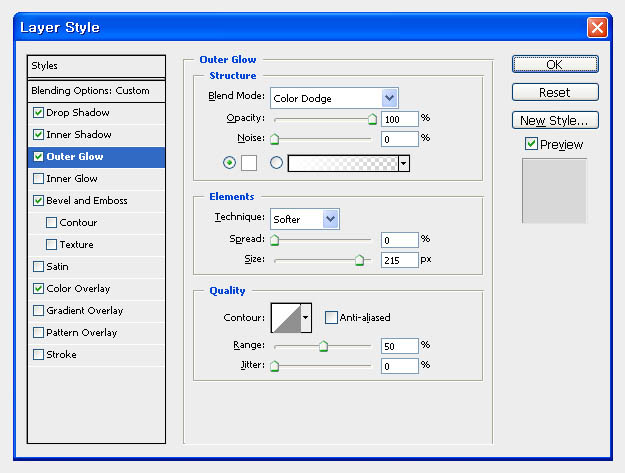
斜面和浮雕: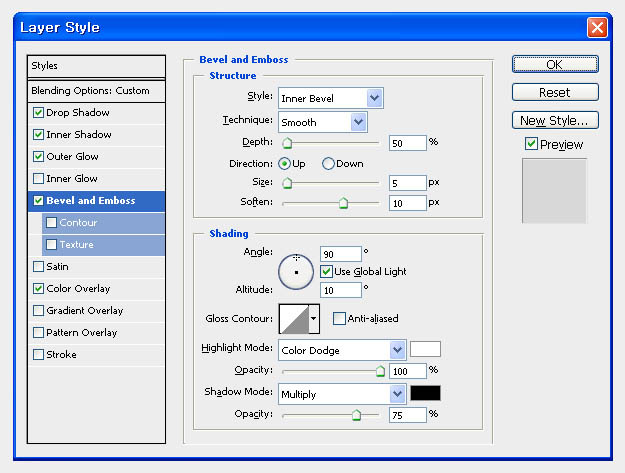
颜色叠加:混合模式为“线性减淡(添加)” 白色 不透明度为47%。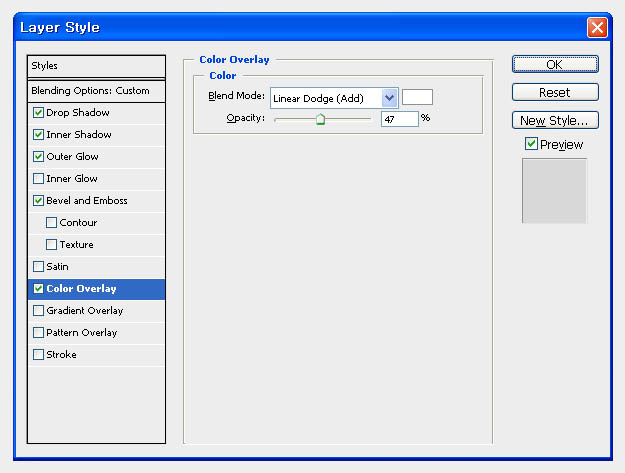
类似的效果在通过你的慢慢调整,想要的感觉一点点就呈现出来了。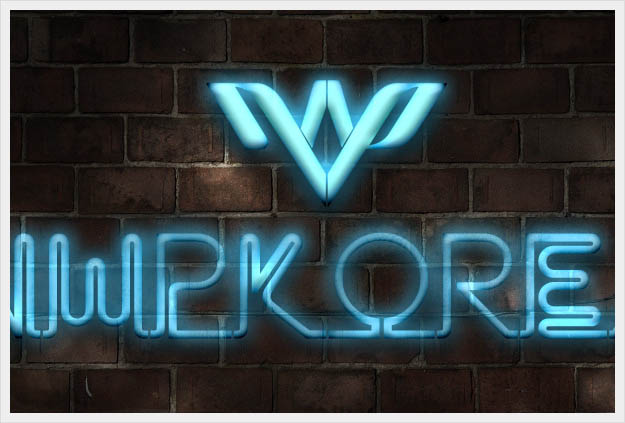
发上我做的,其实这个教程当中少了两步,因为我根据原图的效果,增加了两步,步骤如下。
在图层面板上调整曲线,让整体的亮度加强。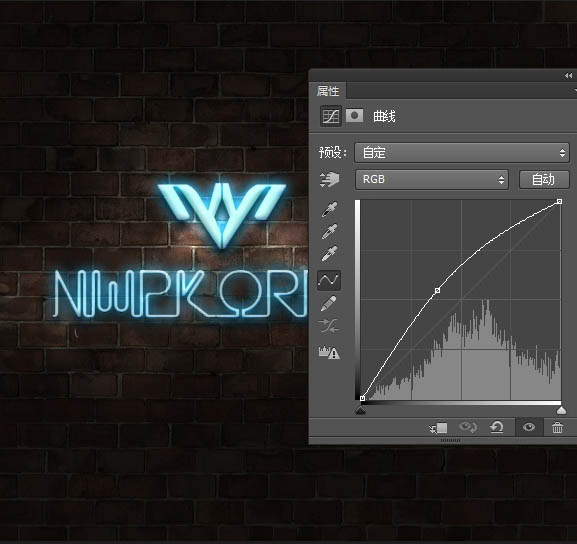
添加杂点,增加些质感,这一步个可加可不加。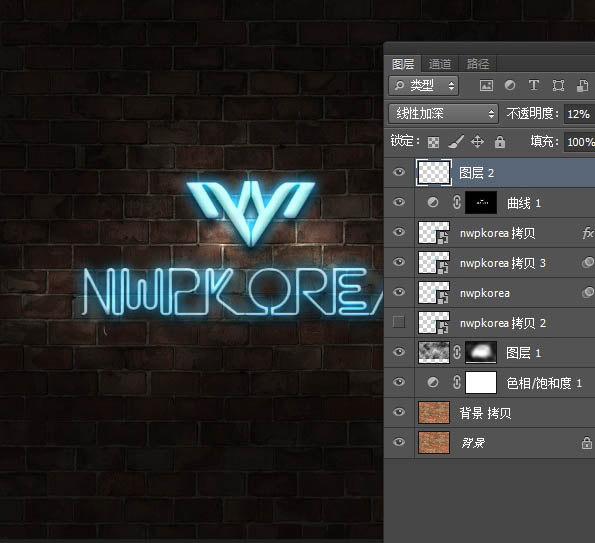
最终效果:

ホットAIツール

Undresser.AI Undress
リアルなヌード写真を作成する AI 搭載アプリ

AI Clothes Remover
写真から衣服を削除するオンライン AI ツール。

Undress AI Tool
脱衣画像を無料で

Clothoff.io
AI衣類リムーバー

Video Face Swap
完全無料の AI 顔交換ツールを使用して、あらゆるビデオの顔を簡単に交換できます。

人気の記事

ホットツール

メモ帳++7.3.1
使いやすく無料のコードエディター

SublimeText3 中国語版
中国語版、とても使いやすい

ゼンドスタジオ 13.0.1
強力な PHP 統合開発環境

ドリームウィーバー CS6
ビジュアル Web 開発ツール

SublimeText3 Mac版
神レベルのコード編集ソフト(SublimeText3)

ホットトピック
 7644
7644
 15
15
 1392
1392
 52
52
 91
91
 11
11
 33
33
 151
151
 Leica Sofort 2:ライカテイストは強いが画質は物足りない
Jan 03, 2024 pm 04:08 PM
Leica Sofort 2:ライカテイストは強いが画質は物足りない
Jan 03, 2024 pm 04:08 PM
はい、本物のライカ カメラを買うのに 3,000 元以上費やしました。これは Xiaomi とシャープの共同ブランドではありません。本物のライカ カメラです。公式のライカ APP にもあります。ライカが先月発売したばかりの新製品、Sofort2です。 (写真出典:雷科技撮影) 先月、私はライカの新しい機械についてコメントする記事を書きましたが、ただネギを切るだけの機械ですが、このような機械を購入するのに3,000元以上の価格はポラロイド市場では非常に高価です。お金が多すぎて、それを使う場所がないに違いありません。それは単純に「大きな間違い」です。しかし、私が地獄に落ちなければ誰が行くだろうという考えを貫き、それでも発売当日の夜に Leica Sofort2 を注文し、「本物の」ライカ ユーザーになりました。外観:絶妙なおもちゃ?ライカ ソフォ
 OPPOはProXDRを放棄することで正しいことをしました
Jan 06, 2024 pm 11:37 PM
OPPOはProXDRを放棄することで正しいことをしました
Jan 06, 2024 pm 11:37 PM
つい最近、OPPOはパリ映画祭で、カザフスタンとソ連と協力して新世代の超光影画像システムを開発し、OPPO Find X7シリーズで発売することを発表した。世界最大かつ最も影響力のある写真展示会でこのニュースを発表することを選択したことは、OPPOが新世代の超軽量および影イメージングシステムをいかに重視しているかを示しています。 OPPO によると、新世代のスーパー ライト アンド シャドウ イメージング システムは主に 3 つの部分で構成されています: - ズーム倍率の向上からマルチビューの創造的自由度の創出に至る、スーパー ライト アンド シャドウ フル メイン カメラ システム; - スーパー ライト アンド シャドウ 画像エンジン、より少ない計算トレースを達成するためにより多くの計算を使用します; - 超軽量および影 ProXDR ディスプレイ、画面表示方法に準拠した写真表示テクノロジー。このうち、「超光影フルメインカメラシステム」は撮像システムのハードウェアを指し、「超光影画像エンジン」は映像を指します。
 Windows 10/11 の Google Meet のシステム設定によりマイクがミュートされています
May 12, 2023 pm 11:58 PM
Windows 10/11 の Google Meet のシステム設定によりマイクがミュートされています
May 12, 2023 pm 11:58 PM
GoogleMeet はコミュニケーションとコラボレーションの目的で使用されます。高品質のビデオ会議を開催して、人々が話したり意見を共有したりできます。しかし、少数のユーザーはマイクの問題に直面しており、最も一般的なエラーは「マイクがシステム設定によってミュートされています」です。そうなると、他の人にはあなたの声が聞こえなくなります。しかし、パニックに陥る必要はありません。この問題は解決できます。マイクの問題の原因としては、マイクがミュートになる、マイク設定の変更、ドライバーが古いなどが考えられます。この記事では、Windows 10 の「マイクがシステムによってミュートされています」設定の問題を解決するさまざまな方法を説明します。方法 1: マイクがミュートになっているかどうかを確認する さまざまな解決策に飛び込む前に、会議中に画面を確認してください。
 Meizu 21 Proは大手メーカーのフラッグシップと真っ向から競合できるでしょうか?
Jan 03, 2024 pm 06:10 PM
Meizu 21 Proは大手メーカーのフラッグシップと真っ向から競合できるでしょうか?
Jan 03, 2024 pm 06:10 PM
11 月末日、Meizu は Snapdragon 8Gen3 携帯電話の新しい波を利用して、毎年恒例の主力新携帯電話、Meizu 21 を発表しました。少し前に当サイトでもこの製品のレビューを行いましたが、一長一短が明らかな携帯電話です。さらに、中サイズと大型サイズに分かれている他のブランドとは異なり、Meizu 21 には現在 1 つのモデルしかありません。スーパーフラッグシップを求める人にとって、Meizu 21 は「プロ」としては少し物足りないように思えます。 (写真出典: このウェブサイトで撮影) しかし、Meizu 21Pro に関する最近のニュースがインターネット上に登場しました。これは、より極端な構成と経験を求める Meizu の友人にとって朗報です。 Meizu 21 の画面は十分な強度ではありませんか? 2Kスクリーンが登場! Meizu 21の充電能力は十分ではありません。100Wの急速充電が登場します!もしかしてMeizu 21は単なる「ちょっとしたテスト」なのでしょうか?
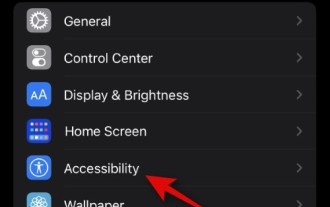 iPhoneのストロボと点滅ライトを暗くする方法 新しい
Jul 22, 2023 pm 10:17 PM
iPhoneのストロボと点滅ライトを暗くする方法 新しい
Jul 22, 2023 pm 10:17 PM
2022 年 9 月のリリース以来、Apple が iPhone オペレーティング システムの改良を続ける中、iOS 16 には大きな変更が加えられました。最近、Apple は iOS 16.4 ベータ アップデートをリリースしました。これには、ユーザーの iPhone エクスペリエンスを新たなレベルに向上させる、いくつかの新しくて興味深い機能が含まれています。新機能の 1 つは、画面上のストロボやちらつきを感知するとすぐに画面を暗くし、目や健康への負担を軽減する「DimFlashingLights」です。 DimFlashingLights 機能を有効にして、ストロボやライトの点滅でビデオを再生するときに画面を暗くする方法を見てみましょう。 iOSの新しい「薄暗く点滅するライト」機能とは何ですか?
 人間とコンピューターのインタラクションを再定義する Honor MagicOS 8.0 が正式にリリースされました。
Jan 11, 2024 pm 10:06 PM
人間とコンピューターのインタラクションを再定義する Honor MagicOS 8.0 が正式にリリースされました。
Jan 11, 2024 pm 10:06 PM
2024 年 1 月 10 日、Honor は上海で今年最初のオフライン カンファレンスを開催し、そこで MagicOS 8.0 が正式にデビューしました。 MagicOS8.0 は、Honor が作成した新しい自社開発オペレーティング システムであり、業界初の新世代の人間とコンピュータのインタラクション、つまり意図を認識する人間とコンピュータの対話です。さらに、新システムでは「Any Door」「ムービーへの会話」「マルチモーダルスケジュール管理」など、AIを活用した新機能も多数搭載されている。 (撮影: Lei Technology) Honor は、MagicOS8.0 をコマンドライン インタラクション、グラフィカル インタラクション、自然なインタラクションを経た新世代のインタラクティブ モード システムと呼んでいます。学習できるシステム、あなたをよりよく理解するシステム 「AI」に関しては、実際、Honor は 2016 年には初のスマートフォンを開発しました。
 Razer Viper V3 Pro レビュー: パワーと携帯性のトレードオフは何ですか?
Jan 03, 2024 pm 04:17 PM
Razer Viper V3 Pro レビュー: パワーと携帯性のトレードオフは何ですか?
Jan 03, 2024 pm 04:17 PM
少し前のゲーミング マウスに関する議論の中で、Xiao Lei 氏は、最初の真の「ゲーミング マウス」は 2003 年に Razer によってリリースされた Razer Boomslang であったと述べました。これは、「最大」2500 の DPI と 125Hz のポーリング レートを備えた USB ゲームです。ねずみ。しかし実際には、この 2100/25 ポーリング レート 00DPI の Boomslang は実際にはこのシリーズのアップグレード バージョンであるため、この記述は正確ではありません。その前世代である 1999 年にリリースされた Boomslang が、本当の最初のゲームです。 4 年後にリリースされた第 2 世代と比較すると、第 1 世代の Boomslang はより原始的な PS/2 インターフェイスを使用し、ポーリング レートは 2005 年まではわずか 10 ~ 200 Hz でした。
 iPhone 15 Pro Max、スマートフォンのベゼル最薄記録を更新
May 10, 2023 pm 04:19 PM
iPhone 15 Pro Max、スマートフォンのベゼル最薄記録を更新
May 10, 2023 pm 04:19 PM
iPhone 15 Pro Maxはスマートフォンの中で最も薄いベゼルを持ち、Xiaomi Mi 13が現在保持している記録を破ります。これは、過去にAppleの計画に関する正確な情報をリークしてきた「IceUniverse」として知られるリーカーによるものである。 iPhone 15 Proの両モデルはiPhone 14 Proと比べて湾曲したベゼルが薄くなると予想されており、その結果Apple Watchのような外観になる可能性があるが、リーク情報が真実であれば、より大きな6.7インチモデルのベゼルは最小限になるとIceUniverseは述べている。 iPhone 15 Pro MaxがXiaomi 13を「壊す」だろうとのツイート




