DingTalk で車を申請する方法_DingTalk で車を申請するための詳細なチュートリアル
DingTalk カー申し込みガイド DingTalk カーを申し込む際に混乱したことはありますか? PHP エディター Banana は、DingTalk 自動車アプリケーションに関する詳細なチュートリアルを提供し、アプリケーションの手順、注意事項、一般的な質問をカバーしています。この情報を理解すると、DingTalk カーを簡単に申し込み、便利な旅行サービスを利用できるようになります。
1. まずDingTalkアプリを開き、下部メニューの[仕事]をクリックします。
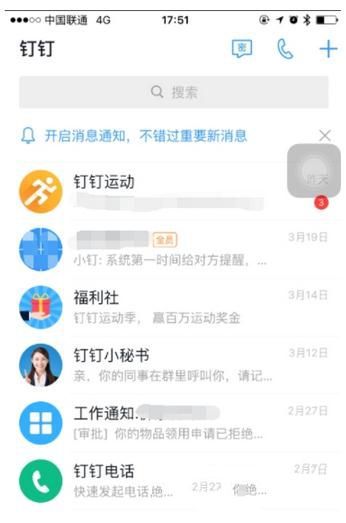
2. 次に作品ページの【車両利用申請】をクリックします。
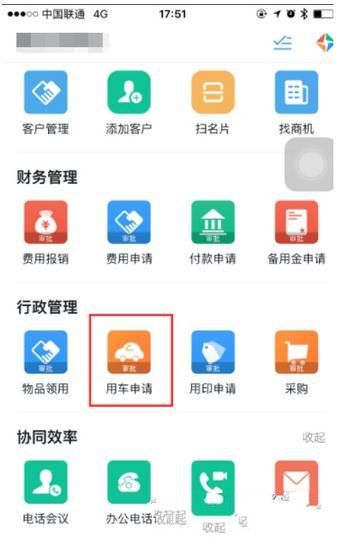
3. 車の申し込みページに入力したら、該当する情報を入力します。
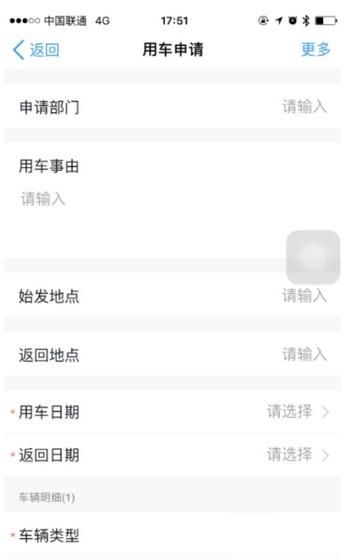
4. 情報を入力したら、ページを下にスクロールすると、承認者 (通常はリーダーまたは車両管理者) の [+] ボタンが表示されます。ご記入後、下部の[送信]ボタンをクリックしてください。
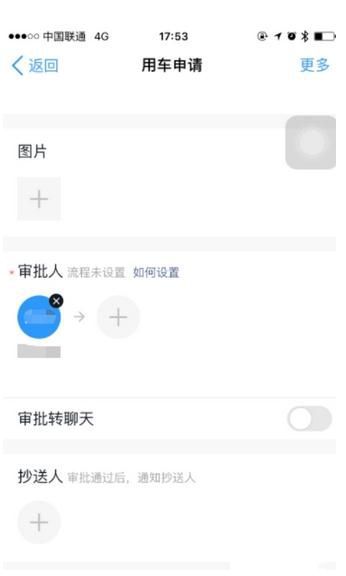
5. 送信後、下の図の一番下のボタンに示すように、承認者に車両申請書が送信され、承認者は同意/拒否することができます。
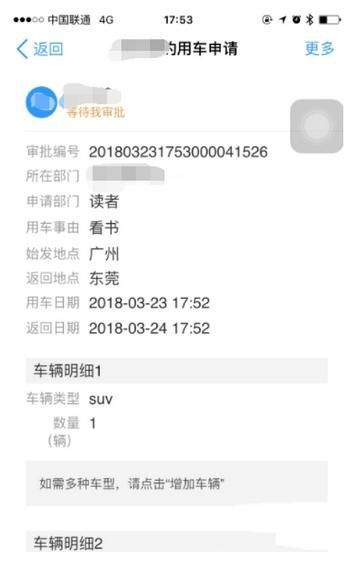
6. 最後に、承認者がフォームに同意または拒否すると、図に示すように、フォームに承認結果のウォーターマークがマークされます。
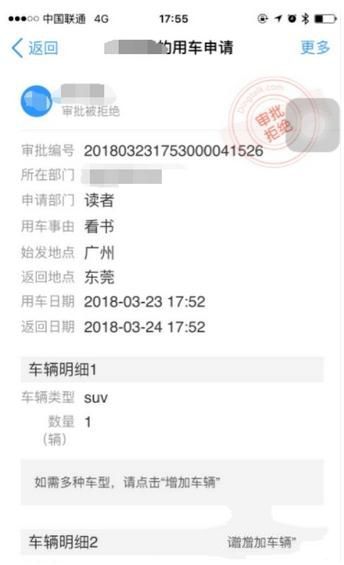
以上がDingTalk で車を申請する方法_DingTalk で車を申請するための詳細なチュートリアルの詳細内容です。詳細については、PHP 中国語 Web サイトの他の関連記事を参照してください。

ホットAIツール

Undresser.AI Undress
リアルなヌード写真を作成する AI 搭載アプリ

AI Clothes Remover
写真から衣服を削除するオンライン AI ツール。

Undress AI Tool
脱衣画像を無料で

Clothoff.io
AI衣類リムーバー

AI Hentai Generator
AIヘンタイを無料で生成します。

人気の記事

ホットツール

メモ帳++7.3.1
使いやすく無料のコードエディター

SublimeText3 中国語版
中国語版、とても使いやすい

ゼンドスタジオ 13.0.1
強力な PHP 統合開発環境

ドリームウィーバー CS6
ビジュアル Web 開発ツール

SublimeText3 Mac版
神レベルのコード編集ソフト(SublimeText3)

ホットトピック
 7570
7570
 15
15
 1386
1386
 52
52
 87
87
 11
11
 28
28
 108
108
 QR コードをスキャンして DingTalk のグループに参加する方法
May 01, 2024 am 03:18 AM
QR コードをスキャンして DingTalk のグループに参加する方法
May 01, 2024 am 03:18 AM
DingTalk で QR コードをスキャンしてグループに参加するのに必要な手順は 5 つだけです。DingTalk アプリを開き、アドレス帳に入力し、「スキャン」をクリックし、グループの QR コードをスキャンして、最後に「参加」をクリックします。
 DingTalk のグループに参加する方法
May 01, 2024 am 03:09 AM
DingTalk のグループに参加する方法
May 01, 2024 am 03:09 AM
DingTalk グループに参加するには、さまざまな方法があります。リンクをクリックしてグループ リンクから直接参加します。DingTalk アプリで QR コードをスキャンしてグループ番号を入力し、友達の招待を通じて参加します。 ; 組織に参加する アーキテクチャの後に自動的に追加されます。
 すでに DingTalk を登録していて、パスワードを忘れた場合はどうすればよいですか?
May 01, 2024 am 02:51 AM
すでに DingTalk を登録していて、パスワードを忘れた場合はどうすればよいですか?
May 01, 2024 am 02:51 AM
DingTalk パスワードを忘れた場合は、次の方法で取得できます。 1. 携帯電話番号から取得します。 2. 電子メールから取得します (拘束が必要です)。 3. DingTalk カスタマー サービスに連絡します (関連情報が必要です)。身元を確認します)。
 DingTalkの出退勤範囲と打刻範囲を設定する場所_DingTalkの場所と打刻範囲を変更する方法のご紹介
Apr 29, 2024 pm 12:52 PM
DingTalkの出退勤範囲と打刻範囲を設定する場所_DingTalkの場所と打刻範囲を変更する方法のご紹介
Apr 29, 2024 pm 12:52 PM
1. DingTalk を開き、ワークベンチ インターフェイスで [出席と時計] をクリックします。 2. 右下隅の [設定] をクリックし、出席グループを選択して、出勤方法をクリックします。 3. 位置情報のチェックインをオンにします。場所を追加したら、許可されるチェックイン範囲を設定するだけです。
 DingTalkビデオ会議の背景を設定する方法_DingTalkビデオ会議の仮想背景を表示する操作一覧
Apr 29, 2024 pm 02:20 PM
DingTalkビデオ会議の背景を設定する方法_DingTalkビデオ会議の仮想背景を表示する操作一覧
Apr 29, 2024 pm 02:20 PM
1. DingTalk アプリを開き、クリックして下に書き込み、クリックして会議に参加します。 2. 「詳細」をクリックします。 3. 仮想背景を選択します。 4. 好きな背景画像を選択します。 5. ビデオ会議の画面がこの写真に変化したことがわかります。これは、直接会議に参加する代わりに使用できます。 「完了」をクリックするだけです。
 DingTalkで元の会社を辞める方法
May 01, 2024 am 02:45 AM
DingTalkで元の会社を辞める方法
May 01, 2024 am 02:45 AM
DingTalk の古い会社を終了する手順は次のとおりです。DingTalk にログインし、[自分] > [会社/組織] > [会社名] > [会社/組織を終了] をクリックし、終了を確認した後、管理者のレビューを待ちます。審査に合格すると、会社の DingTalk グループとファイルにはアクセスできなくなります。
 DingTalk アプリで写真を作成して承認する方法_DingTalk で写真の承認テンプレートを作成するための技術的な手順
Apr 29, 2024 pm 12:34 PM
DingTalk アプリで写真を作成して承認する方法_DingTalk で写真の承認テンプレートを作成するための技術的な手順
Apr 29, 2024 pm 12:34 PM
1. APPを開き、[Work]ページに入ります。 2. 申請リストから [OA 承認] を見つけ、クリックして入力します。 3. 入力後、下部ナビゲーションメニューの[設定]をクリックします。 4. 設定ページに入り、[承認フォームの作成]項目をクリックします。 5. 承認フォーム作成ページに入り、[承認用写真作成]をクリックします。 6. 入力後、[同意して撮影]をクリックし、携帯電話のカメラ機能をオンにし、フォームを平らに置き、より鮮明な写真を撮ってみてください。 7. 完了後、認識を待ち、[編集]をクリックして手動で調整します。 8. 調整が完了したら、より詳細な調整の提案をコンピュータで操作するのが便利になります。
 コンピューター上の DingTalk ビデオ会議で画面を共有する方法_DingTalk ビデオ会議の画面共有チュートリアル
Apr 29, 2024 pm 01:50 PM
コンピューター上の DingTalk ビデオ会議で画面を共有する方法_DingTalk ビデオ会議の画面共有チュートリアル
Apr 29, 2024 pm 01:50 PM
1. 次の図に示すように、コンピュータで DingTalk を開き、ワークベンチに移動し、[ビデオ会議] をクリックして会議を開始します。 2. ビデオ会議のミーティング インターフェイスに入ったら、次の図に示すように、共有ウィンドウをクリックします。 : 3. 共有ウィンドウをクリックした後、次の図に示すように、[デスクトップ] を選択し、[共有] をクリックします。 4. クリックすると、次の図に示すように、コンピュータ画面が共有されたことがわかります: 5. クリックして終了します。共有すると、次の図に示すようにビデオ会議に戻ることができます。




