
DingTalk でスクリーンキャスト コードを開くにはどうすればよいですか?多くのユーザーがこのような疑問を抱いていると思います。DingTalk のスクリーンキャスト機能は、広く使用されているため、非常に実用的であり、簡単に画面共有を実現できます。以下では、PHP エディターの Xinyi が、この問題の解決に役立つ、DingTalk でスクリーンキャスト コードを開くための詳細な手順を説明します。
1. スクリーン キャスト ボックスを開くと、スクリーン キャスト コードが画面に表示されます。
2. 携帯電話と画面キャスト デバイスを同じ Wi-Fi に接続します。
3. 携帯電話で DingTalk を開き、[スクリーンキャスト] をクリックして選択します。
DingTalk でキャスト コードを見つける手順を完了したら、次の手順でキャストの手順を開始できます。
1. DingTalk チャット ダイアログ ボックスを開き、 をクリックします。右上隅にあるパーソナル センター アバターの左側に 3 つのボタンがあります。中央のキャスト ボタンをクリックし、システム プロンプトに従って画面キャスト オプションを設定します。
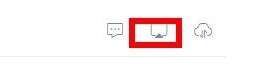
2. クリックした後、スクリーンキャスト コードを入力する必要があります。スクリーンキャスト コードを入力することによってのみ、スクリーンキャスト キューにデバイスを追加できます。
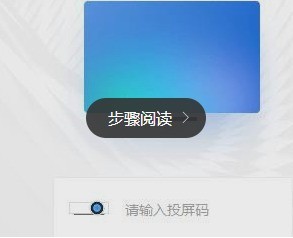
3. デバイスを追加する方法は比較的簡単です。スクリーンキャスト コード入力ボックスの後ろにあるプラス記号をクリックしてデバイスを追加します。現在のデバイスを削除します。
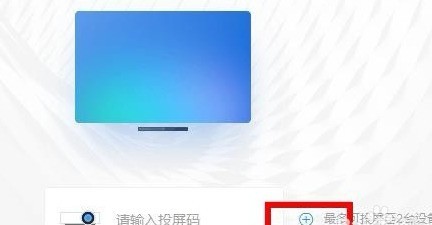
4. 追加した設定に名前を付けます。これにより、スクリーンキャスト中に追加したデバイスを区別しやすくなります。追加する前に再設定する必要があります。それをまた。
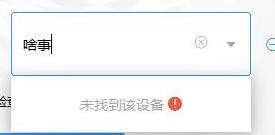
5. すべての準備が完了したら、以下をクリックしてキャストを開始します。数秒待つと、システムが周囲の接続環境を自動的に識別し、接続が成功したかどうかを確認します。
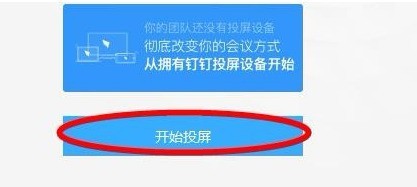
6. スクリーンキャストが失敗した場合は、スクリーンキャスト コードが正しいかどうか、およびスクリーンキャスト デバイスとモバイル デバイスが同じワイヤレス環境にあるかどうかを確認できます。
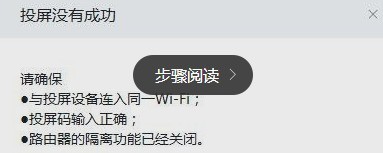
7. 最後に投影画面に接続します。従来の投影と比較して、DingTalk は基本的にローカル エリア ネットワークと同じ原理で、多くのメリットをもたらします。仕事に便利です。
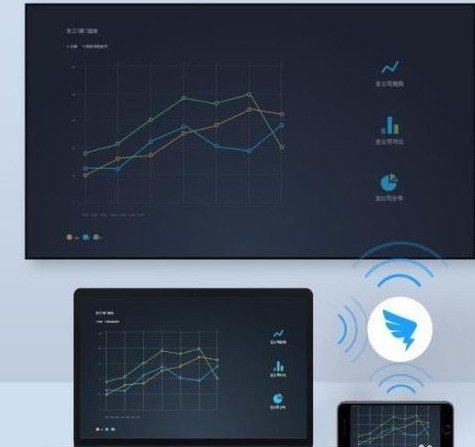
以上がDingTalk でスクリーンキャスト コードを開くための詳細な手順の詳細内容です。詳細については、PHP 中国語 Web サイトの他の関連記事を参照してください。