Photoshop设计制作漂亮的妇女节红色飘带字
效果图虽然是一个整体,不过制作的时候还是要分一下,每一个转折的部分算一段。这样比较好刻画衔接处的细节,也方便修改
效果图虽然是一个整体,不过制作的时候还是要分一下,每一个转折的部分算一段。这样比较好刻画衔接处的细节,也方便修改。
最终效果
1、新建一个1000 * 700像素,分辨率为72的画布。选择渐变工具,颜色设置如图1,由中间向边角拉出图2所示的径向渐变作为背景。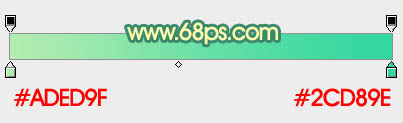
<图1> 
<图2>
2、先来制作“3”字,需要完成的效果如下图。由图层看以看到,共有4个组,每个组对应文字的一小段。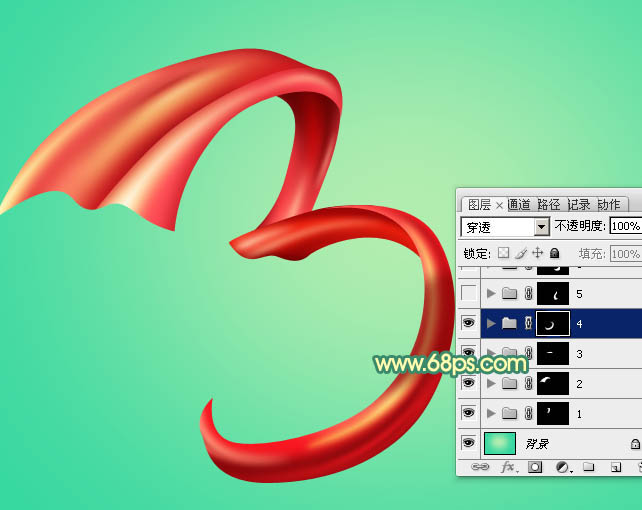
<图3>
3、新建一个组,用钢笔勾出一段的轮廓路径,如图4,5。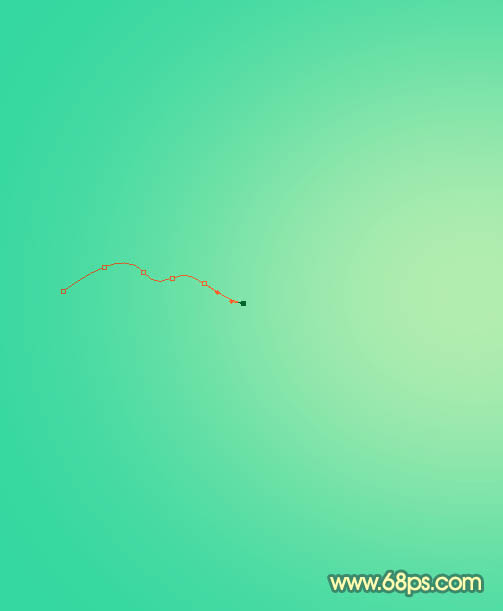
<图4> 
<图5>
4、按Ctrl + 回车把路径转为选区,然后给组添加图层蒙版,如下图。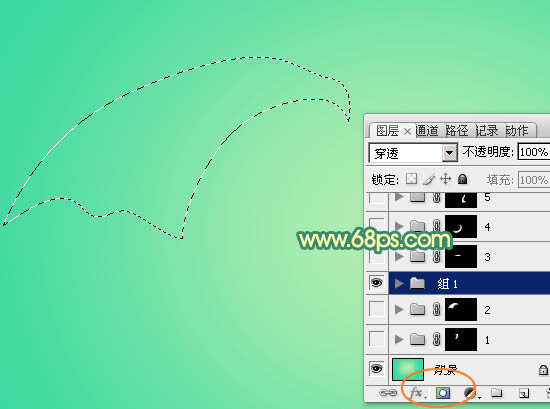
<图6>
5、在组里新建一个图层,填充暗红色作为底色。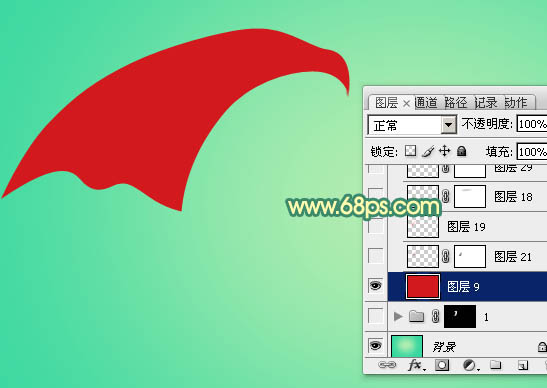
<图7>
6、新建一个图层,用钢笔勾出中间右侧部分的暗部,转为选区后羽化4个像素,然后填充比底色稍暗的红色。取消选区后添加图层蒙版,用黑色画笔把边角部分涂抹自然。
<图8> 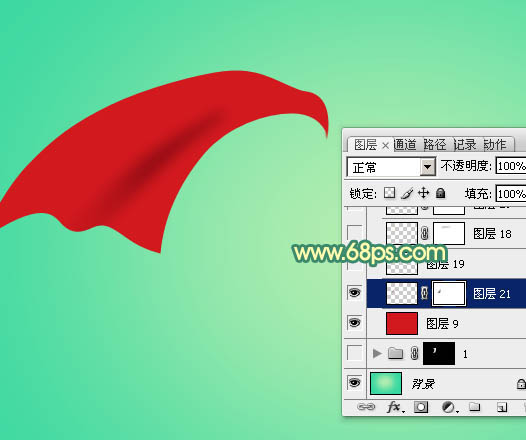
<图9>
7、新建一个图层,用钢笔勾出左侧中间的高光选区,羽化4个像素后填充橙红色。
<图10> 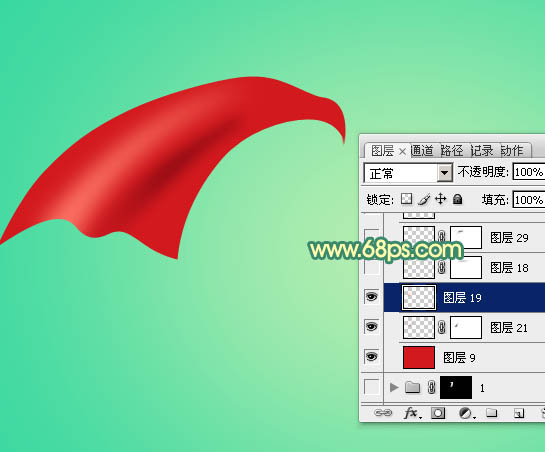
<图11>
8、新建一个图层,用钢笔勾出中间部分的高光选区,羽化3个像素后填充橙黄色。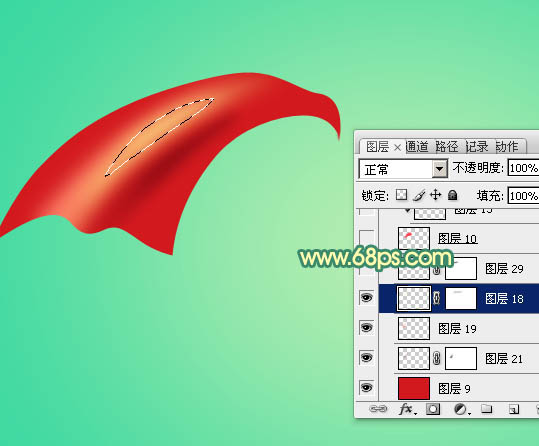
<图12>
9、新建一个图层,用钢笔勾出高光中间的高亮部分选区,羽化1个像素后填充淡黄色,混合模式改为“颜色减淡”。
<图13> 
<图14>
10、新建一个图层,用钢笔勾出右侧边缘部分的选区,如下图,然后填充红色。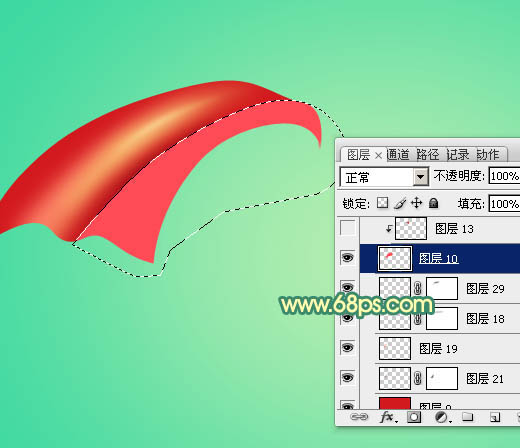
<图15>
11、新建一个空白图层,按Ctrl + Alt + G 创建剪贴蒙版,确定后在当前图层下面新建一个图层,用钢笔勾出顶部的暗部选区,羽化4个像素后填充暗红色。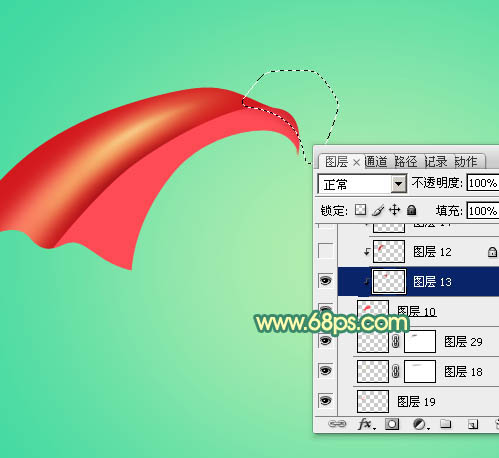
<图16>
12、新建一个空白图层,用钢笔勾出左侧边缘的暗部选区,羽化4个像素后填充暗红色。
<图17>
13、新建一个空白图层,用钢笔勾出中间部分的高光选区,羽化4个像素后填充橙黄色,顶部位置可以再填充一点淡黄色,如图18,19。
<图18> 
<图19>
14、新建一个空白图层,用钢笔勾出右侧的暗部选区,适当羽化后填充暗红色。
<图20>
15、新建一个空白图层,局部增加一点细小的高光,如下图。
<图21>
16、在组的最上面新建图层,同上的方法制作一些边缘暗部及高光等,过程如图22 - 26。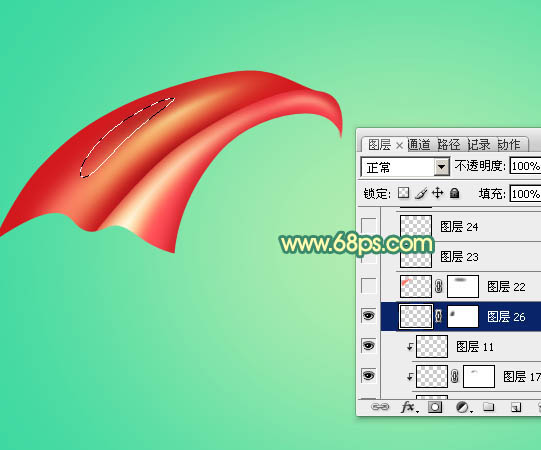
<图22> 
<图23> 
<图24> 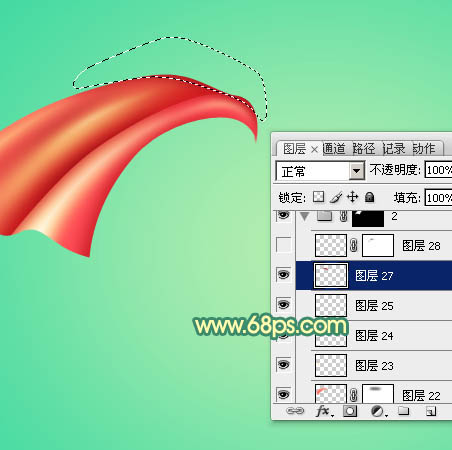
<图25> 
<图26>
17、在背景图层上面新建一个组,同上的方法制作第二段效果。
<图27>
18、在图层的最上面新建组,同样的方法制作其它几段效果,如下图。
<图28> 
<图29>
19、另一个文字的制作方法完全相同,过程如图30 - 33。
<图30> 
<图31> 
<图32> 
<图33>
20、字体效果满意后,再来调整一下颜色。在图层的最上面创建色彩平衡调整图层,对高光进行调整,参数及效果如下图。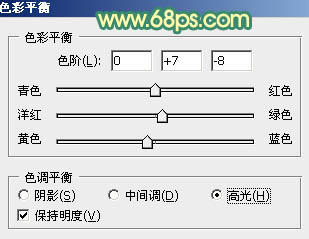
<图34> 
<图35>
21、创建亮度/对比度调整图层,适当增加图片对比度,参数及效果如下图。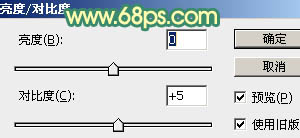
<图36> 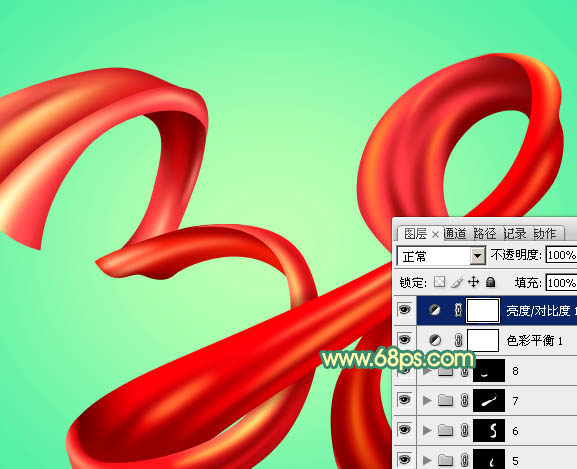
<图37>
最后微调一下细节等,完成最终效果。

ホットAIツール

Undresser.AI Undress
リアルなヌード写真を作成する AI 搭載アプリ

AI Clothes Remover
写真から衣服を削除するオンライン AI ツール。

Undress AI Tool
脱衣画像を無料で

Clothoff.io
AI衣類リムーバー

AI Hentai Generator
AIヘンタイを無料で生成します。

人気の記事

ホットツール

メモ帳++7.3.1
使いやすく無料のコードエディター

SublimeText3 中国語版
中国語版、とても使いやすい

ゼンドスタジオ 13.0.1
強力な PHP 統合開発環境

ドリームウィーバー CS6
ビジュアル Web 開発ツール

SublimeText3 Mac版
神レベルのコード編集ソフト(SublimeText3)

ホットトピック
 7321
7321
 9
9
 1625
1625
 14
14
 1349
1349
 46
46
 1261
1261
 25
25
 1209
1209
 29
29
 pptで丸い写真とテキストを作成する方法
Mar 26, 2024 am 10:23 AM
pptで丸い写真とテキストを作成する方法
Mar 26, 2024 am 10:23 AM
まず、PPT で円を描き、テキスト ボックスを挿入してテキストの内容を入力します。最後に、テキストボックスの塗りつぶしと輪郭を「なし」に設定すれば、円形の絵と文字の制作が完了です。
 Wordでテキストにドットを追加するにはどうすればよいですか?
Mar 19, 2024 pm 08:04 PM
Wordでテキストにドットを追加するにはどうすればよいですか?
Mar 19, 2024 pm 08:04 PM
日常的に Word 文書を作成するとき、特にテスト問題がある場合、文書内の特定の単語の下にドットを追加する必要があることがあります。コンテンツのこの部分を強調するために、エディターが Word でテキストにドットを追加する方法のヒントを共有します。 1. 空白の Word 文書を開きます。 2. たとえば、「テキストにドットを追加する方法」という単語の下にドットを追加します。 3. まず、マウスの左ボタンで「テキストにドットを追加する方法」という単語を選択します。将来その単語にドットを追加したい場合は、まずマウスの左ボタンを使用して単語を選択する必要があることに注意してください。 。今日はこれらの単語に点を追加するので、いくつかの単語を選択しました。これらの単語を選択して右クリックし、ポップアップ機能ボックスで [フォント] をクリックします。 4. するとこのようなものが表示されます
 写真上のテキストを変更する方法
Aug 29, 2023 am 10:29 AM
写真上のテキストを変更する方法
Aug 29, 2023 am 10:29 AM
画像上のテキストの変更は、画像編集ソフトウェア、オンライン ツール、またはスクリーンショット ツールを使用して行うことができます。具体的な手順は次のとおりです: 1. 画像編集ソフトウェアを開き、変更する必要がある画像をインポートします; 2. テキスト ツールを選択します; 3. 画像上のテキスト領域をクリックしてテキスト ボックスを作成します; 4. テキストを入力します。 5. 画像上のテキストを削除するだけの場合は、消しゴムツールまたは選択ツールを使用してテキスト領域を選択して削除できます。
 Golang 画像処理: 透かしとテキストを追加する方法を学ぶ
Aug 17, 2023 am 08:41 AM
Golang 画像処理: 透かしとテキストを追加する方法を学ぶ
Aug 17, 2023 am 08:41 AM
Golang 画像処理: 透かしとテキストの引用を追加する方法を学ぶ: デジタル化とソーシャル メディアの現代において、画像処理は重要なスキルとなっています。個人使用であろうとビジネス運営であろうと、透かしやテキストの追加は一般的なニーズです。この記事では、画像処理に Golang を使用する方法を検討し、透かしとテキストを追加する方法を学びます。背景: Golang は、簡潔な構文、効率的なパフォーマンス、強力な同時実行機能で知られるオープンソース プログラミング言語です。それは多くの発展の主題となっています
 テキスト意味理解技術における意味役割アノテーションの問題
Oct 08, 2023 am 09:53 AM
テキスト意味理解技術における意味役割アノテーションの問題
Oct 08, 2023 am 09:53 AM
テキスト意味理解技術における意味役割アノテーションの問題には、特定のコード例が必要です はじめに 自然言語処理の分野において、テキスト意味理解技術は中核的なタスクです。中でも、意味役割アノテーションは、文中の各単語の意味役割を文脈内で識別するために使用される重要な技術です。この記事では、セマンティック ロール アノテーションの概念と課題を紹介し、問題を解決するための具体的なコード例を示します。 1. 意味的役割ラベリングとは何ですか? 意味的役割ラベリング (SemanticRoleLabeling) は、文を指します。
 マウスをテキストに移動して画像を表示することで、PPT スライドを設定する詳細な方法
Mar 26, 2024 pm 03:40 PM
マウスをテキストに移動して画像を表示することで、PPT スライドを設定する詳細な方法
Mar 26, 2024 pm 03:40 PM
1. まず、画像オブジェクトのカスタムアニメーションを設定します。 2. 効果をよりリアルにしたい場合は、上図のようにアニメーション効果[出現]を使用してください。画像オブジェクトのカスタム効果を設定した後、ウィンドウの右側にカスタム アニメーションの名前 (画像の [1good] など) が表示されます。次に、マウスの左ボタンを使用して小さな三角形をクリックします。写真の方向に下を向けると、以下のようなポップアップが表示されます。 図 メニューリスト。 3. 上図のメニューから[エフェクトオプション]を選択すると、図のようなポップアップが表示されます。 4. 上の図で、[タイミング]タブに切り替え、[トリガー]をクリックし、下の[次のオブジェクトがクリックされたときにエフェクトを開始する]を選択し、右側の[タイトル1:画像1]を選択します。この設定は、スライドショーを再生するときに、[図 1] 内のテキストをクリックすると、
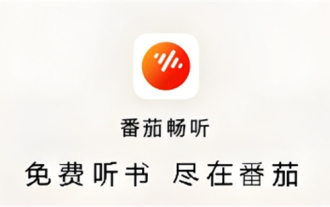 Tomato Listen でテキストを読む方法
Feb 27, 2024 pm 03:58 PM
Tomato Listen でテキストを読む方法
Feb 27, 2024 pm 03:58 PM
忙しい生活の中で、耳で気軽に素敵な物語を聴きながら、必要に応じて簡単に文字読みに切り替えてトマトで聴くこともできる、今までにない二重体験をもたらすユニークな斬新なソフトウェアです。しかし、利用中に「じっくり読みたい」「よくわからない」という文章に遭遇するが、どのように閲覧すればよいのか分からないという方も多いので、詳しく知りたい方はこちらの記事をご覧ください。 。 探し出す。トマトリスニングのテキストを読む方法は? 答え: [トマトリスニング]-[小説]-[電子書籍を読む]。具体的な手順: まず、トマト リスニング ソフトウェアを起動します。ホームページに入ると、数多くの人気小説が見つかります。ここで小説を選択し、クリックして読んでください。 2. そして小説の詳細ページで、
 Photoshopでカラーブロックを使用してテキストに立体感を加える方法
Apr 01, 2024 pm 12:26 PM
Photoshopでカラーブロックを使用してテキストに立体感を加える方法
Apr 01, 2024 pm 12:26 PM
1. Photoshop のテキスト ツールを使用してテキストを入力します。 2. まずテキストレイヤーを編集できるようにラスタライズします。 3. Ctrl キーを押したままテキストの選択範囲を作成し、新しい空のレイヤーを作成します。 4. 次に色で塗りつぶし、移動ツールを選択します。 5. キーボードの方向キーを押して微調整すると、立体感が出ているのがわかります。 6. もう一度操作を繰り返し、別の色で塗りつぶすと、効果がより明確になります。




