DingTalk の 3 つのライブ ストリーミング モードの詳細な説明
DingTalk には 3 つのライブ ストリーミング モードがあることをご存知ですか? PHP エディタ Apple は、従来のライブ ブロードキャスト、インタラクティブ ライブ ブロードキャスト、1V1 ダイレクト チャット モードを含む、DingTalk ライブ ブロードキャスト モードの詳細な説明を提供します。各モデルには独自の特徴と使用シーンがあり、オンライン会議の開催、製品の発表、またはマンツーマンのコンサルティングサービスの提供など、適切なモデルが見つかります。この記事を読み続けて、DingTalk ライブ ブロードキャスト モードの違いについて詳しく学び、ニーズに最も適したモードを選択して、ライブ ブロードキャスト エクスペリエンスを向上させてください。
1. まず、以下の図に示すように、DingTalk にはカメラ モード、画面共有モード、プロフェッショナル モードの 3 つのライブ ブロードキャスト モードがあることを知っておく必要があります。
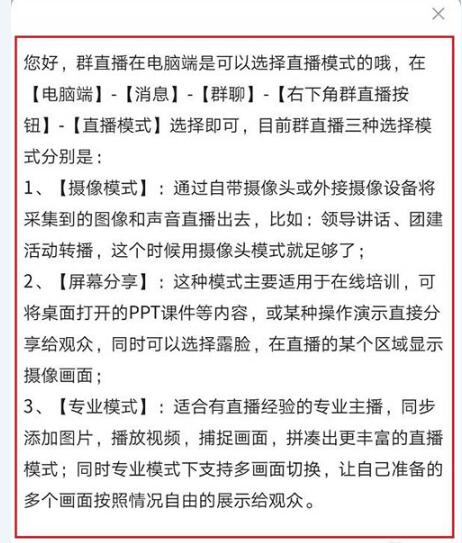
2. カメラ モードはリーダーシップ スピーチに適しています。下の図に示すように、画面共有モードはクラスやトレーニングに適しており、プロフェッショナル モードはプロのアンカーに適しています:
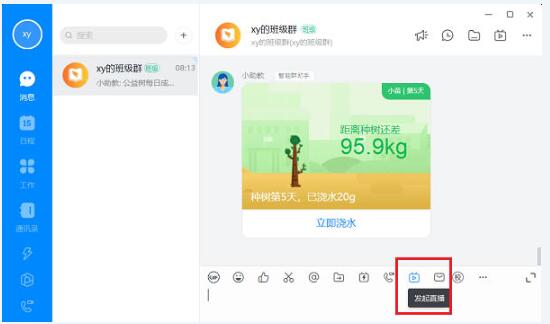
3. コンピューターで DingTalk を開き、グループ チャットに入り、ライブ ブロードキャスト アイコンをクリックし、下の図に示すように、ライブ ブロードキャスト モードを選択できます。
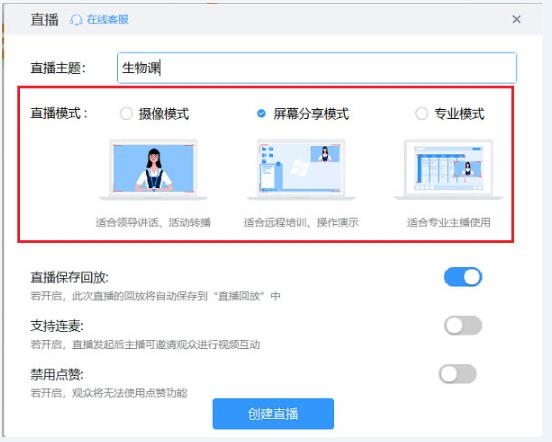
4. ライブ ブロードキャストを選択します。 モードの後、ライブ ブロードキャストを作成し、クリックしてライブ ブロードキャストを開始します。
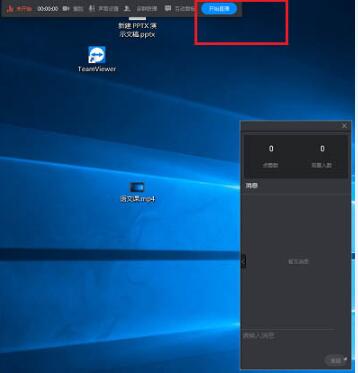
5. クリックして勤務を開始すると、以下の図に示すように、授業やトレーニングに適した画面共有モードが表示されます。
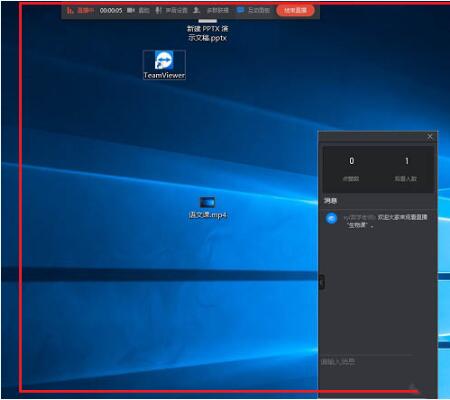
の利点は何ですか。 DingTalkグループライブブロードキャストのプロフェッショナルモードとプロフェッショナルモードの使用方法?
DingTalk を開き、チャット グループを作成し、ライブ ブロードキャスト ボタンを見つけて、プロフェッショナル モードを選択し、ライブ ブロードキャストを開始します。
2. グループライブブロードキャストプロフェッショナルモードの機能は何ですか?
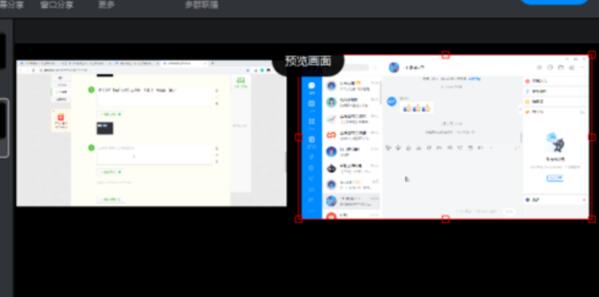
グループライブブロードキャストのプロフェッショナルモードは、画面の追加(最大5つまで追加可能)、カメラのセットアップ、デスクトップの共有、ビデオの再生、写真の挿入、ウィンドウのキャプチャなどに設定できます。これらの機能のボタンは、ライブ ブロードキャスト インターフェイスの下部に表示されます。デバッグして確認できます。
3. グループライブブロードキャストプロフェッショナルモードでのビデオ再生には何か要件がありますか?
プロフェッショナルグループのライブブロードキャストモードでは、ローカルビデオまたは既存のビデオリンクを再生できます。最も一般的な mp4、flv およびその他の形式をサポートします。ビデオを開いて再生するには比較的優れたハードウェア リソースが必要となるため、サポートされるビデオのサイズはコンピュータのパフォーマンスに応じて決定する必要があります。一般的には 500M 未満のビデオが推奨されます。
DingTalk グループのライブブロードキャストプロフェッショナルモードのローカルファイルを設定できます:
1. ループ再生。
2.画面切り替え後、再生を再開します。
3. 再生が終了したら非表示にします。
既存のビデオリンクを設定できます:
1. 画面を切り替えた後、再生を再開します。
2. 再生が終了したら非表示にします。
4. ライブブロードキャスト中にデスクトップを共有し、ビデオを再生します
ライブブロードキャスト中の画面共有は、音声を聞いてビデオを再生する機能をサポートします。画面共有後にファイルのサウンドが聞こえない場合は、サウンド設定でスピーカーサウンドオプションがオンになっていないことが原因です。開けるだけです。
以上がDingTalk の 3 つのライブ ストリーミング モードの詳細な説明の詳細内容です。詳細については、PHP 中国語 Web サイトの他の関連記事を参照してください。

ホットAIツール

Undresser.AI Undress
リアルなヌード写真を作成する AI 搭載アプリ

AI Clothes Remover
写真から衣服を削除するオンライン AI ツール。

Undress AI Tool
脱衣画像を無料で

Clothoff.io
AI衣類リムーバー

AI Hentai Generator
AIヘンタイを無料で生成します。

人気の記事

ホットツール

メモ帳++7.3.1
使いやすく無料のコードエディター

SublimeText3 中国語版
中国語版、とても使いやすい

ゼンドスタジオ 13.0.1
強力な PHP 統合開発環境

ドリームウィーバー CS6
ビジュアル Web 開発ツール

SublimeText3 Mac版
神レベルのコード編集ソフト(SublimeText3)

ホットトピック
 7476
7476
 15
15
 1377
1377
 52
52
 77
77
 11
11
 19
19
 32
32
 QR コードをスキャンして DingTalk のグループに参加する方法
May 01, 2024 am 03:18 AM
QR コードをスキャンして DingTalk のグループに参加する方法
May 01, 2024 am 03:18 AM
DingTalk で QR コードをスキャンしてグループに参加するのに必要な手順は 5 つだけです。DingTalk アプリを開き、アドレス帳に入力し、「スキャン」をクリックし、グループの QR コードをスキャンして、最後に「参加」をクリックします。
 DingTalk のグループに参加する方法
May 01, 2024 am 03:09 AM
DingTalk のグループに参加する方法
May 01, 2024 am 03:09 AM
DingTalk グループに参加するには、さまざまな方法があります。リンクをクリックしてグループ リンクから直接参加します。DingTalk アプリで QR コードをスキャンしてグループ番号を入力し、友達の招待を通じて参加します。 ; 組織に参加する アーキテクチャの後に自動的に追加されます。
 すでに DingTalk を登録していて、パスワードを忘れた場合はどうすればよいですか?
May 01, 2024 am 02:51 AM
すでに DingTalk を登録していて、パスワードを忘れた場合はどうすればよいですか?
May 01, 2024 am 02:51 AM
DingTalk パスワードを忘れた場合は、次の方法で取得できます。 1. 携帯電話番号から取得します。 2. 電子メールから取得します (拘束が必要です)。 3. DingTalk カスタマー サービスに連絡します (関連情報が必要です)。身元を確認します)。
 DingTalkの出退勤範囲と打刻範囲を設定する場所_DingTalkの場所と打刻範囲を変更する方法のご紹介
Apr 29, 2024 pm 12:52 PM
DingTalkの出退勤範囲と打刻範囲を設定する場所_DingTalkの場所と打刻範囲を変更する方法のご紹介
Apr 29, 2024 pm 12:52 PM
1. DingTalk を開き、ワークベンチ インターフェイスで [出席と時計] をクリックします。 2. 右下隅の [設定] をクリックし、出席グループを選択して、出勤方法をクリックします。 3. 位置情報のチェックインをオンにします。場所を追加したら、許可されるチェックイン範囲を設定するだけです。
 DingTalkビデオ会議の背景を設定する方法_DingTalkビデオ会議の仮想背景を表示する操作一覧
Apr 29, 2024 pm 02:20 PM
DingTalkビデオ会議の背景を設定する方法_DingTalkビデオ会議の仮想背景を表示する操作一覧
Apr 29, 2024 pm 02:20 PM
1. DingTalk アプリを開き、クリックして下に書き込み、クリックして会議に参加します。 2. 「詳細」をクリックします。 3. 仮想背景を選択します。 4. 好きな背景画像を選択します。 5. ビデオ会議の画面がこの写真に変化したことがわかります。これは、直接会議に参加する代わりに使用できます。 「完了」をクリックするだけです。
 DingTalk で他の人があなたを削除したかどうかを確認するにはどうすればよいですか?
May 01, 2024 am 02:57 AM
DingTalk で他の人があなたを削除したかどうかを確認するにはどうすればよいですか?
May 01, 2024 am 02:57 AM
DingTalk で他の人があなたを削除したかどうかを確認する: グループ チャットの参加者リストを確認してください。そこにあなたの名前が存在しない場合は、あなたが削除されたことを意味します。 1 対 1 のチャットを確認すると、連絡先の名前の横に灰色の点線が表示されます。これは、連絡先が削除されたことを意味します。最近の連絡先リストを確認してください。自分が含まれていない場合は、削除されている可能性があります。メッセージを送信してみてください。送信できない場合は、メッセージが削除されている可能性があります。第三者にあなたの名前を確認できるかどうかを確認してください。接点のミュートやブロックも表示効果に影響するため、上記の方法は完全に正確ではないことに注意してください。
 コンピューター上の DingTalk ビデオ会議で画面を共有する方法_DingTalk ビデオ会議の画面共有チュートリアル
Apr 29, 2024 pm 01:50 PM
コンピューター上の DingTalk ビデオ会議で画面を共有する方法_DingTalk ビデオ会議の画面共有チュートリアル
Apr 29, 2024 pm 01:50 PM
1. 次の図に示すように、コンピュータで DingTalk を開き、ワークベンチに移動し、[ビデオ会議] をクリックして会議を開始します。 2. ビデオ会議のミーティング インターフェイスに入ったら、次の図に示すように、共有ウィンドウをクリックします。 : 3. 共有ウィンドウをクリックした後、次の図に示すように、[デスクトップ] を選択し、[共有] をクリックします。 4. クリックすると、次の図に示すように、コンピュータ画面が共有されたことがわかります: 5. クリックして終了します。共有すると、次の図に示すようにビデオ会議に戻ることができます。
 DingTalk で個人の勤怠記録をエクスポートする方法 DingTalk で個人の勤怠記録をエクスポートするためのヒント?
Apr 29, 2024 pm 03:16 PM
DingTalk で個人の勤怠記録をエクスポートする方法 DingTalk で個人の勤怠記録をエクスポートするためのヒント?
Apr 29, 2024 pm 03:16 PM
1. ソフトウェアを開き、ナビゲーション メニューの [Work] アイコンをクリックして、ワークベンチ インターフェイスに入ります。 2. アプリケーションインターフェイスで [出席と時計] を見つけ、クリックして入力します。 3. 勤怠管理の背景を入力し、メニューの[勤怠統計]の[元の記録]をクリックします。 4. 元の録音インターフェイスに入り、上部の時刻をクリックしてカレンダーをポップアップ表示し、開始時刻と終了時刻を選択します。 5. [人事範囲]の横のドロップダウンリストをクリックし、[部門/人事]を選択します。 6. [部門/人事]の[選択してください]をクリックし、開いた組織ラックウィンドウで検索したい人物にチェックを入れます。 7. フィルタリングが完了したら、[レポートのエクスポート] ボタンをクリックし、エクスポートが完了してコンピュータに保存されるまで待って、EXCEL ファイルを表示します。




