コンピューター上の DingTalk ビデオ会議で画面を共有する方法_DingTalk ビデオ会議の画面共有チュートリアル
DingTalk ビデオ会議で簡単に画面を共有するにはどうすればよいですか? PHPエディターのYuzaiが皆さんのこの質問に答えます。ビデオ会議の出席者にプレゼンテーションやその他のコンテンツを表示する必要がある場合、画面共有機能は非常に重要です。 DingTalk ビデオ会議には便利な画面共有オプションが用意されており、リアルタイムで画面を共有して出席者と共同作業することができます。次の記事では、DingTalk ビデオ会議を使用して画面を共有する方法の詳細な手順を学習します。
1. 以下の図に示すように、コンピューターで DingTalk を開き、ワークベンチに移動し、ビデオ会議をクリックして会議を開始します。
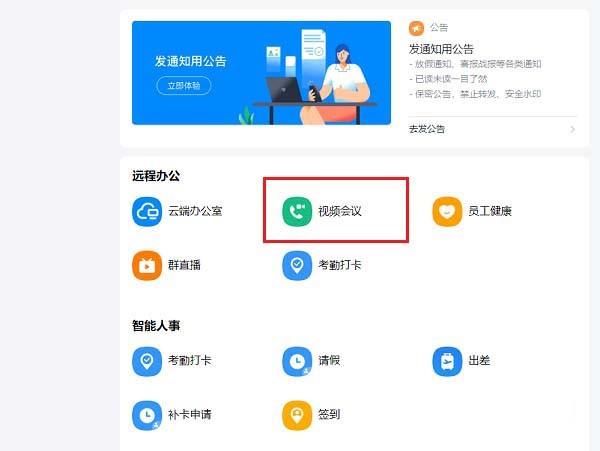
2. ビデオ会議インターフェイスに入ったら、共有ウィンドウをクリックします。下の図に示すように、
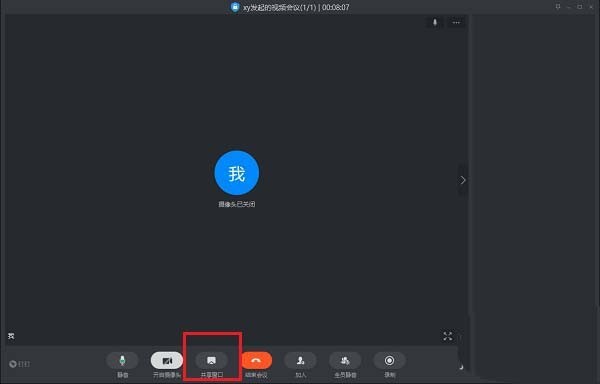
3. 下の図に示すように、デスクトップを選択して [共有] をクリックします。
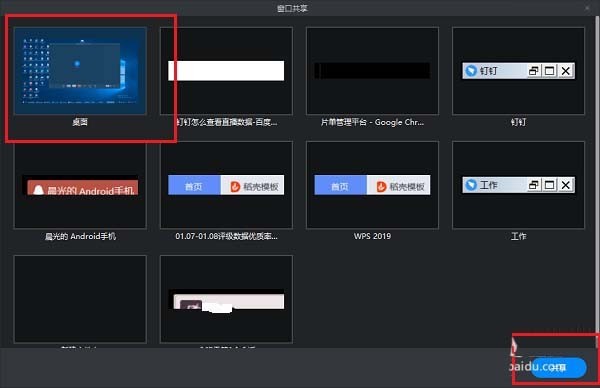
4. クリックすると、コンピューター画面が表示されます。下の図に示すように、共有されました:

5. 下の図に示すように、共有後、ビデオ会議に戻ることができます:
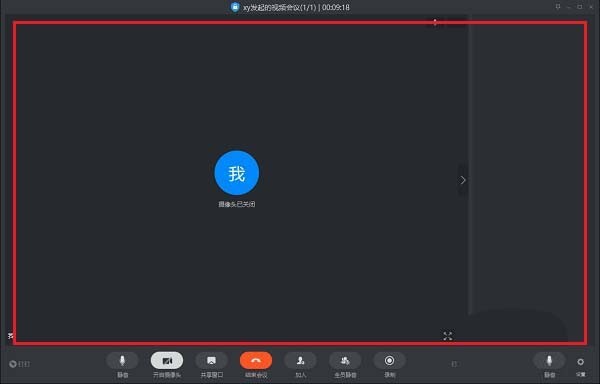
以上がコンピューター上の DingTalk ビデオ会議で画面を共有する方法_DingTalk ビデオ会議の画面共有チュートリアルの詳細内容です。詳細については、PHP 中国語 Web サイトの他の関連記事を参照してください。

ホットAIツール

Undresser.AI Undress
リアルなヌード写真を作成する AI 搭載アプリ

AI Clothes Remover
写真から衣服を削除するオンライン AI ツール。

Undress AI Tool
脱衣画像を無料で

Clothoff.io
AI衣類リムーバー

Video Face Swap
完全無料の AI 顔交換ツールを使用して、あらゆるビデオの顔を簡単に交換できます。

人気の記事

ホットツール

メモ帳++7.3.1
使いやすく無料のコードエディター

SublimeText3 中国語版
中国語版、とても使いやすい

ゼンドスタジオ 13.0.1
強力な PHP 統合開発環境

ドリームウィーバー CS6
ビジュアル Web 開発ツール

SublimeText3 Mac版
神レベルのコード編集ソフト(SublimeText3)

ホットトピック
 1663
1663
 14
14
 1420
1420
 52
52
 1315
1315
 25
25
 1266
1266
 29
29
 1239
1239
 24
24
 パソコン画面の黄ばみを直す方法
Apr 30, 2024 am 08:58 AM
パソコン画面の黄ばみを直す方法
Apr 30, 2024 am 08:58 AM
コンピューターの画面が黄色になった場合に調整するにはどうすればよいですか? 1. ウィンドウ内のスライダーを移動して画面の色を調整すると、問題は解決されます。この方法は、モニターデータケーブルの問題または接触不良が原因である可能性があります。インターフェースが緩んでいないか確認し、接続ケーブルを新しいものに交換してください。 2. コンピュータの左下隅にある Windows アイコンをクリックし、[設定] をクリックします。設定インターフェイスで、「システム」をクリックします。 [ディスプレイ] を選択し、[詳細なディスプレイ設定] をクリックするだけです。まずはコントロールパネルを開きます。 3. ウィンドウ内のスライダーを移動して、ガンマ値を調整します。最後に、ウィンドウ内のスライダーを移動して画面の色を調整すると、問題は解決します。パソコンの画面が黄色くなるのはなぜですか? グラフィックカード自体の故障によりパソコンの画面が黄色くなることは比較的まれですので、メンテナンスをおすすめします。モニター表示モードの問題 一部の表示
 QR コードをスキャンして DingTalk のグループに参加する方法
May 01, 2024 am 03:18 AM
QR コードをスキャンして DingTalk のグループに参加する方法
May 01, 2024 am 03:18 AM
DingTalk で QR コードをスキャンしてグループに参加するのに必要な手順は 5 つだけです。DingTalk アプリを開き、アドレス帳に入力し、「スキャン」をクリックし、グループの QR コードをスキャンして、最後に「参加」をクリックします。
 DingTalk のグループに参加する方法
May 01, 2024 am 03:09 AM
DingTalk のグループに参加する方法
May 01, 2024 am 03:09 AM
DingTalk グループに参加するには、さまざまな方法があります。リンクをクリックしてグループ リンクから直接参加します。DingTalk アプリで QR コードをスキャンしてグループ番号を入力し、友達の招待を通じて参加します。 ; 組織に参加する アーキテクチャの後に自動的に追加されます。
 すでに DingTalk を登録していて、パスワードを忘れた場合はどうすればよいですか?
May 01, 2024 am 02:51 AM
すでに DingTalk を登録していて、パスワードを忘れた場合はどうすればよいですか?
May 01, 2024 am 02:51 AM
DingTalk パスワードを忘れた場合は、次の方法で取得できます。 1. 携帯電話番号から取得します。 2. 電子メールから取得します (拘束が必要です)。 3. DingTalk カスタマー サービスに連絡します (関連情報が必要です)。身元を確認します)。
 モニターの解像度はグラフィックカードに関係していますか?
May 08, 2024 pm 01:34 PM
モニターの解像度はグラフィックカードに関係していますか?
May 08, 2024 pm 01:34 PM
グラフィックス カードのパフォーマンスとモニターの解像度の関係は何ですか? 1. モニターとグラフィックス カードの両方が最高 (および最高) の解像度を持っている場合 (通常は、対応するリフレッシュ レートを備えています)、それ以外の場合、グラフィックスは完璧です。モニターの最大解像度で表示するには、カードの解像度がモニターの最大解像度よりも高い必要があります。例えば。 2. コンピュータ画面の解像度は、グラフィックス カードとモニタの両方に関係します。グラフィックス カードが優れているほど、より高い解像度がサポートされます。一般に、グラフィックス カードの最大解像度はモニターの最大解像度よりも高いため、解像度はモニターがサポートする最大解像度に設定するだけで済みます。 3. LCD ディスプレイの場合、指定された最大解像度が最適な解像度です。ディスプレイが大きいほど、最適な解像度も大きくなり、グラフィックス カード構成の要件も大きくなります。
 パソコンのホーム画面が上下逆さまなのはなぜですか?
May 01, 2024 am 10:01 AM
パソコンのホーム画面が上下逆さまなのはなぜですか?
May 01, 2024 am 10:01 AM
コンピュータのデスクトップが逆さまになった場合の対処方法 1. 次の方法でコンピュータ画面を上下逆に戻すことができます。 キーボード ショートカットを使用する: ショートカット キー (Ctrl+Alt+下矢印など) を使用して画面を回転し、必要に応じて同じキーを再度使用して、通常のビューに戻すショートカット キーを使用します。 2. まず、デスクトップ上の空白スペースを右クリックし、ポップアップ オプションから選択します。次に、選択したアイコンを数回クリックして、倒れたデスクトップを直立位置に戻します。方法 2 も、今回もマウス ボタンを右クリックして選択します。 3. コンピュータの画面が上下逆になる まず、コンピュータのデスクトップでマウスを右クリックし、画面解像度メニューを選択します。表示される画面解像度メニューで、画面の向き設定のドロップダウン メニューをクリックし、画面の向きを設定したら、最後に水平メニュー オプションを選択します。
 ノートパソコンの電源は入っているが画面が黒い
May 09, 2024 am 09:04 AM
ノートパソコンの電源は入っているが画面が黒い
May 09, 2024 am 09:04 AM
ラップトップの電源オンインジケーターライトが点灯し、画面が真っ暗になった場合はどうすればよいですか? 接触不良が原因である可能性がありますので、ラップトップを再起動することをお勧めします。それでも問題が解決しない場合は、モニターが故障しているため、修理店に修理を依頼することをお勧めします。ノートブックの電源を入れると画面が真っ暗ですが、システムに音が入っており、外部モニターに異常がある場合があります。グラフィックス カードまたはマザーボードに問題がある可能性があります。取り外して交換するだけです。スタートスイッチの不具合。起動時に黒い画面が表示され、セルフテストが行われません。マザーボード上の起動端子をメーターピンでショートすると正常に起動します。メモリースティックの問題。電話機の電源を入れると、画面が真っ暗になると長いビープ音が鳴ります。メモリースティックを取り出し、掃除してから再び差し込むだけです。 CPUの問題。コンピュータの外部モニタ (一般的なデスクトップ モニタ) を使用し、それをノートブックの外部ディスプレイ インターフェイスに接続することをお勧めします。
 パソコンの画面が縞模様で点滅する
May 05, 2024 am 08:00 AM
パソコンの画面が縞模様で点滅する
May 05, 2024 am 08:00 AM
コンピューター画面が横縞で点滅する最初の理由は、火花や高周波電磁干渉など、モニターの近くに置かれた強力な電磁干渉による外部干渉です。干渉強度が非常に高い場合は、画面全体に白い横縞が発生します。干渉強度が低い場合は、1 つの隅に大きな変化が表示されます。コンピューターの画面にぼやけた横縞が発生します。これは、シャーシの放熱不良または電源回路の出力端のフィルター コンデンサーの膨らみと発火が原因である可能性があります。筐体の放熱性が悪いとグラフィックカードの温度が上昇し、画面がぼやける原因となります。コンピュータ画面に縞模様が現れる: 主な理由は 2 つあります: 1) 外部干渉: モニターが使用されている場所の近くに火花や高周波電磁干渉がある場合、この干渉によってモニターの表示画面に白い横縞が発生します。 。




