Premier Pro CC でビデオを回転する方法_Premiere Pro CC でビデオを回転する方法
ビデオを回転するのに問題がありますか?心配しないで! PHP エディターの Xiaoxin が、Premiere Pro CC のローテーション ビデオ チュートリアルを注意深く用意しました。この記事では、Premiere Pro CCを使って簡単にビデオ回転を完了し、問題を解決する方法を詳しく紹介します。何を待っているのですか?ぜひ読んで、ビデオローテーションの技術をマスターしてください!
1. Windows システムで Premiere Pro ソフトウェアを開き、開始インターフェイスで [新しいプロジェクト] をクリックします。
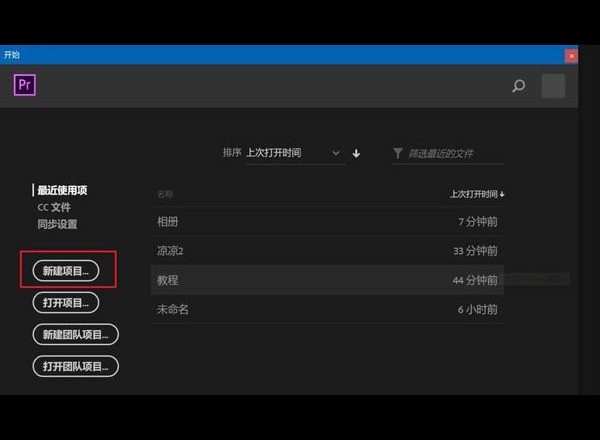
2. [新しいプロジェクト]をクリック後、ファイル名に回転する動画の名前を入力します。
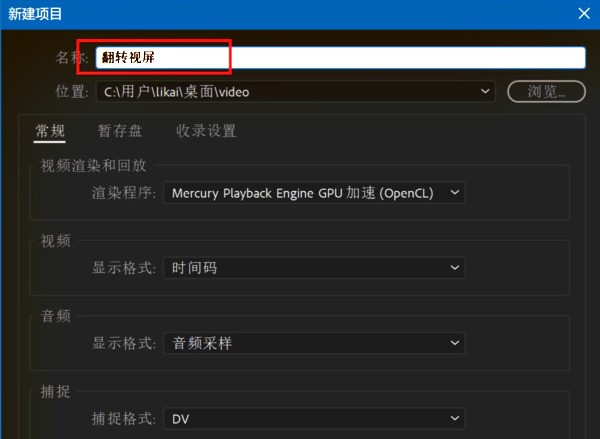
3. Premiere Pro の右上隅にある [ファイル] をクリックして、[インポート] を選択します。
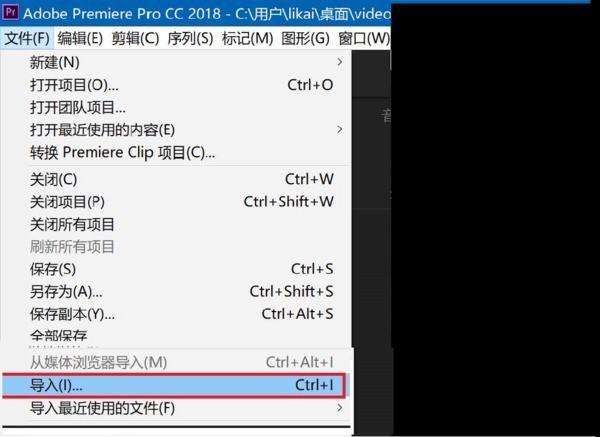
4. [インポート]をクリックしてメニューをポップアップし、回転する必要があるビデオを選択して開きます。
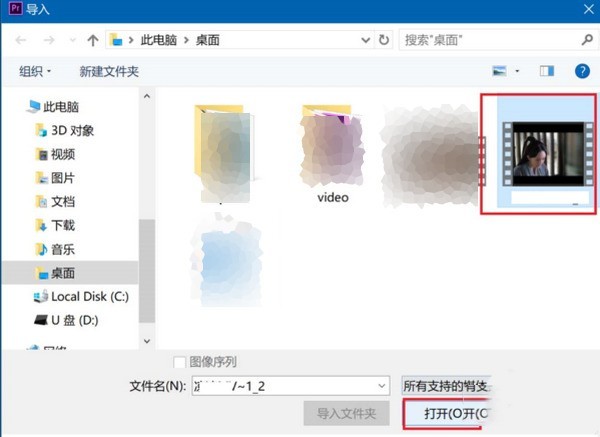
5. インポートした素材ファイルを右クリックし、[クリップから新規シーケンス]を選択します。
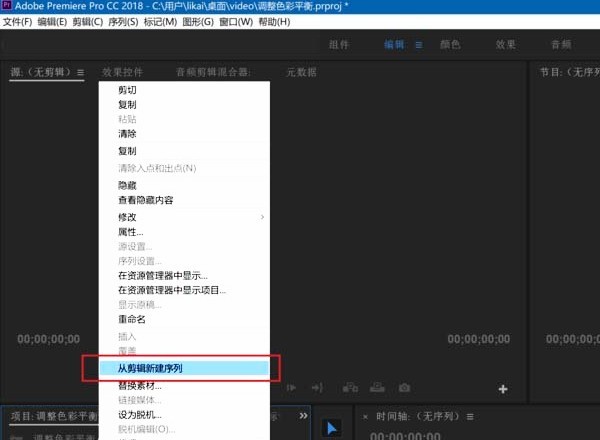
6. [クリップから新しいシーケンス] が表示されるオプション ボックスで、ビデオ トラックを選択し、上の [エフェクト] オプションをクリックして、[ビデオ エフェクト]、[変形]、[垂直方向に反転] を選択します。 -クリック。
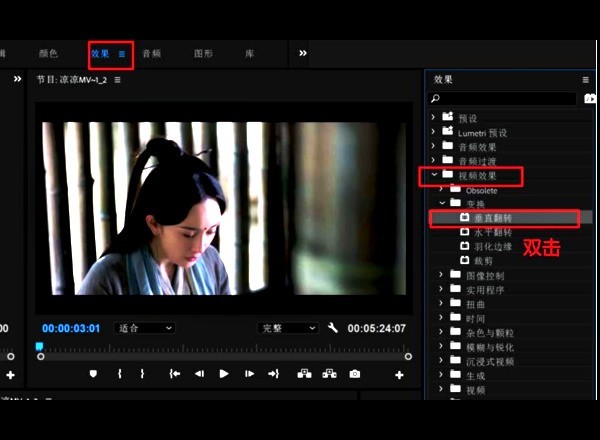
7. この時点で、Premiere Pro でビデオが反転されました。

以上がPremier Pro CC でビデオを回転する方法_Premiere Pro CC でビデオを回転する方法の詳細内容です。詳細については、PHP 中国語 Web サイトの他の関連記事を参照してください。

ホットAIツール

Undresser.AI Undress
リアルなヌード写真を作成する AI 搭載アプリ

AI Clothes Remover
写真から衣服を削除するオンライン AI ツール。

Undress AI Tool
脱衣画像を無料で

Clothoff.io
AI衣類リムーバー

Video Face Swap
完全無料の AI 顔交換ツールを使用して、あらゆるビデオの顔を簡単に交換できます。

人気の記事

ホットツール

メモ帳++7.3.1
使いやすく無料のコードエディター

SublimeText3 中国語版
中国語版、とても使いやすい

ゼンドスタジオ 13.0.1
強力な PHP 統合開発環境

ドリームウィーバー CS6
ビジュアル Web 開発ツール

SublimeText3 Mac版
神レベルのコード編集ソフト(SublimeText3)

ホットトピック
 7720
7720
 15
15
 1641
1641
 14
14
 1396
1396
 52
52
 1289
1289
 25
25
 1233
1233
 29
29
 ビデオ編集に推奨されるデスクトップ コンピューターの構成
Apr 22, 2024 am 10:07 AM
ビデオ編集に推奨されるデスクトップ コンピューターの構成
Apr 22, 2024 am 10:07 AM
主にビデオ編集に使用するコンピューターをインストールします。 Lenovo ThinkPad X1: X1 にはアクティブ スタイラスが内蔵されており、キーボードはタブレット モードで自動的に格納され、高速充電をサポートします。 X1 は黒一色の外観と 4KHDR 画面を備えており、ビデオ編集やソフトウェアのプログラミングなどが簡単に行えます。欠点は、イーサネット ポートには専用のアダプターが必要なことです。メモリの問題について: 16G 以上のメモリ モジュールを使用することをお勧めします。コンピューターで遅延なく高解像度ビデオを編集するには、大容量のメモリが必要な構成であるためです。ハードドライブの問題について: 2 台のハードドライブを取り付けることができます。モニター: ビデオ映像をより鮮明に表示および編集するには、高解像度モニターを選択してください。 4k解像度以上のモニターを推奨します。 OS:Adobe Premiereなどの一般的な編集ソフト
 動画編集におけるジッターや揺れの解決策は何ですか?画面が揺れるのはなぜですか?
May 02, 2024 am 11:37 AM
動画編集におけるジッターや揺れの解決策は何ですか?画面が揺れるのはなぜですか?
May 02, 2024 am 11:37 AM
ビデオ編集は非常に重要な産業になっています。ビデオ編集プロセス中に、画面のジッターや揺れがよく発生する問題であり、ビデオの品質に大きな影響を与えます。では、画面の揺れや揺れの解決策は何でしょうか? 1.ビデオ編集におけるジッターと揺れの解決策は何ですか? 1. スタビライザーを使用する スタビライザーは、画像の揺れを効果的に軽減する重要な機器です。ビデオ編集プロセス中に、元のビデオ画像が不安定で揺れている場合は、スタビライザーを使用して画像を処理し、画像をより安定させることができます。画像をより安定させるにはスタビライザーを使用します。 2. 動画編集ソフトの手ぶれ補正機能 現在、ほとんどの動画編集ソフトには画像を手ぶれ補正する機能が搭載されています。
 Arc A770 は Adobe Premiere Pro 2024 ベータ版で RTX 4060 を上回り、Intel の独立したグラフィックス ハードウェア コーデックのサポートを追加
Aug 18, 2023 pm 01:49 PM
Arc A770 は Adobe Premiere Pro 2024 ベータ版で RTX 4060 を上回り、Intel の独立したグラフィックス ハードウェア コーデックのサポートを追加
Aug 18, 2023 pm 01:49 PM
インテルは、第 1 世代の Arc A770 および A750 ディスクリート グラフィックス カードを 2022 年 10 月に発売しましたが、ソフトウェアのサポートが追いつくには時間がかかります。Pugetsystems の調査結果によると、最新の Adobe Premiere Pro 2024 Beta Build 22 ベータ版は Intel Arc を正式にサポートしましたH.264 を含む GPU ハードウェア エンコードとデコード。HEVC の完全サポート。ただし、NVIDIA および AMD グラフィックス カード、特に Intel Arc シリーズ グラフィックス カードが苦手な方には、日常使用にはベータ版をお勧めしません。 NVIDIA や AMD よりも強力なコーデック サポートを備えています。これは非常に重要です。Adobe はこの一連の作業を正式にリリースしています
 Premiere でダイナミック ウォーターマークを作成する方法_Premiere でダイナミック ウォーターマークを作成する方法
Apr 29, 2024 pm 04:30 PM
Premiere でダイナミック ウォーターマークを作成する方法_Premiere でダイナミック ウォーターマークを作成する方法
Apr 29, 2024 pm 04:30 PM
1. PR ソフトウェアを開き、新しいプロジェクトを作成し、ビデオ素材をインポートしてトラックに配置します。 2. テキスト ツールを使用して透かしテキストを追加します。エディタでは代わりに XXX が使用されました。あらかじめ作成された透かしロゴ画像を挿入することもできます。 3. 不透明度では、透かしが目立ちすぎないようにパラメータを適切に下げます。 4. 位置にキーフレームを追加します。ウォーターマークの位置を時々移動します。パラメータは任意であり、そのたびにキーフレームが作成されます。 5. [再生] をクリックすると、動的な透かしが画面上を動き回るのがわかります。
 Premiere でビデオのエッジをぼかす方法_Premiere でぼかしたビデオのエッジを設定する方法
May 08, 2024 pm 02:16 PM
Premiere でビデオのエッジをぼかす方法_Premiere でぼかしたビデオのエッジを設定する方法
May 08, 2024 pm 02:16 PM
1. まず、デモ用の素材をインポートしましょう。 2. 素材をタイムラインパネルにドラッグします。 3. マテリアルを見てみましょう。下半分の落ち葉のエッジが硬く、このようなシーンに溶け込むには理想的ではないことがわかります。なので、輪郭をぼかしていきます。 4. エフェクトパネルでこのエフェクトを見つけ、フェザーエッジをダブルクリックしてエフェクトを追加します。 5. エッジにぼかし効果が得られるようにぼかしの量を調整します。 6. 処理後のエフェクトを見てみると、落ち葉のエッジがぼやけているのがわかります。同様に、この方法はさまざまなシナリオで使用でき、友人はこの例を使用して推論を行うことができます。 7. 最後に、完成したアニメーション効果を見てみましょう。
 pr2020 ビデオをミラー フリップする方法_pr2020 ビデオをミラー フリップする方法
Apr 29, 2024 pm 03:00 PM
pr2020 ビデオをミラー フリップする方法_pr2020 ビデオをミラー フリップする方法
Apr 29, 2024 pm 03:00 PM
まず、エフェクトパネルで反転エフェクトを検索します。下の図では、垂直方向の反転と水平方向の反転が確認できます。水平反転はビデオの左右の入れ替えを実現できます。元のビデオのキャラクターはビデオの右側にいます。次に、マウスの左ボタンを押したままビデオ トラックにドラッグして、水平方向の反転効果を実現します。この時点で、ビデオが左右に反転していることがわかります。ビデオの中の人物は左側に表示されます。反転されたビデオでは、その中のオブジェクトがマスクされることがあります。
 Premiere でスター グロー エフェクトを作成する方法_Premiere でスター グロー エフェクトを作成する手順
Apr 29, 2024 pm 01:46 PM
Premiere でスター グロー エフェクトを作成する方法_Premiere でスター グロー エフェクトを作成する手順
Apr 29, 2024 pm 01:46 PM
1. PR を開き、処理する必要がある素材ビデオを選択します。 2. エフェクトで [starglow] を見つけます。 3. エフェクトを直接ドラッグして素材に追加します。 4. プリセットで、より適切なスタイルを選択します。 5. 照明パラメータを適切に調整するだけです。
 Adobe ビデオ編集ソフトウェアに Sora が登場! Premiere Pro の新バージョンが AI 編集の時代を切り開く
Apr 16, 2024 pm 03:20 PM
Adobe ビデオ編集ソフトウェアに Sora が登場! Premiere Pro の新バージョンが AI 編集の時代を切り開く
Apr 16, 2024 pm 03:20 PM
Sora は Adobe ビデオ編集ソフトウェアに統合される予定です。新しくリリースされた PremierPro コンセプトのデモンストレーションで、Adobe は OpenAI との協力の結果を示しました。メイン レンズに加えて、B ロール補助レンズは完全に Sora によって生成されました。 Sora に加えて、その他の人気 AI ビデオ ツール Runway や Pika もオプションとして利用可能になります。ランウェイはデモでのソラと同様に使用され、新しい補助ショットを生成できます。 Pika は既存のレンズを数秒間自然に延長できます。これらの機能はまだ初期プレビューと研究段階にあり、いつリリースされるかはまだ明らかにされていないことを強調しておく必要があります。比較すると、Adobe 独自の AI 製品 Firefly




