PhotoShop(PS)制作个性可爱的具有十字绣效果的圣诞老人圣诞节贺卡教程
2017年的圣诞节马上就要来临了,你又没有想过要给自己在乎的人送礼物呢?,本章教您用PhotoShop制作超可爱的圣诞节贺卡,效果图非常有创意,用到的素材并不多,一起来看看吧
效果图非常有创意,用到的素材并不多,不过作者善于在纹理上下功夫,把较为普通图片用针织的效果表现出来,非常独特。
最终效果

1、打开提供的‘圣诞贺卡PSD素材’,从图层面板中可以看到很多个智能对象图层,我们暂时只用到第一个。
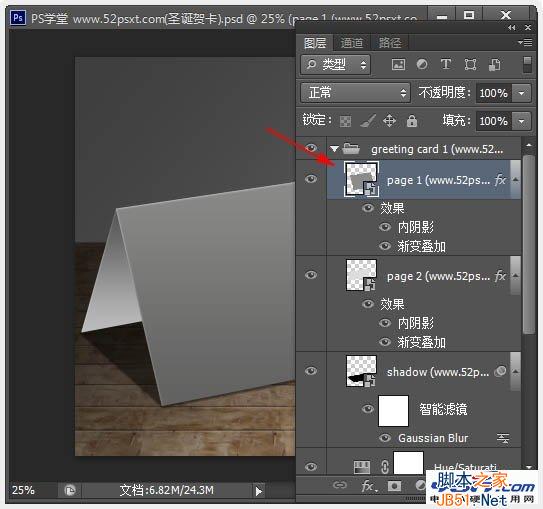
2、双击第一张图层的缩略图,在跳出的窗口中选择-确定,你会发现会出现个新的副本,下面将在新的画布里设计圣诞贺卡。
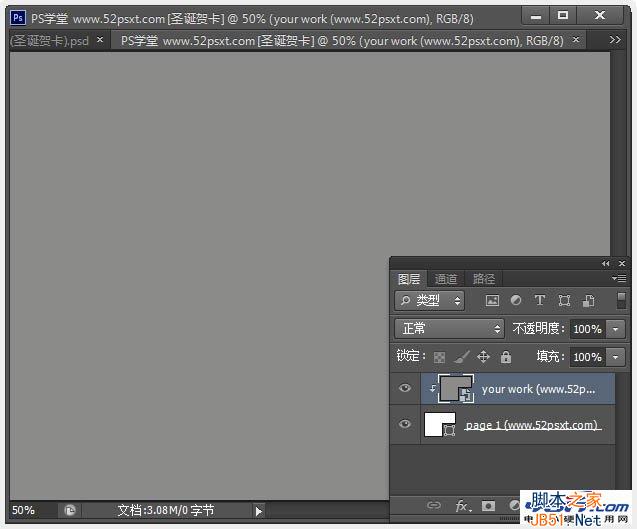
3、新建三个图层,分别在每个图层由下往上创建如下图中三个形状,一个#a5e5d7色大矩形,一个#fdfdfd色小矩形,一个#2c8984色椭圆形,并给白色小矩形添加投影效果。
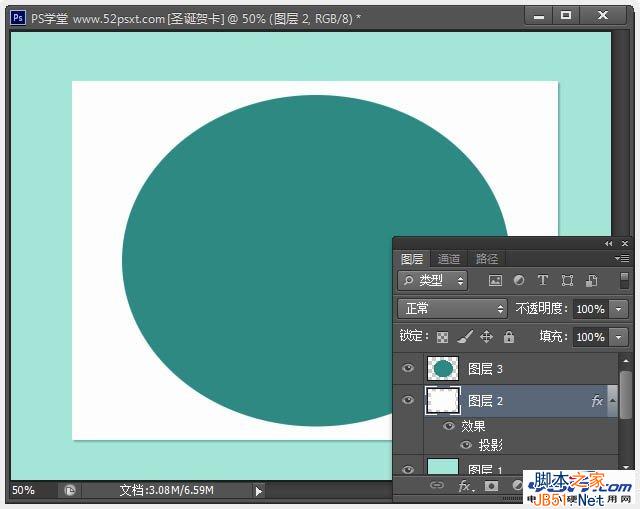
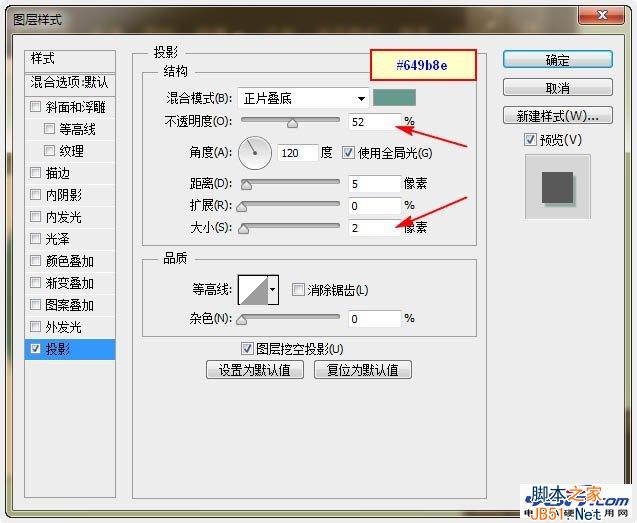
4、打开提供的‘圣诞老人与鹿矢量素材’,在打开时的提示框中,将分辨率改成:32,这样打开的素材不会太大方便使用,打开素材后,用魔棒工具将‘圣诞老人与鹿’抠出来并移到画布内摆好位置。


5、选择‘自定义形状’工具,在顶部选项栏中的形状处点开下拉框,在框中选择-自然形状,在提示的框中选择-追加。
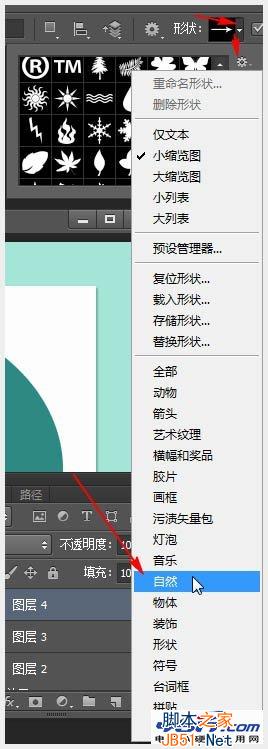
6、然后用自然形状中的三种雪花片在‘圣诞老人与鹿’周围拉出雪花效果。提示:在拉出雪花形状时按住Shift键可以使形状按比例缩放大小。

7、用提供的字体输入‘MERRYXMAS’字样,白色字体,大小和位置自定。

8、打开‘针织纹理’素材图,拖入画布内,放到所有图层上面,按住Ctrl键单击白色小矩形图层的缩略图,这样载入选区,然后单击针织纹理图层,执行选择-反向,按Delete键删除,再按Ctrl+D取消选区,设置混合模式为:强光。


9、再打开‘圣诞贺卡PSD’,将刚才制作的图层中,除原来的两个智能对象图层外的其它图层全选移到‘圣诞贺卡PSD’文档中,效果是下面这样。
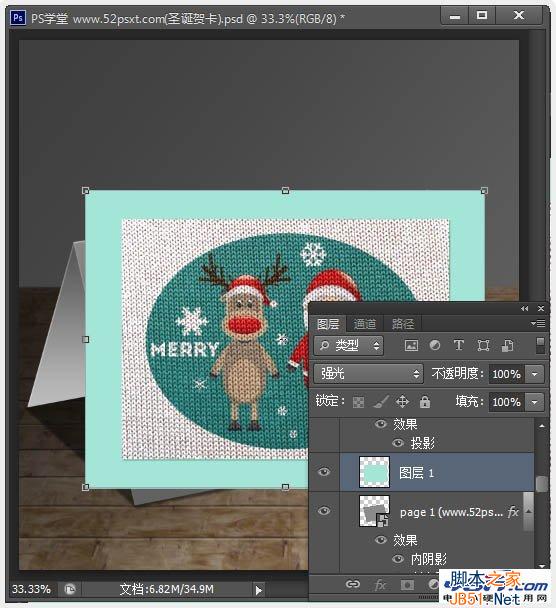
10、继续保持全选状态,调整好大小和位置,按回车键确定,然后将蓝色大矩形层与下面的图层创建剪贴蒙版,效果如下。
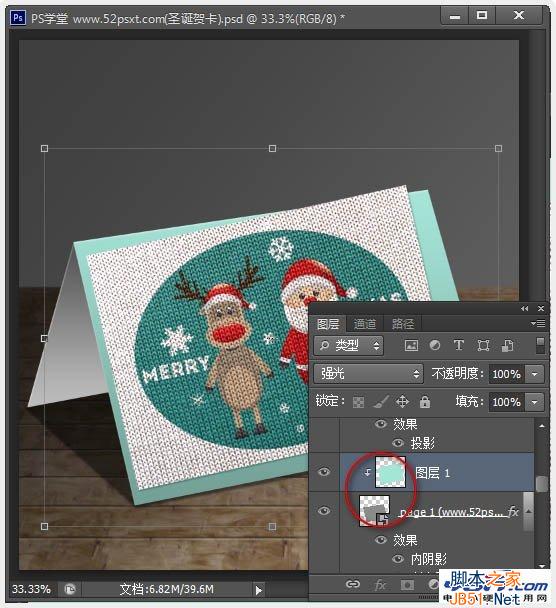
11、还没完成,选住蓝色长矩形层上面的其它图层,调整好位置和大小按回车键确定,再用选区工具和变形工具将图像调正,这儿就不细说了,大家自己去摸索下。
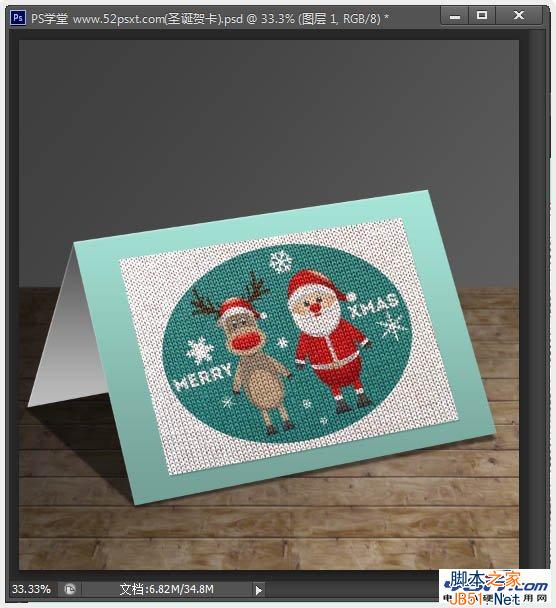
12、给‘针织纹理’层应用图层样式:投影。效果如下。
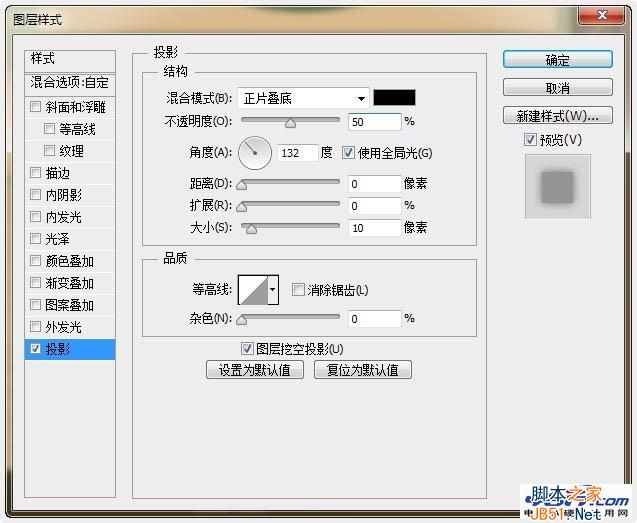

13、按住Ctrl键单击‘针织纹理’素材层缩略图载入选区,切换到路径面板,单击面板下面的-从选区生成工作路径。
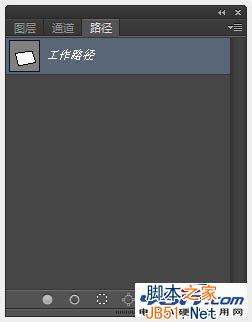
14、再切换回图层面板,新建图层,载入提供的‘毛线笔刷’,调整笔刷后通过描边路径来估季风矩形边被缝补上毛线的效果,加点投影。

15、用同样的方法,给椭圆形也制作个边,简单过程:选区-路径-描边,效果自己摸索。

16、继续用雪花形状在两边的框中拉出一排雪花,然后添加图层样式内阴影。

17、打开‘蝴蝶结’素材拖入画布内,使用‘亮度/对比度’和‘色相/饱和度’把紫色调出红色蝴蝶结。

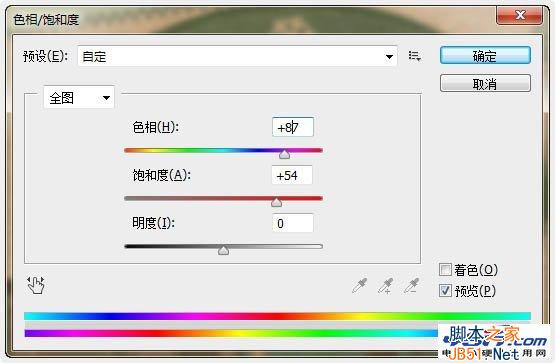
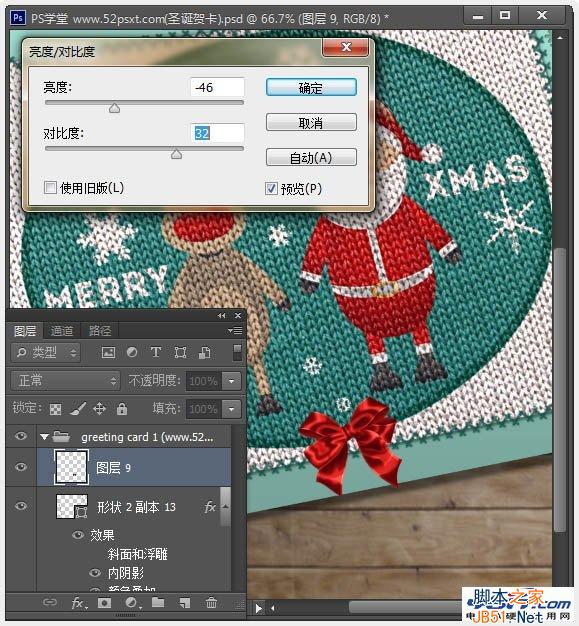
18、再添加图层样式。


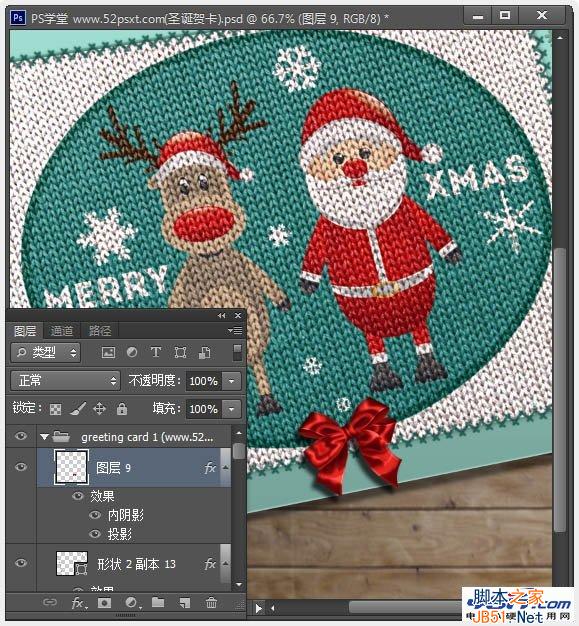
19、选住page2图层及以上全部图层-按Ctrl+E合并,然后拖入‘旧纸张纹理’图片素材,与合并后的图层创建剪贴蒙版,再将素材图层的混合模式改为:正片叠底。然后添加背景素材。

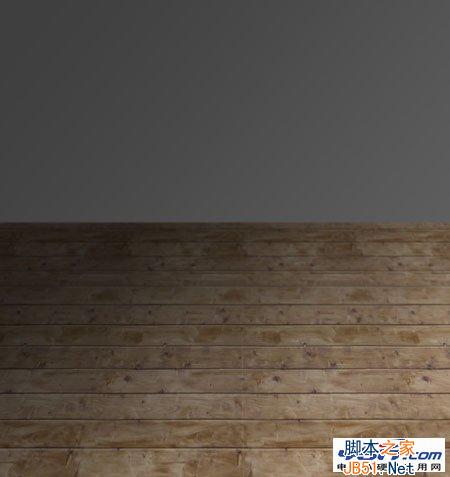
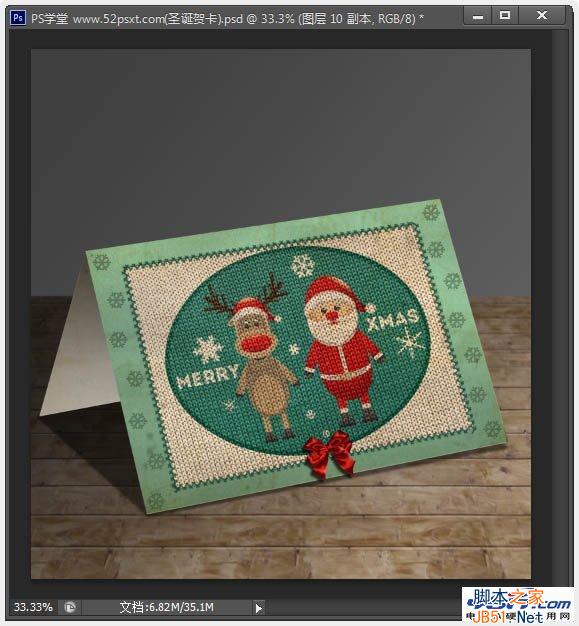
图层参照及最终效果。



ホットAIツール

Undresser.AI Undress
リアルなヌード写真を作成する AI 搭載アプリ

AI Clothes Remover
写真から衣服を削除するオンライン AI ツール。

Undress AI Tool
脱衣画像を無料で

Clothoff.io
AI衣類リムーバー

AI Hentai Generator
AIヘンタイを無料で生成します。

人気の記事

ホットツール

メモ帳++7.3.1
使いやすく無料のコードエディター

SublimeText3 中国語版
中国語版、とても使いやすい

ゼンドスタジオ 13.0.1
強力な PHP 統合開発環境

ドリームウィーバー CS6
ビジュアル Web 開発ツール

SublimeText3 Mac版
神レベルのコード編集ソフト(SublimeText3)

ホットトピック
 7391
7391
 15
15
 1630
1630
 14
14
 1357
1357
 52
52
 1268
1268
 25
25
 1216
1216
 29
29
 永久無料の photoshoppcs5 シリアル番号は何ですか?
Jul 06, 2023 am 10:00 AM
永久無料の photoshoppcs5 シリアル番号は何ですか?
Jul 06, 2023 am 10:00 AM
永久無料の photoshoppcs5 シリアル番号は次のとおりです: 1. 1330-1440-1602-3671-9749-7897; 2. 1330-1191-2998-6712-2520-5424; 3. 1330-1367-4285-4928-0630-3107; 4. 1330-1570-9599-9499-8092-8237; 5. 1330-1028-1662-3206-1688-5114など
 解決策: Photoshop で機能しないキーボード ショートカットを修正する
Sep 22, 2023 pm 03:17 PM
解決策: Photoshop で機能しないキーボード ショートカットを修正する
Sep 22, 2023 pm 03:17 PM
Adobe Photoshop はデジタル デザインの業界標準であり、オンライン コミュニティで愛され、毎日使用されています。ただし、キーボード ショートカットが途切れたり完全に失敗したりすると、Windows 11 でのプロジェクトや全体的な生産性が大幅に低下する可能性があります。あなたが経験豊富なデザイナーであっても、写真編集を少しだけ始めたばかりであっても、これらの不具合は Photoshop や Photoshop CC における単なる小さな問題ではありません。まず、カスタムまたはデフォルトのショートカットが機能しなくなる一般的な理由を見てみましょう。私のショートカットが Photoshop で機能しないのはなぜですか?ワークスペース設定をカスタマイズする: ワークスペース設定を調整または切り替えると、キーボード ショートカットがリセットされる場合があります。スティッキーキー: このアクセシビリティ機能
 ライトユウクリスマススタートタイム2021のご紹介
Mar 30, 2024 pm 01:21 PM
ライトユウクリスマススタートタイム2021のご紹介
Mar 30, 2024 pm 01:21 PM
12月になりました。今年のクリスマスイベントがいつ始まるか、編集者と同じように多くのプレイヤーが興味を持っていると思います。編集者がそれを簡単にまとめました。具体的な開始時刻を知りたいプレイヤーは、編集者に参加して光の出会いを見てください。クリスマス開始時間2021の紹介。 Christmas in Light 2021の開始時間の紹介 1. 公式Weibo更新によると、今年のクリスマスの開始時間は2021年12月25日の午前4時です; 2. 今回は祖先がカラフルなスキンをもたらしますパッド、マスク、帽子、必要なキャンドルの総数は 100 未満です、次の数日でマップを実行できます; 3. さらに、今回もたらされた新しいギフト パックには、クリスマスの水晶玉や雪の結晶の頭飾りなどが含まれています。 、プレイヤーはクリプトンゴールドで購入する必要があります。
 スキャンした文書がぼやけている場合の対処方法
Jan 05, 2021 pm 03:09 PM
スキャンした文書がぼやけている場合の対処方法
Jan 05, 2021 pm 03:09 PM
処理方法: 1. PS ソフトウェアで処理するスキャン画像を開きます; 2. 上部ツールバーの「フィルター」-「シャープ化」-「スマートシャープニング」をクリックします; 3. ポップアップウィンドウで、目的に応じて選択します半径を鋭くして「OK」をクリックします; 4.「ファイル」-「名前を付けて保存」をクリックし、ファイルとして保存します。
 Photoshop はどこの会社に属していますか?
Jul 20, 2022 am 11:47 AM
Photoshop はどこの会社に属していますか?
Jul 20, 2022 am 11:47 AM
Photoshop は Adobe が所有しています。 Photoshop は、Adobe が開発・配布している画像処理ソフトウェアで、主にピクセルで構成されたデジタル画像を処理します。 Adobe は、カリフォルニア州サンノゼに本社を置くアメリカのコンピュータ ソフトウェア会社です。主にマルチメディア制作ソフトウェアの開発に従事しており、顧客には世界中の企業、知識労働者、クリエイティブな人やデザイナー、OEM パートナー、開発者が含まれます。
 Adobe Photoshop 公式 Web バージョン AI 生成の塗りつぶしおよび拡張画像生成ツール
Sep 29, 2023 pm 10:13 PM
Adobe Photoshop 公式 Web バージョン AI 生成の塗りつぶしおよび拡張画像生成ツール
Sep 29, 2023 pm 10:13 PM
Adobe の Photoshop Web サービス (オンライン Web バージョン) が一般公開されました。 Photoshop の Web バージョンは、Photoshop のデスクトップ バージョン用に最近リリースされた AI 生成の塗りつぶしおよび拡張画像生成ツールをまもなくサポートする予定です。 Adobe Firefly 生成 AI モデルを活用したこれらの機能は市販されており、ユーザーは元の画像の照明条件や遠近感に合わせながら、100 を超える言語でのテキストベースの説明を使用して画像をすばやく追加、削除、または拡張できます。 Photoshop の Web バージョンでは、デスクトップ バージョンで最も一般的に使用されているツールの多くも提供されていますが、Photoshop の新規ユーザーにとってより「簡素化された」ユーザー エクスペリエンスを提供するためにレイアウトが再設計されています。これには今年初めも含まれます
 Photoshopを開発した会社はどこですか?
Jul 08, 2022 am 11:34 AM
Photoshopを開発した会社はどこですか?
Jul 08, 2022 am 11:34 AM
Photoshop は Adobe Systems によって開発されました; Photoshop は、主にピクセルで構成されたデジタル画像を処理する「Adobe Systems」によって開発および配布されたグラフィックス処理ソフトウェアです. Adobe Systems は、カリフォルニア州サンノゼに本社を置くアメリカの多国籍コンピューター ソフトウェア会社です。
 光遊2021クリスマス期間紹介
Mar 23, 2024 pm 04:00 PM
光遊2021クリスマス期間紹介
Mar 23, 2024 pm 04:00 PM
今週木曜日の再演を観て、皆さんキャンドルが足りないと嘆いていると思いますが、今度のクリスマスイベントにはキャンドルが足りないのです。以下、編集長が光遊2021クリスマスイベントの開催期間をお知らせします。キャンドルを合理的に配置したいプレイヤーは、エディターで確認してください。 2021年の広裕市のクリスマス期間のご紹介 1. 公式Weiboや多くの噂によると、今年のクリスマスの時間は基本的に今月21日の午前4時と決まっています; 2. 2021年のクリスマスの終了時間それは 2022 年 1 月 10 日であり、2 つの時間の間隔は 21 日です; 3. したがって、このクリスマスの期間は 21 日間であり、祖先アイテムが欲しいプレイヤーは今後数日間マップを実行する必要があります。 (2021年クリスマス先祖交換表)




