
Lenovo マザーボードで VT を有効にするにはどうすればよいですか?この問題を解決するために、このサイトでは Lenovo コンピューターのさまざまなモデルに関係する Lenovo マザーボードで VT を開く方法を注意深く準備しました。読んで共有することを歓迎します。
質問: 自分に合ったインテルのラップトップを選択するにはどうすればよいですか? Intel ノートパソコンのモデルは常に更新されているため、特定のニーズを満たすものを選択するのは困難な場合があります。簡単な説明: PHP エディター Baicao は、日常使用に適したシリーズからプロ使用に適したシリーズまで、インテル ノートブック製品ラインのさまざまなシリーズを紹介します。各シリーズの特徴や用途を理解することで、選択肢を絞り込み、自分に合ったモデルを見つけることができます。続きを読む: 次のセクションでは、情報に基づいた決定を下せるよう、Y、Z、G、N シリーズなどのインテル ノートブックのさまざまなシリーズについて詳しく説明します。
最初のステップは、コンピューターの電源がオンになったときに Lenovo 画面のセルフチェックが表示されるときに、キーボードの「F2」ボタン (一部のモデルでは「Fn F2」が必要です) を素早く押し続けて BIOS インターフェイスに入ります。起動速度が速すぎて BIOS に入れない場合はどうすればよいですか?

2 番目のステップは、メニューで [構成] を選択することです。[インテル仮想テクノロジー] オプションを [有効] に設定し、F10 キーを押して保存して終了します (保存して終了します)。終了)、VT が正常に開きました。上記の操作を完了した後もシミュレーターで VT がオンになっていないことが表示される場合はどうすればよいですか?
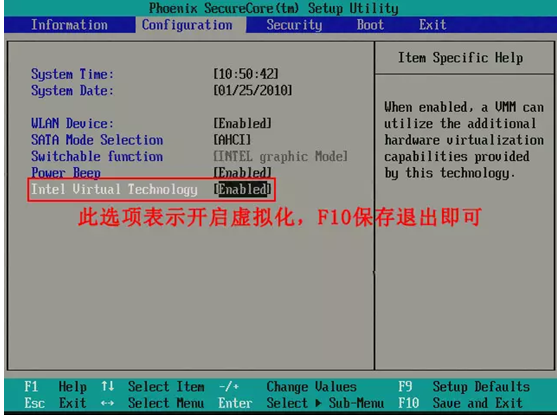
2. AMD プラットフォーム ホーム ノートブック。 (Y、Z、G シリーズ)
最初のステップは、起動時または再起動時の Lenovo 画面セルフチェックでキーボードの「Fn F2」を素早く押し続けることです (一部のモデルでは「Fn F2」が必要です)。ボタンを押して BIOS インターフェイスに入ります。
2 番目のステップは、メニューで [構成] を選択することです。[SVM サポート] オプションを [有効] に設定し、F10 を押して保存して終了します (保存して終了)。VT は正常に開きます。
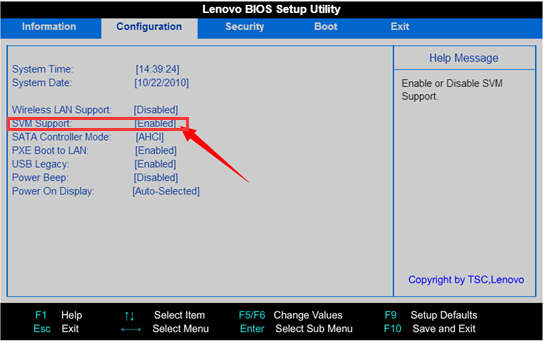
3. 市販のノートブックで仮想化を有効にする方法
最初のステップは、起動時に Lenovo 画面のセルフチェック ボタンを何度も素早く押し続けることです。キーボードの「F1」キーを押して BIOS インターフェイスに入ります。
2 番目のステップは、メニューで [セキュリティ] - [仮想化] を選択し、[有効] に設定して、F10 を押して保存して終了します (VT が正常に開きます)。上記をすでに行っている場合。
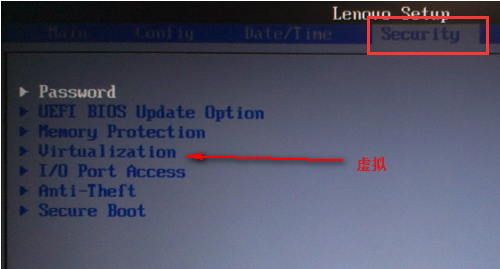
4. Intel プラットフォーム デスクトップ コンピューターで仮想化を有効にする
最初のステップは、起動または再起動時に Lenovo 画面でセルフチェックを実行することです。キーボードの「F1」ボタンを複数回すばやく押して、BIOS インターフェイスに入ります。
2つ目のステップは、メニューの「セキュリティ」-「詳細」-「CPUセットアップ」-「インテル(R)仮想テクノロジー」を選択し、「有効」状態に設定します。 F10 を押して保存して終了します (Save & Exit)。VT が正常に開きます。
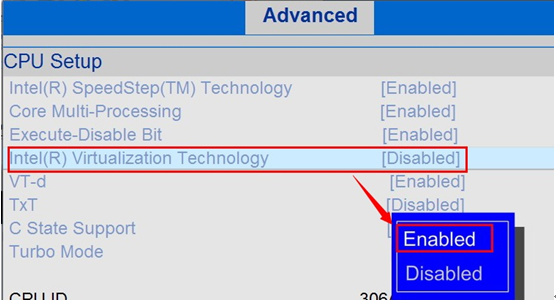
5. AMD プラットフォーム デスクトップで仮想化を有効にする
最初のステップは、起動時または再起動時に Lenovo 画面でセルフチェックを迅速に実行することです。連続して複数回キーボードの「F1」ボタンを押して、BIOS インターフェイスに入ります。
2 番目のステップは、メニューで「詳細」-「SVM uCode オプション」を選択し、「有効」に設定することです。 F10 を押して保存して終了します (Save & Exit)。VT が正常に開きます。
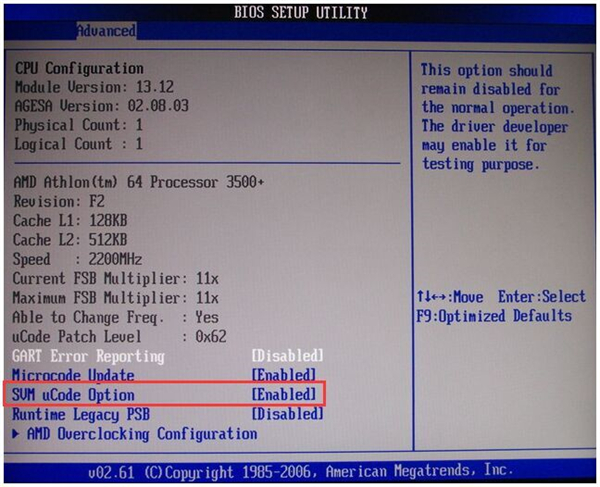
以上がLenovo マザーボードで VT をオンにする方法の詳細内容です。詳細については、PHP 中国語 Web サイトの他の関連記事を参照してください。