コンピューターのロック画面のパスワードと時刻を設定するためのヒント (個人のプライバシーの保護と電力の節約)
テクノロジーの発展により、コンピューターは私たちの生活に欠かせないツールになりました。コンピューターのロック画面のパスワードと時間を適切に設定することは、プライバシーを保護するだけでなく、エネルギーの節約にも役立ちます。ユーザーがこれらの重要な設定をより適切に管理できるように、PHP エディターである Apple が詳細なガイドを作成しました。強力なパスワードの設定からロック画面時間の最適化まで、コンピューターの安全性と生産性を維持するための実践的なヒントが見つかります。編集者をフォローして、コンピュータ管理をより便利にする設定方法を学びましょう。
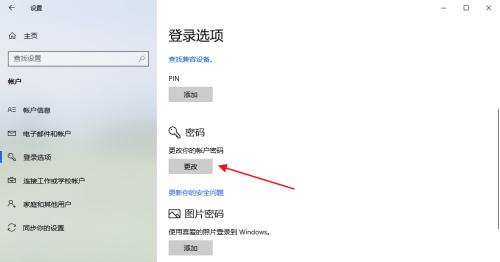
1. 安全性の高いパスワードを選択します。
-個人のプライバシーを保護するには、安全性の高いパスワードを選択することが重要です。
-たとえば、誕生日など、単純すぎるパスワード、携帯電話番号、その他の推測されやすいパスワードの使用は避けてください。

-パスワードを複雑にするには、文字、数字、特殊文字を組み合わせて使用します。
-セキュリティを向上させるためにパスワードを定期的に変更してください。
2. 自動ロック画面時間を設定する
-自動画面ロック時間を設定すると、コンピューターから離れるときの個人情報のセキュリティを保護できます。
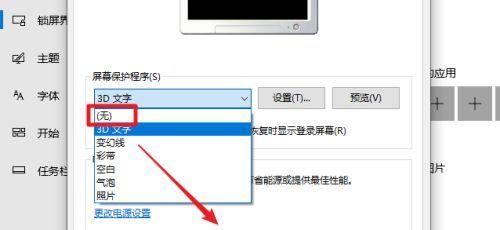
-コンピューター設定メニューを開き、[電源とスリープ] オプションで [画面のロック] 設定を見つけます。
-個人のニーズに基づいて、適切な自動ロック画面時間を選択してください。時間を 15 分以内に設定することをお勧めします。
3. 動的パスワードを使用する
- 動的パスワードは、より安全なパスワード方法です。
-コンピューターのロック画面設定で「動的パスワード」オプションを見つけます。
-正しい動的パスワードを入力した後でのみ、コンピューターのロックを解除し、SMS または電子メールで受信できる動的パスワードを設定できます。
4. 複数のアカウントを設定する
-コンピュータに複数のアカウントを設定すると、個人情報の管理と保護が強化されます。
-さまざまな権限とアクセス レベルを設定し、管理者アカウントと通常のアカウントを作成します。
-日常使用には通常のアカウントを使用し、システム設定とソフトウェアのインストールには管理者アカウントを使用します。
5. スクリーン セーバー機能を有効にする
-コンピューターから離れるときに画面を自動的にロックするために、スクリーン セーバー機能を有効にします。
-コンピュータの設定で「スクリーンセーバー」オプションを見つけます。
-自動起動時間とパスワード保護を設定し、適切なスクリーン セーバーを選択します。
6. パスワードを定期的に変更する
-パスワードを定期的に変更することは、情報セキュリティを維持する効果的な方法です。
-たとえば、毎月または四半期ごとに、パスワード変更リマインダーの時間間隔を設定します。
-パスワード変更のリマインダー時間が到来したら、システムのセキュリティを強化するために直ちにパスワードを変更してください。
7. 指紋認識または顔認識テクノロジーを使用する
- 一部のハイエンド コンピューターまたは携帯電話は、指紋認識または顔認識テクノロジーをサポートしています。
-コンピューターの設定で「生体認証」オプションを見つけます。
-ロック解除時の利便性と安全性を高めるために、指紋または顔認識情報を構成します。
8. パスワードで保護されたスクリーン セーバーを設定する
-スクリーン セーバーを設定するときにパスワードのロックを解除する必要があるオプションを選択します。
-正しいパスワードを入力しないとコンピュータにアクセスできず、スクリーン セーバーが起動します。
9. リモート ロック機能を使用する
- 一部のオペレーティング システムは、リモート ロック機能をサポートしています。
#- 設定で「リモート ロック」オプションを見つけます。 -また、コンピューターのロックを解除する必要がある場合に備えて、対応するロック解除パスワードを覚えておいて、リモート ロック設定を構成します。 10. 自動ロック解除時間を設定します。-一定時間が経過すると自動的にコンピューター画面のロックが解除されるように、自動ロック解除時間を設定します。 -コンピュータの設定で「ロック解除」オプションを見つけます。 -設定時間は 5 分を超えないようにすることをお勧めします。個人のニーズに応じて、適切な自動ロック解除時間を選択してください。 11. 2 要素認証を使用する - 2 要素認証は、より安全なログイン方法です。 -コンピュータの設定で「2 要素認証」オプションを見つけます。 -対応する認証方法を設定し、携帯電話認証コードなどの 2 要素認証、指紋などを有効にします。 12. ロック画面のショートカット キー-一部のコンピューターは、ロック画面のショートカット キー機能をサポートしています。 -コンピュータの設定で「ショートカット キー」オプションを見つけます。 -必要なときにすぐにコンピューターをロックできるように、自分に合ったロック画面のショートカット キーを設定します。 13. 自動画面オフ時間を設定します#-画面の自動オフ時間を設定すると、電力を節約できます。
-コンピューターの設定で「モニター」オプションを見つけます。
-設定時間は 5 分を超えないようにし、個人のニーズに応じて適切な自動シャットダウン時間を選択することをお勧めします。
14. 強力なパスワードを作成する
-強力なパスワードを作成すると、システムのセキュリティが向上します。
- パスワード ジェネレーターまたはパスワード マネージャーを使用して、ランダムで強力なパスワードを作成します。
-漏洩や紛失を避け、強力なパスワードを適切に保管してください。
15.
コンピューターのロック画面のパスワードと時間を正しく設定することで、個人のプライバシーを保護し、エネルギーを節約できます。動的なパスワードの使用、自動画面ロック時間の設定、複数のアカウントの設定、スクリーン セーバー機能の有効化、およびその他の設定テクニックを使用すると、コンピューターの安全性を高め、セキュリティの高いパスワードを選択できます。また、指紋認識または顔認識テクノロジーを使用してパスワードで保護されたスクリーン セーバーを設定し、同時にリモート ロック機能を使用してコンピューターのセキュリティを強化することもできます。強力なパスワードを作成することも、個人情報を保護するための重要なステップです。パスワードを定期的に変更し、画面が自動的にオフになる時間を設定し、2 要素認証を使用してください。これらの設定手法を通じて、コンピューターのロック画面のパスワードと時間をより適切に管理し、コンピューターの使用のセキュリティと効率を向上させることができます。
以上がコンピューターのロック画面のパスワードと時刻を設定するためのヒント (個人のプライバシーの保護と電力の節約)の詳細内容です。詳細については、PHP 中国語 Web サイトの他の関連記事を参照してください。

ホットAIツール

Undresser.AI Undress
リアルなヌード写真を作成する AI 搭載アプリ

AI Clothes Remover
写真から衣服を削除するオンライン AI ツール。

Undress AI Tool
脱衣画像を無料で

Clothoff.io
AI衣類リムーバー

Video Face Swap
完全無料の AI 顔交換ツールを使用して、あらゆるビデオの顔を簡単に交換できます。

人気の記事

ホットツール

メモ帳++7.3.1
使いやすく無料のコードエディター

SublimeText3 中国語版
中国語版、とても使いやすい

ゼンドスタジオ 13.0.1
強力な PHP 統合開発環境

ドリームウィーバー CS6
ビジュアル Web 開発ツール

SublimeText3 Mac版
神レベルのコード編集ソフト(SublimeText3)

ホットトピック
 7777
7777
 15
15
 1644
1644
 14
14
 1399
1399
 52
52
 1296
1296
 25
25
 1234
1234
 29
29
 Oppo 携帯電話のセーフティ モードを無効にする方法 (Oppo 携帯電話のセーフティ モードをすばやく簡単に無効にする)
Sep 02, 2024 pm 03:38 PM
Oppo 携帯電話のセーフティ モードを無効にする方法 (Oppo 携帯電話のセーフティ モードをすばやく簡単に無効にする)
Sep 02, 2024 pm 03:38 PM
場合によっては、Oppo 携帯電話がセーフ モードになり、携帯電話の機能を正常に使用できなくなることがあります。このような状況では、混乱や不安を感じるかもしれません。ただし、心配しないでください。この記事では、Oppo 携帯電話のセーフ モードを無効にして、携帯電話を再び使用できるようにするための簡単な方法をいくつか紹介します。 1. バッテリー残量を確認します。OPPO 携帯電話のバッテリー残量が低すぎると、携帯電話が自動的にセーフ モードになる可能性があります。携帯電話が完全に充電されていることを確認し、携帯電話を再起動してみてください。電源ボタンを長押しする 場合によっては、電源ボタンを長押しすると、OPPO 携帯電話がセーフ モードを終了できることがあります。電源ボタンを数秒間押し続けて、セーフ モードを終了できるかどうかを確認してください。音量キーを確認してください。 場合によっては、音量キーの間違った組み合わせを押すと、
 香港Apple ID登録の手順と注意点(香港Apple Storeならではのメリットを享受)
Sep 02, 2024 pm 03:47 PM
香港Apple ID登録の手順と注意点(香港Apple Storeならではのメリットを享受)
Sep 02, 2024 pm 03:47 PM
Appleの製品とサービスは、常に世界中のユーザーに愛され続けています。香港 Apple ID を登録すると、ユーザーはさらに便利になり、特典が得られます。香港 Apple ID の登録手順と注意点を見てみましょう。香港 Apple ID の登録方法 Apple デバイスを使用する場合、多くのアプリケーションや機能では、Apple ID を使用してログインする必要があります。香港からアプリケーションをダウンロードしたり、香港 AppStore の優待コンテンツを楽しみたい場合は、香港の Apple ID を登録することが非常に必要です。この記事では香港のApple IDの登録手順と注意点を詳しく解説します。手順: 言語と地域を選択します。Apple デバイスで「設定」オプションを見つけて、次のように入力します。
 Samsung モニターの画面がぼやける問題の解決策 (Samsung モニターの画面がぼやける現象に対処する方法)
Sep 04, 2024 pm 01:32 PM
Samsung モニターの画面がぼやける問題の解決策 (Samsung モニターの画面がぼやける現象に対処する方法)
Sep 04, 2024 pm 01:32 PM
技術の継続的な発展により、モニターは人々の日常生活や仕事に欠かせないものになりました。ただし、Samsung 製モニターで画面がぼやけるなどの問題が発生する場合があります。この記事では、この問題に適切に対処するのに役立つ一般的な解決策をいくつか紹介します。 1. 接続ケーブルがしっかりと接続されているかどうかを確認します。VGA、DVI、または HDMI ケーブルが損傷しておらず、モニター、コンピューター、またはその他のデバイスにしっかりと接続されていることを確認します。 - 接続ケーブルのインターフェースに緩みや汚れがないか確認し、必要に応じて清掃または交換してください。 2. 解像度とリフレッシュ レートを調整する - コンピュータ システムのモニタの解像度とリフレッシュ レートを調整して、モニタのデフォルト設定と一致するようにします。 - さまざまな設定を試して、画面がぼやける問題を解決できるかどうかを確認します。
 ナイキシューズの靴箱の本物と偽物の見分け方(簡単に見分けるコツをマスター)
Sep 02, 2024 pm 04:11 PM
ナイキシューズの靴箱の本物と偽物の見分け方(簡単に見分けるコツをマスター)
Sep 02, 2024 pm 04:11 PM
世界的に有名なスポーツブランドとして、ナイキのシューズは大きな注目を集めています。しかし、市場にはナイキの偽物の靴箱などの偽造品も多数出回っています。消費者の権利と利益を保護するには、本物の靴箱と偽物の靴箱を区別することが重要です。この記事では、本物の靴箱と偽物の靴箱を見分けるための簡単で効果的な方法をいくつか紹介します。 1: 外箱のタイトル ナイキの靴箱の外箱を観察すると、多くの微妙な違いを見つけることができます。ナイキの純正靴箱は通常、手触りが滑らかで、明らかな刺激臭のない高品質の紙素材を使用しています。本物の靴箱のフォントとロゴは通常、鮮明で詳細で、ぼやけや色の不一致はありません。 2: ロゴのホットスタンプのタイトル。ナイキの靴箱のロゴは通常、純正の靴箱のホットスタンプ部分に表示されます。
 詳細な検索Deepseek公式ウェブサイトの入り口
Mar 12, 2025 pm 01:33 PM
詳細な検索Deepseek公式ウェブサイトの入り口
Mar 12, 2025 pm 01:33 PM
2025年の初めに、国内のAI「Deepseek」が驚くべきデビューを果たしました!この無料のオープンソースAIモデルは、OpenAIのO1の公式バージョンに匹敵するパフォーマンスを備えており、Webサイド、アプリ、APIで完全に起動され、iOS、Android、およびWebバージョンのマルチターミナル使用をサポートしています。 DeepSeekの公式Webサイトおよび使用ガイドの詳細な検索:公式Webサイトアドレス:https://www.deepseek.com/sing for webバージョンの手順:上記のリンクをクリックして、DeepSeekの公式Webサイトを入力します。ホームページの[会話の開始]ボタンをクリックします。最初に使用するには、携帯電話検証コードでログインする必要があります。ログインした後、ダイアログインターフェイスを入力できます。 DeepSeekは強力で、コードを書き、ファイルを読み取り、コードを作成できます
 gate.ioトレーディングプラットフォーム公式アプリのダウンロードとインストールアドレス
Feb 13, 2025 pm 07:33 PM
gate.ioトレーディングプラットフォーム公式アプリのダウンロードとインストールアドレス
Feb 13, 2025 pm 07:33 PM
この記事では、gate.ioの公式Webサイトに最新のアプリを登録およびダウンロードする手順について詳しく説明しています。まず、登録情報の記入、電子メール/携帯電話番号の確認、登録の完了など、登録プロセスが導入されます。第二に、iOSデバイスとAndroidデバイスでgate.ioアプリをダウンロードする方法について説明します。最後に、公式ウェブサイトの信頼性を検証し、2段階の検証を可能にすること、ユーザーアカウントと資産の安全性を確保するためのリスクのフィッシングに注意を払うなど、セキュリティのヒントが強調されています。
 セサミオープンドア交換Webページ登録リンクゲートトレーディングアプリ登録Webサイト最新
Feb 28, 2025 am 11:06 AM
セサミオープンドア交換Webページ登録リンクゲートトレーディングアプリ登録Webサイト最新
Feb 28, 2025 am 11:06 AM
この記事では、SESAME Open Exchange(gate.io)Webバージョンの登録プロセスとGate Tradingアプリを詳細に紹介します。 Web登録であろうとアプリの登録であろうと、公式Webサイトまたはアプリストアにアクセスして、本物のアプリをダウンロードし、ユーザー名、パスワード、電子メール、携帯電話番号、その他の情報を入力し、電子メールまたは携帯電話の確認を完了する必要があります。
 DigiFinex 交換アプリ アカウントの登録方法 プロセス共有
Sep 12, 2024 am 09:19 AM
DigiFinex 交換アプリ アカウントの登録方法 プロセス共有
Sep 12, 2024 am 09:19 AM
DigiFinex アカウントの登録プロセス: 公式 Web サイトにアクセスし、「登録」をクリックします。登録フォームに電子メール、パスワード、招待コード (オプション) を入力します。電子メールを確認します (確認リンクをクリックします)。登録を完了します。セキュリティ設定を有効にします (オプション): Google Authenticator、モバイル認証。




