PS利用画笔及滤镜制作漂亮的彩色光束舞台背景
效果图由两大部分构成,背景光束及装饰笔刷。制作也不复杂。先简单做出想要的装饰素材,并定义成画笔。然后用渐变及滤镜制作出背景光束,后期渲染颜色,添加装饰即可
最终效果
1、先来渲染一片星空。
2、打开ps创建如下文件(记住哦,背景是白色的)。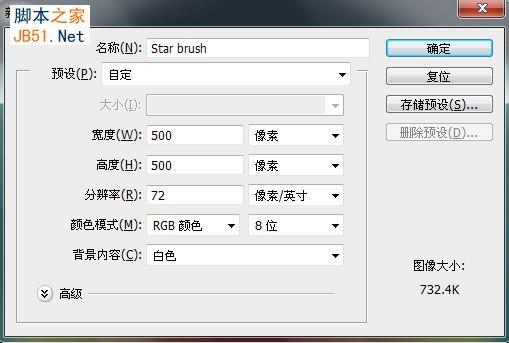
3、新建图层,选择画笔工具设置大小为6px 100%的硬边。前景色设为黑色。按住shift键垂直往下作一直线。
4、选择滤镜>模糊>动感模糊,并进行以下设置。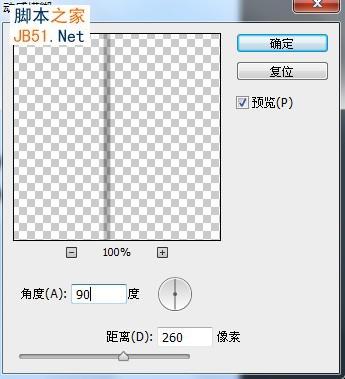
5、复制(ctrl+j)两次该图层。分别按下ctrl+t进行旋转变换得到如下形状。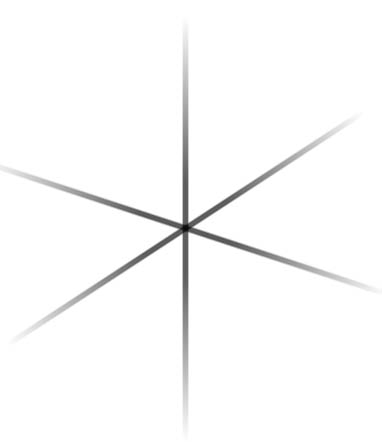
6、新建图层,设置画笔属性如下(100点 0%硬度,前景色设为黑色)。
7、在三条线的交汇处正中央点一下。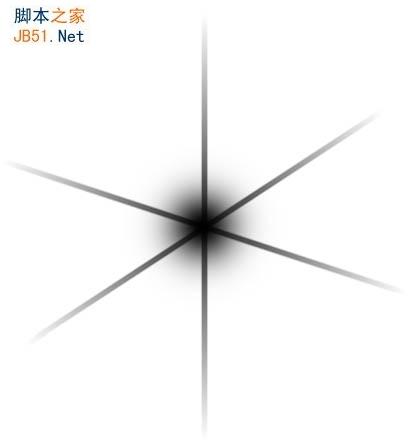
8、选中所有图层,合并之(CTRL+E)。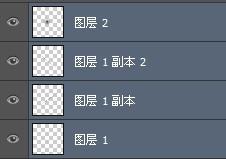
9、按住ctrl键,鼠标点击合并后的图层选中星星,选择编辑→定义画笔预设,将该画笔命名为“Star”。这样,我们的星星笔刷就做好了。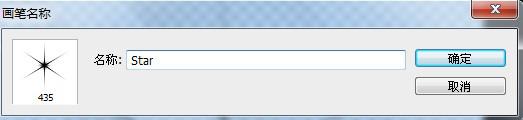
10、再接再厉,接下来咱一起做个泡泡笔刷吧。
11、新建文件。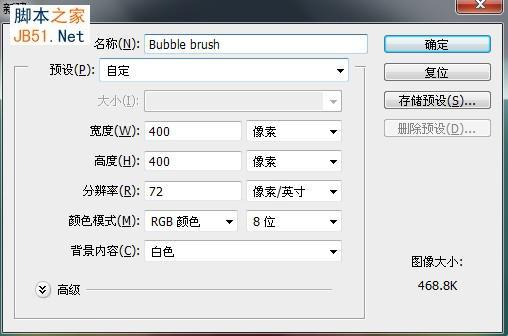
12、新建图层,利用椭圆选框工具按下shift键绘制一个大圆并填充50%的灰色(shift+F5)(不要取消该选框的选择状态)。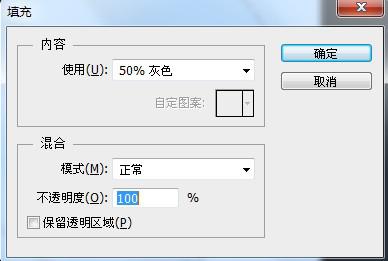
13、分别设置前景色为白色,背景色为黑色,选择渐变工具。在图层上画一条垂直线,圆圈内产生的阴影的效果。
14、双击打开图层混合模式面板作如下设置。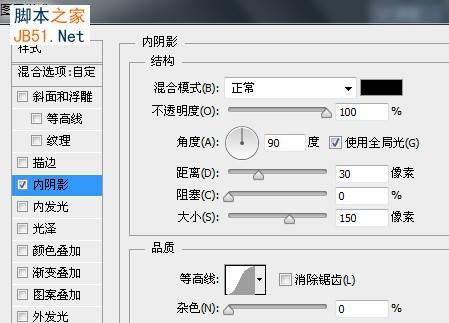

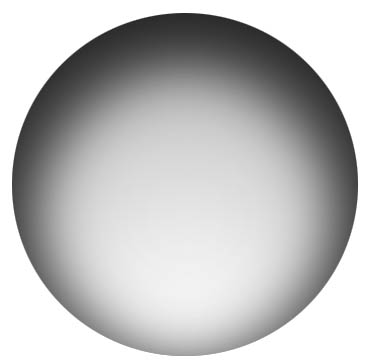
15、选择编辑→定义画笔预设,命名该画笔为“Bubble”。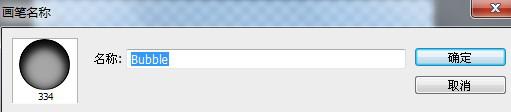
16、新建一600*340px的文件。填充背景为黑色。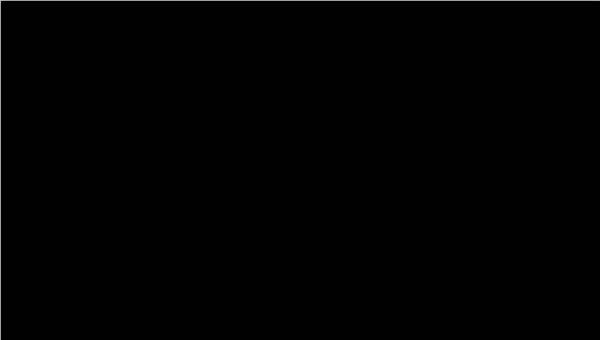
17、设置前景色为黑色,背景色为白色。选择渐变工具,并修改其设置,如下图所示,按住shift键至下而上绘制一条直线。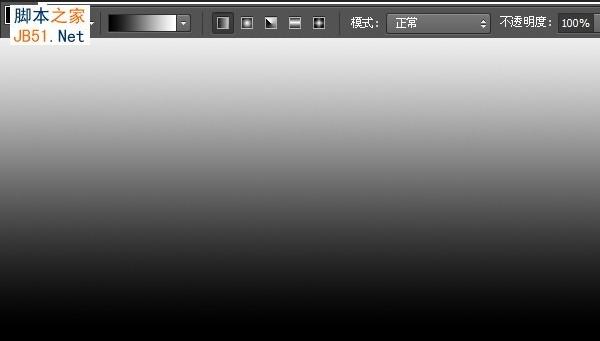
18、选择滤镜>扭曲>波浪,设置如下属性。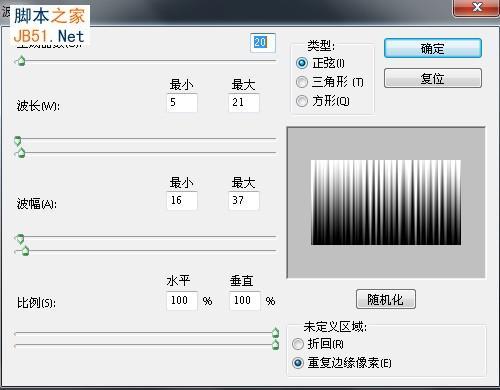
19、按住ALT键,然后点击“添加蒙版”设置前景色和背景色分别为白色和黑色。选渐变工具,并修改其设置,如下图所示至上而下绘制渐变 。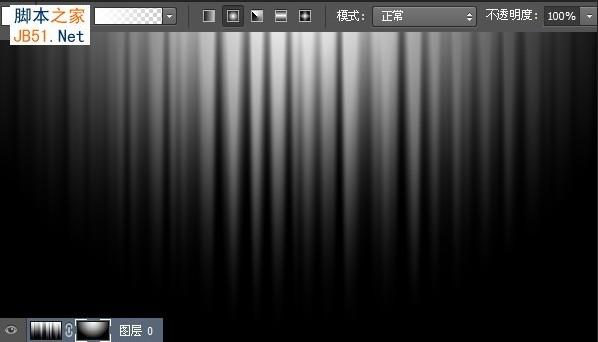
20、新建图层。给该图层填充50%灰色(#959595)。图层重新命名为 “彩虹”。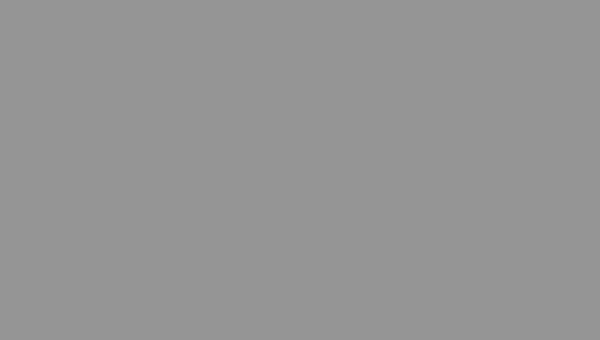
21、双击图层打开混合选项面板,设置如下样式。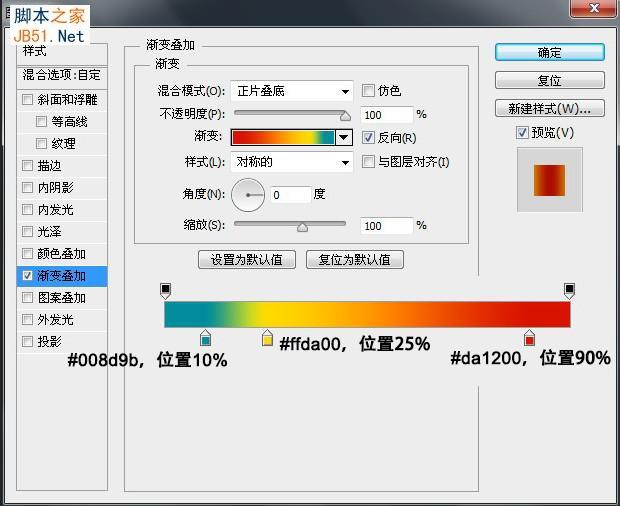
22、改变该图层的叠加方式为“叠加”。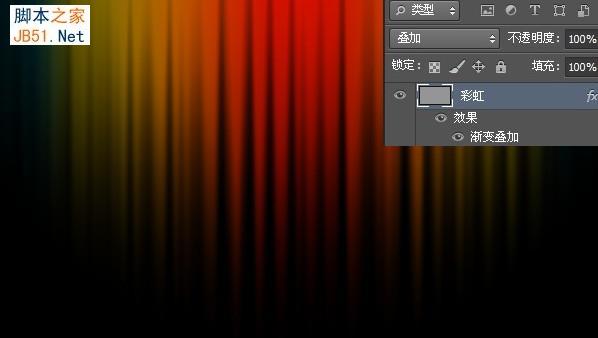
23、分别设置前景色和背景色为白色和黑色。选择画笔工具,点击右上角设置图标→载入画笔。选择我们上面所创建的“Star”笔刷载入,按下F5打开画笔预设面板设置该画笔的属性。
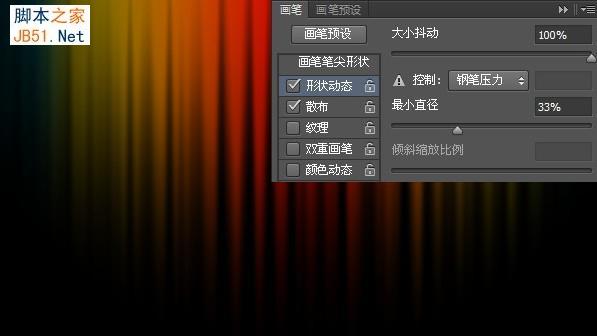
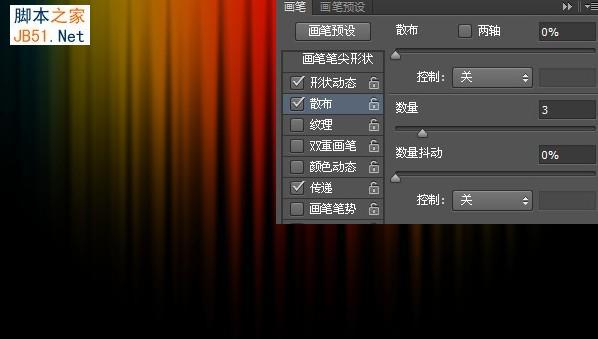
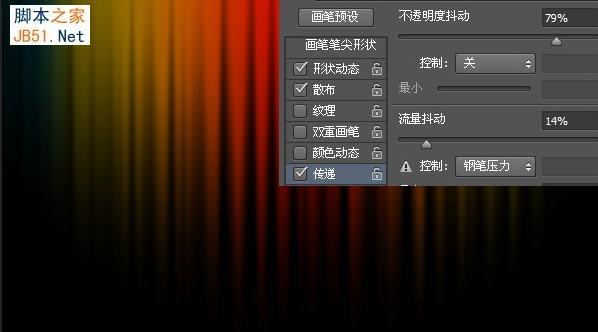
24、新建图层,使用我们刚才设置好的笔刷按照你想要的效果画出星星,改变当前层的图层不透明度为40%(或者更低看你心情~)。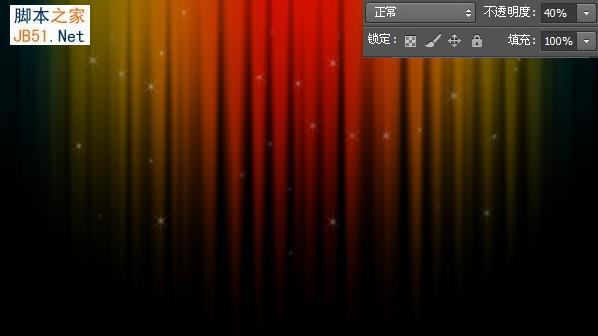
25、新建图层。套用刚才的画笔设置,但这个时候保持当前图层的图层不透明度为100%。使用橡皮擦工具休整一下你的星星,使之看起来舒服。 新建图层载入另一个画笔——”Bubble“。这个画笔的设置和上面星星画笔的设置一样。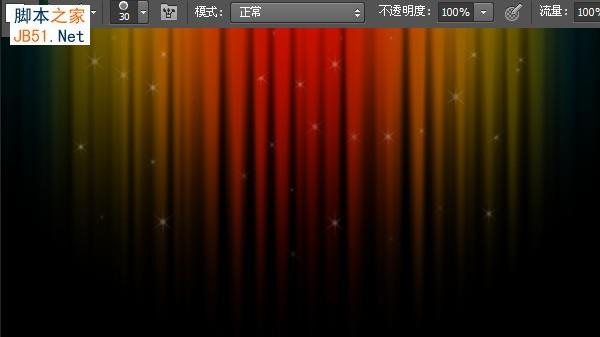
26、在这新建的图层上绘制泡泡吧~ 同样的,改变当前层的图层不透明度为40%(或者更低看你心情~)。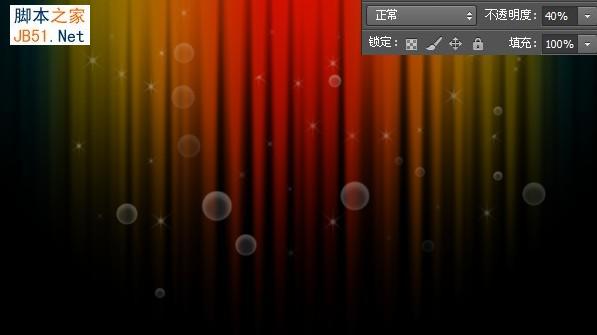
和前面一样,创建新图层,图层不透明度为100%,再画一些泡泡上去,使用橡皮擦工具修饰一下就可以啦。

ホットAIツール

Undresser.AI Undress
リアルなヌード写真を作成する AI 搭載アプリ

AI Clothes Remover
写真から衣服を削除するオンライン AI ツール。

Undress AI Tool
脱衣画像を無料で

Clothoff.io
AI衣類リムーバー

AI Hentai Generator
AIヘンタイを無料で生成します。

人気の記事

ホットツール

メモ帳++7.3.1
使いやすく無料のコードエディター

SublimeText3 中国語版
中国語版、とても使いやすい

ゼンドスタジオ 13.0.1
強力な PHP 統合開発環境

ドリームウィーバー CS6
ビジュアル Web 開発ツール

SublimeText3 Mac版
神レベルのコード編集ソフト(SublimeText3)

ホットトピック
 7328
7328
 9
9
 1626
1626
 14
14
 1350
1350
 46
46
 1262
1262
 25
25
 1209
1209
 29
29
 C++ 画像処理実践ガイド: 画像の特殊効果とフィルターの実装
Nov 27, 2023 am 11:40 AM
C++ 画像処理実践ガイド: 画像の特殊効果とフィルターの実装
Nov 27, 2023 am 11:40 AM
コンピューター サイエンスと画像処理の分野では、C++ は常に最も一般的に使用されるプログラミング言語の 1 つです。画像処理は、画像の分析、処理、認識など、コンピューター ビジョンの重要なサブフィールドの 1 つです。この記事では、C++ 画像処理の基本的な概念とテクニックをいくつか紹介し、読者が C++ 画像処理をよりよく理解して実践できるように、画像の特殊効果とフィルターを実装するためのサンプル コードをいくつか紹介します。 1. C++ 画像処理の基礎 1.1 一般的に使用される画像ファイル形式 画像処理では、通常、次のようなさまざまな画像ファイル形式を使用する必要があります。
 OneNote で画像を背景として設定する方法
May 14, 2023 am 11:16 AM
OneNote で画像を背景として設定する方法
May 14, 2023 am 11:16 AM
Onenote は、Microsoft が提供する最高のメモ作成ツールの 1 つです。 Onenote を Outlook や MSTeams と組み合わせると、仕事と個人の創造的な生産性を向上させるための強力な組み合わせになります。違う形式でメモを取らなければなりませんが、それは単に物事を書き留めるだけではないかもしれません。日々の仕事の中で、さまざまなソースから画像をコピーし、編集を行う必要がある場合があります。変更を適用する方法を知っていれば、Onenote に貼り付けた画像は大いに役立ちます。 Onenote を使用しているときに、Onenote に貼り付けられた画像が快適に作業できないという問題に遭遇したことはありますか?この記事では、Onenote で画像を効果的に使用する方法について説明します。我々はできる
 Win11 新バージョンの描画: ワンクリックで背景を削除し、切り抜き機能を実現
Sep 15, 2023 pm 10:53 PM
Win11 新バージョンの描画: ワンクリックで背景を削除し、切り抜き機能を実現
Sep 15, 2023 pm 10:53 PM
Microsoft は、Canary チャネルと Dev チャネルの WindowsInsider プロジェクト メンバーを招待して、新しいペイント アプリケーションをテストして体験してもらいます (最新バージョン番号は 11.2306.30.0)。今回のバージョンアップで最も注目すべき新機能は、ワンクリック切り抜き機能で、ユーザーが一度クリックするだけで自動的に背景を除去して写真本体を強調表示するため、その後の操作が容易になります。手順全体は非常に簡単です。ユーザーは新しいレイアウト アプリケーションに画像をインポートし、ツールバーの [背景の削除] ボタンをクリックして画像の背景を削除します。また、四角形を使用して削除する領域を選択することもできます。背景。
 win7システムにログインするときにデフォルトの画像の背景を変更する方法
Jun 30, 2023 pm 04:03 PM
win7システムにログインするときにデフォルトの画像の背景を変更する方法
Jun 30, 2023 pm 04:03 PM
win7システムにログインするときにデフォルトの画像の背景を変更するにはどうすればよいですか? win7 システムにログインするときにデフォルトの画像の背景を変更する方法に関するチュートリアルを共有します。コンピュータのログインパスワードを設定した後、コンピュータの電源を入れてログインインターフェイスに移動すると、画像の背景が表示されます。背景を変更したいユーザーもいますが、どうすれば背景を変更できるでしょうか?詳細な操作方法を知らない友人も多いと思いますが、win7 システムにログインする際のデフォルトの画像の背景を変更する手順を以下のエディターにまとめましたので、興味のある方はエディターをフォローして以下をご覧ください。 win7 システムにログインするときにデフォルトの画像の背景を変更する手順 1. まず、図示のパス C:WindowsSystem32oobeinfoackgrounds に移動します。
 すべてのPPTの背景を置き換える方法
Mar 25, 2024 pm 04:25 PM
すべてのPPTの背景を置き換える方法
Mar 25, 2024 pm 04:25 PM
PPT の背景の置換は、プレゼンテーションの視覚スタイルを迅速に統一できる重要な操作です。スライド マスターを変更するか、背景の書式設定機能を使用すると、プレゼンテーション全体の背景をすばやく置き換えることができます。さらに、一部の PPT バージョンでは、すべてのスライドの背景を簡単に置き換えることができる一括置換機能も提供しています。背景を置き換えるときは、プレゼンテーションのテーマに合った背景を選択することに注意し、背景の鮮明さと解像度が要件を満たしていることを確認する必要があります。
 Go言語の誕生背景と本来の意図
Apr 04, 2024 am 08:48 AM
Go言語の誕生背景と本来の意図
Apr 04, 2024 am 08:48 AM
Go 言語は、C++ の複雑さと同時実行サポートの不十分さの問題を解決するために Google で生まれました。その本来の目的は、プログラマーの生産性を向上させ、信頼性が高くスケーラブルなシステムを構築し、コードの移植と共有を促進するために、シンプルで学習しやすく効率的な同時実行性、メモリセーフなクロスプラットフォーム言語を作成することです。
 iPhone で周囲の背景音を再生して集中力を維持する
Nov 29, 2023 pm 11:27 PM
iPhone で周囲の背景音を再生して集中力を維持する
Nov 29, 2023 pm 11:27 PM
iPhone と iPad では、Apple が搭載した多くのアクセシビリティ機能の 1 つがバックグラウンド サウンドです。これらのサウンドは、何かに忙しいときに集中力を維持し、冷静さを保ち、気が散るのを最小限に抑えるのに役立つように設計されています。提供される背景音には、海、雨、川などの自然音だけでなく、明るいノイズや暗いノイズもバランスよく含まれています。すべてのサウンドは、不要な周囲ノイズや外部ノイズをマスクするためにバックグラウンドで再生するように設定でき、サウンドは他のオーディオやシステム サウンドに溶け込んだり、その下に隠れたりします。 iPhone および iPad でバックグラウンド サウンドを有効にする 次の手順では、iOS15/iPadOS15 以降を実行している iPhone および iPad でバックグラウンド サウンドを有効にする方法について説明します。 iPhone oriの場合
 Meitu Xiuxiuで写真の背景色を変更する方法
Apr 08, 2024 pm 03:56 PM
Meitu Xiuxiuで写真の背景色を変更する方法
Apr 08, 2024 pm 03:56 PM
1. Meitu Xiu Xiu ソフトウェアを開き、[画像美化] を選択し、アルバムから写真をインポートします。 2. 下部ツールバーの[カット]をクリックし、[背景置換]機能を選択します。 3. [背景] オプションで、単色ボックスから希望の背景色を選択するか、カスタム画像をアップロードします。 4. 選択内容を確認後、[保存]をクリックすると背景色の変更が完了します。




