Google Chromeがメモリを大量に消費する問題を解決する方法
Google Chrome はメモリを大量に消費していますか?ご存知のとおり、Google Chrome は強力な Web ブラウジング ツールですが、大量のメモリ領域を占有することで批判されています。多くのユーザーはメモリ不足に悩まされています。幸いなことに、PHP エディター Strawberry は、この問題を迅速に解決し、貴重なメモリ領域を解放するのに役立つ一連の手順を提供します。この記事では、ブラウザキャッシュのゴミを掃除し、メモリの圧迫を効果的に軽減する方法を詳しく紹介します。

Google Chrome で大量のメモリ使用量の問題を迅速に解決する方法
方法 1: サードパーティのプラグイン
onetab非常に有名なものの 1 つは、リソースの占有を避けるために、頻繁に使用しない Web ページをすぐにリサイクルするという原則に基づいており、必要なときに自由に素早く復元できます。写真)。

方法 2: Google Chrome を再起動する
Google Chrome で問題が発生すると、ブラウザを再度開くと自動的に再起動されることは誰もが知っています。 Web ページがリロードされます。メモリを解放するためにブラウザを手動で再起動できることを知っている人はほとんどいません。
1. アドレス バーに chrome://restart と入力して、再起動できます。 (写真に示すように)すぐに。

#2. この方法を使用すると、お気に入りに追加してすぐに再起動できます (図を参照)。

以上がGoogle Chromeがメモリを大量に消費する問題を解決する方法の詳細内容です。詳細については、PHP 中国語 Web サイトの他の関連記事を参照してください。

ホットAIツール

Undresser.AI Undress
リアルなヌード写真を作成する AI 搭載アプリ

AI Clothes Remover
写真から衣服を削除するオンライン AI ツール。

Undress AI Tool
脱衣画像を無料で

Clothoff.io
AI衣類リムーバー

Video Face Swap
完全無料の AI 顔交換ツールを使用して、あらゆるビデオの顔を簡単に交換できます。

人気の記事

ホットツール

メモ帳++7.3.1
使いやすく無料のコードエディター

SublimeText3 中国語版
中国語版、とても使いやすい

ゼンドスタジオ 13.0.1
強力な PHP 統合開発環境

ドリームウィーバー CS6
ビジュアル Web 開発ツール

SublimeText3 Mac版
神レベルのコード編集ソフト(SublimeText3)

ホットトピック
 7698
7698
 15
15
 1640
1640
 14
14
 1393
1393
 52
52
 1287
1287
 25
25
 1229
1229
 29
29
 Google Chromeに信頼できるサイトを追加する方法
Jul 19, 2024 pm 04:14 PM
Google Chromeに信頼できるサイトを追加する方法
Jul 19, 2024 pm 04:14 PM
Google Chrome に信頼できるサイトを追加するにはどうすればよいですか?一部のユーザーは、インターネット サーフィン中に安全ではないというメッセージが表示されるため、正常に Web を閲覧できません。その場合、Web サイトを信頼済みサイトとして追加することができ、正常にアクセスしてインターネットをスムーズに閲覧できます。以下のエディターは、Google Chrome に信頼できるサイトを追加する手順を示します。手順はシンプルで操作が簡単で、初心者でも簡単に始めることができます。 Google Chrome に信頼済みサイトを追加する方法: 1. Google Chrome を開き、右上隅にある 3 つの点をクリックします。 [設定]をクリックします。プライバシー設定とセキュリティを選択します。 (図に示すように) 2. ページの下部にある [Web サイトの設定] をクリックします。 (図に示すように) 3. ページの下部にある安全でないコンテンツをクリックします。 (図に示すように) 4. 「許可」オプションの右側にある「追加」ボタンをクリックします。 (写真の通り) 5.負ける
 Deepseekをローカルで微調整する方法
Feb 19, 2025 pm 05:21 PM
Deepseekをローカルで微調整する方法
Feb 19, 2025 pm 05:21 PM
Deepseekクラスモデルのローカル微調整は、コンピューティングリソースと専門知識が不十分であるという課題に直面しています。これらの課題に対処するために、次の戦略を採用できます。モデルの量子化:モデルパラメーターを低精度の整数に変換し、メモリフットプリントを削減します。小さなモデルを使用してください。ローカルの微調整を容易にするために、より小さなパラメーターを備えた前提型モデルを選択します。データの選択と前処理:高品質のデータを選択し、適切な前処理を実行して、モデルの有効性に影響を与えるデータ品質の低下を回避します。バッチトレーニング:大規模なデータセットの場合、メモリオーバーフローを回避するためにトレーニングのためにバッチにデータをロードします。 GPUでの加速:独立したグラフィックカードを使用して、トレーニングプロセスを加速し、トレーニング時間を短縮します。
 Google ChromeにPostmanをインストールする方法
Jul 01, 2024 pm 02:18 PM
Google ChromeにPostmanをインストールする方法
Jul 01, 2024 pm 02:18 PM
Google ChromeにPostmanをインストールするにはどうすればよいですか? Google Chrome は非常に強力なブラウザ ツールであり、ユーザーは必要に応じてさまざまなプラグインを自由にインストールできます。その中でも、Postman プラグインは主にインターフェイスのテスト用に設計されており、多くのユーザーが使用する必要があります。このプラグインはインターフェースのテストに使用されるため、Google Chrome に postman プラグインをインストールする方法を説明します。次に、編集者が Google Chrome に Postman プラグインをインストールするチュートリアルを紹介します。具体的な手順がわからない人は、急いで詳細を確認してください。 Google Chrome に postman プラグインをインストールするためのチュートリアルの概要 1. まず、コンピューターにインストールされている Google Chrome を開き、ブラウザーの右上隅にある [詳細] をクリックします。
 Google Chromeを使ったお支払い方法
Jul 30, 2024 pm 01:55 PM
Google Chromeを使ったお支払い方法
Jul 30, 2024 pm 01:55 PM
Google Chrome で支払うにはどうすればよいですか?インターネットは急速に発展しており、私たちはすでに Google Chrome を使用してオンラインで検索したり買い物をしたりすることができます。しかし、オンライン ショッピングの支払いをより迅速に行えるように、Google Chrome で支払い方法を設定する方法を知りたいという友人もいます。以下は、Google Chrome での支払い方法の設定に関するチュートリアルです。自分に合った支払い方法を選択して、オンライン ショッピングを始めることができます。 Google Chrome でのお支払い方法の設定に関するチュートリアル 1. ダブルクリックしてソフトウェアを開き、右上隅にある 3 つの点のアイコンをクリックします。 (図に示すように) 2. 次に、下のオプションリストで「設定」をクリックします。 (図に示すように) 3. 開いたウィンドウ インターフェイスで、左側の列の [あなたと Google] オプションをクリックします。 (写真に示すように
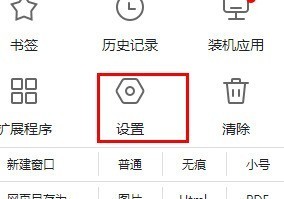 Google Chromeでスクリーンショットのショートカットキーを設定する方法_Google Chromeでスクリーンショットのショートカットキーを設定するチュートリアル
May 09, 2024 pm 04:10 PM
Google Chromeでスクリーンショットのショートカットキーを設定する方法_Google Chromeでスクリーンショットのショートカットキーを設定するチュートリアル
May 09, 2024 pm 04:10 PM
1. まず、[設定]をクリックします(図のように)。 2. 次に、[ショートカット キー] をクリックします (図を参照)。 3. 次に、下のスクリーンショットに [ショートカット キー] が表示されます (図を参照)。 4. 最後に、スクリーンショットのショートカット キーを設定できます (図を参照)。
 Google Chromeで個人のアバターを変更する方法
Aug 19, 2024 pm 04:51 PM
Google Chromeで個人のアバターを変更する方法
Aug 19, 2024 pm 04:51 PM
Google Chromeで個人のアバターを変更するにはどうすればよいですか?友人の中には、Google Chrome ブラウザに自分の個人的な特徴を表示したいと考えている人もいます。アバターは個人のスタイルの特徴を表現したものです。 Google Chrome のアバターは通常デフォルトです。これを変更したい場合は、[設定] - [ユーザー] および [Google] - Chrome プロファイルをカスタマイズするだけで済みます。詳細なチュートリアルは以下にあります。興味があれば、Google Chrome で個人のアバターを変更する方法の概要をご覧ください。 Google Chrome で個人のアバターを変更するためのチュートリアルの概要 1. 最初のステップでは、まず Google Chrome をクリックして開き、ブラウザ ページの右上隅にある 3 つの縦のドットのアイコンをクリックして開きます。 (図に示すように) 2. 2 番目のステップでは、メニューリストに「設定」があります。
 Google ChromeでWebページのソースコードを表示する方法
Jul 17, 2024 pm 12:02 PM
Google ChromeでWebページのソースコードを表示する方法
Jul 17, 2024 pm 12:02 PM
Google ChromeでWebページのソースコードを表示するにはどうすればよいですか? Google Chrome は非常に強力なブラウザ ソフトウェアであり、ユーザーの設定のカスタマイズをサポートしており、多くのユーザーがブラウザで Web ページのソース コードを表示する必要があるため、その方法にあまり詳しくありません。 Web ページのソースコードを開きます。この記事では、問題の解決に役立つことを願って、Google Chrome で Web ページのソース コードを表示する簡単な方法を紹介します。 Google Chrome で Web ページのソース コードを表示する簡単な方法 1. Google Chrome で、右上隅にある 3 つの点のアイコンをクリックし、[その他のツール] を選択して、開発者ツールを開きます (図を参照)。 2. 開いた後、ページのソース コード情報を確認できます。もちろん、コンテンツをクエリする必要がある場合は、 をクリックします。
 Gate.ioの公式Webサイトにログインできないのはなぜですか?
Aug 19, 2024 pm 04:58 PM
Gate.ioの公式Webサイトにログインできないのはなぜですか?
Aug 19, 2024 pm 04:58 PM
Gate.io が公式 Web サイトにログインできない理由には、ネットワークの問題、Web サイトのメンテナンス、ブラウザの問題、セキュリティ設定などが含まれます。解決策は、ネットワーク接続を確認し、メンテナンスが終了するのを待ち、ブラウザのキャッシュをクリアし、プラグインを無効にし、セキュリティ設定を確認し、カスタマー サービスに連絡することです。




