Photoshop CS6设计制作可口的饼干文字特效
本教程主要使用Photoshop制作可口的饼干文字特效,将会向大家展示用Photoshop CS6打造趣多多饼干文字特效的详细步骤,我们会对一些基本的PS技能进行练习,如快速选择工具,图层蒙版,图层混合选项之类的。
教程中会用到下面的素材:饼干、牛奶
最终效果图
图00
第一步
新建一个1100 * 440 px的文档, 白色背景,选择渐变填充工具,设置为“径向渐变”,颜色配置如下: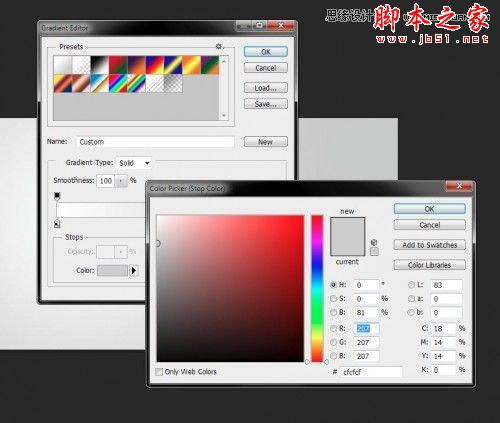
图01
用该渐变如下所示地填充背景图层:
图02
然后在顶部新建一个图层,使用一个白色的软笔刷,在画布的顶部边缘上画上一个圆点。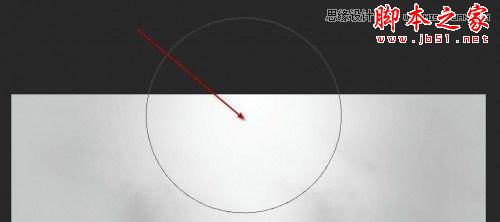
图03
使用自由变换工具向下压缩:
图04
目前,你看到的效果是这样的:
图05
第二步
现在,我们需要在画布上打几个字,我这里使用的是Photoshop自带的“Thick Chocolate”款字体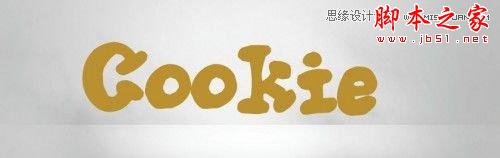
图06
使用选择工具将文字图层选中: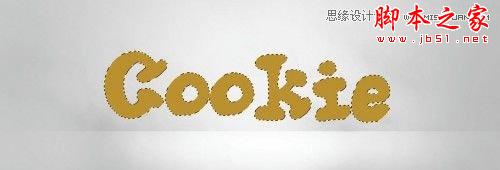
图07
然后将选区移动到饼干素材上面
图08
复制,将选区粘贴到我们的文档中,隐藏原先的文字图层:
图09
我们现在回到饼干图片,然后使用快速选择工具,将笔尖大小设置为6px
如下图所示,作几个小的选区:
图10
在饼干纹理图层上添加一个图层蒙版,然后将这些选区移动到饼干纹理的图层上面来
图11
单击图层蒙版缩略图,然后编辑>清除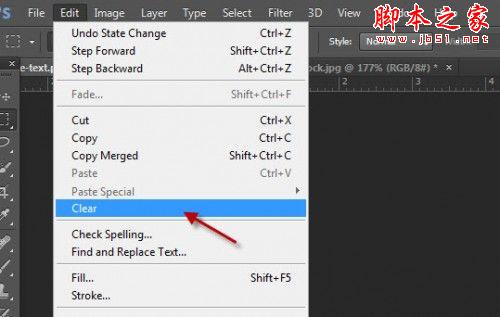
图12
多重复该步骤几次,然后就能看到饼干被咬掉的效果了:
图13
第三步
现在,我们要使用图层的混合模式来给文字图层添加一点深度
斜面和浮雕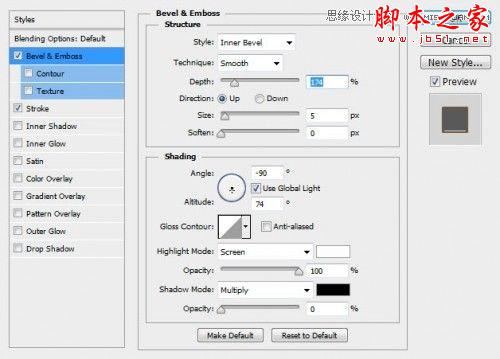
图14
描边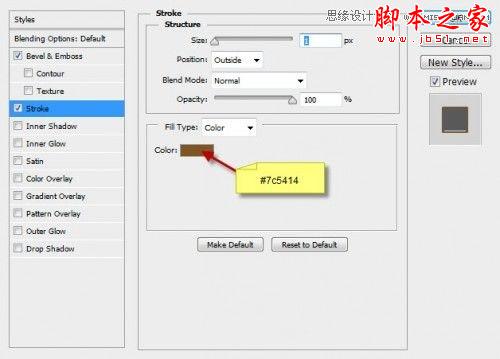
图15
然后你会得到如下的效果
图16
我们也可以使用前面在饼干素材上的制作的选区来添加一些小的饼干碎屑,当复制粘贴的时候你会发现,会有一些多余的线,看吧: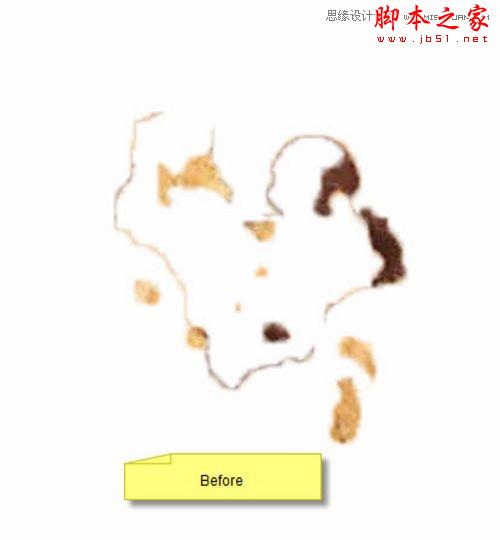
图17
可以使用调整边缘工具来解决,进行如下调整: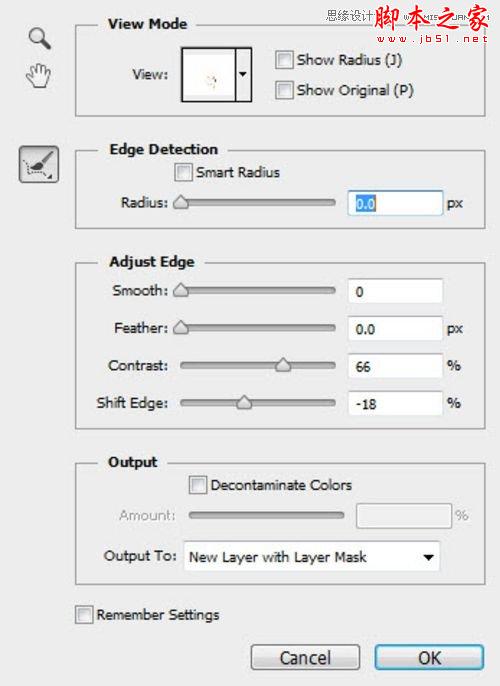
图18
然后你就能得到这样的效果了。
图19
把这些碎屑添加到文字的周围
图20
目前为止,总的效果是这样的:
图21
第四步
就快要完成了,现在来做一些最后的修整,盖印图层(CTRL + Shift + Alt +E),然后对拷贝的图层使用油画滤镜,混合模式为柔光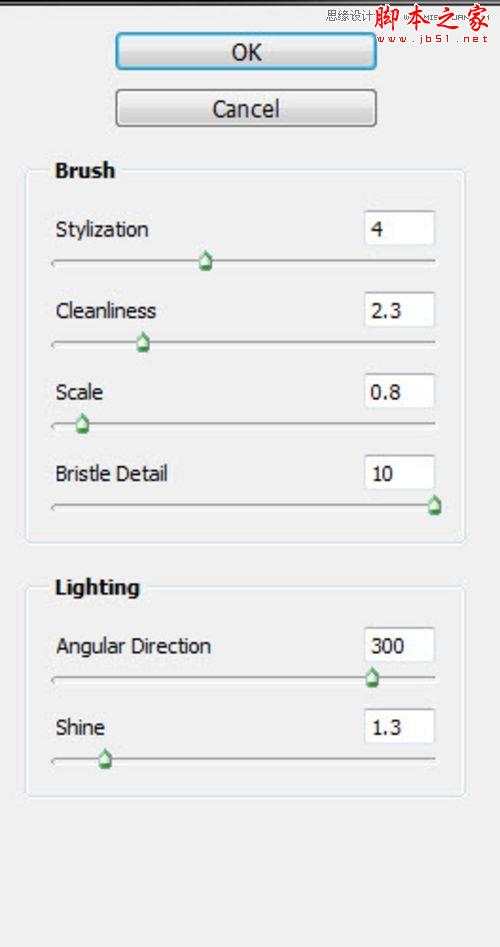
图22
在牛奶中选中牛奶的纹理部分,给文字添加牛奶的喷溅效果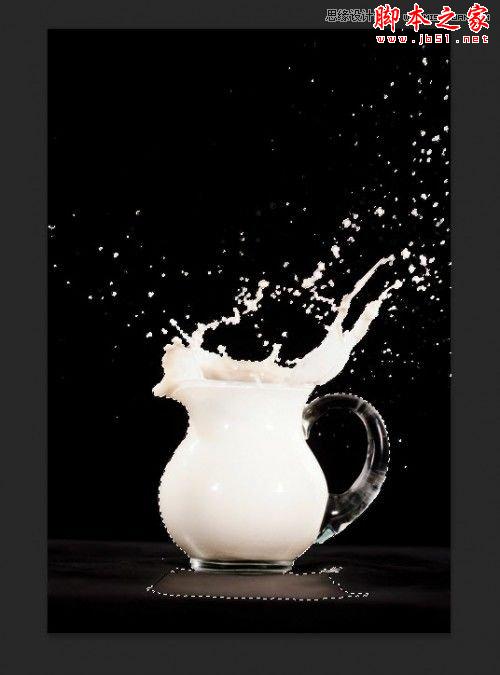
图23
复制,粘贴该选区文档中,混合模式改为变亮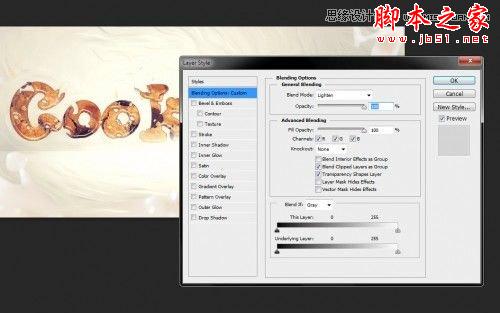
图24
然后就得到最终效果了。
图25

ホットAIツール

Undresser.AI Undress
リアルなヌード写真を作成する AI 搭載アプリ

AI Clothes Remover
写真から衣服を削除するオンライン AI ツール。

Undress AI Tool
脱衣画像を無料で

Clothoff.io
AI衣類リムーバー

AI Hentai Generator
AIヘンタイを無料で生成します。

人気の記事

ホットツール

メモ帳++7.3.1
使いやすく無料のコードエディター

SublimeText3 中国語版
中国語版、とても使いやすい

ゼンドスタジオ 13.0.1
強力な PHP 統合開発環境

ドリームウィーバー CS6
ビジュアル Web 開発ツール

SublimeText3 Mac版
神レベルのコード編集ソフト(SublimeText3)

ホットトピック
 7490
7490
 15
15
 1377
1377
 52
52
 77
77
 11
11
 19
19
 41
41
 pptで丸い写真とテキストを作成する方法
Mar 26, 2024 am 10:23 AM
pptで丸い写真とテキストを作成する方法
Mar 26, 2024 am 10:23 AM
まず、PPT で円を描き、テキスト ボックスを挿入してテキストの内容を入力します。最後に、テキストボックスの塗りつぶしと輪郭を「なし」に設定すれば、円形の絵と文字の制作が完了です。
 Wordでテキストにドットを追加するにはどうすればよいですか?
Mar 19, 2024 pm 08:04 PM
Wordでテキストにドットを追加するにはどうすればよいですか?
Mar 19, 2024 pm 08:04 PM
日常的に Word 文書を作成するとき、特にテスト問題がある場合、文書内の特定の単語の下にドットを追加する必要があることがあります。コンテンツのこの部分を強調するために、エディターが Word でテキストにドットを追加する方法のヒントを共有します。 1. 空白の Word 文書を開きます。 2. たとえば、「テキストにドットを追加する方法」という単語の下にドットを追加します。 3. まず、マウスの左ボタンで「テキストにドットを追加する方法」という単語を選択します。将来その単語にドットを追加したい場合は、まずマウスの左ボタンを使用して単語を選択する必要があることに注意してください。 。今日はこれらの単語に点を追加するので、いくつかの単語を選択しました。これらの単語を選択して右クリックし、ポップアップ機能ボックスで [フォント] をクリックします。 4. するとこのようなものが表示されます
 Golang 画像処理: 透かしとテキストを追加する方法を学ぶ
Aug 17, 2023 am 08:41 AM
Golang 画像処理: 透かしとテキストを追加する方法を学ぶ
Aug 17, 2023 am 08:41 AM
Golang 画像処理: 透かしとテキストの引用を追加する方法を学ぶ: デジタル化とソーシャル メディアの現代において、画像処理は重要なスキルとなっています。個人使用であろうとビジネス運営であろうと、透かしやテキストの追加は一般的なニーズです。この記事では、画像処理に Golang を使用する方法を検討し、透かしとテキストを追加する方法を学びます。背景: Golang は、簡潔な構文、効率的なパフォーマンス、強力な同時実行機能で知られるオープンソース プログラミング言語です。それは多くの発展の主題となっています
 写真上のテキストを変更する方法
Aug 29, 2023 am 10:29 AM
写真上のテキストを変更する方法
Aug 29, 2023 am 10:29 AM
画像上のテキストの変更は、画像編集ソフトウェア、オンライン ツール、またはスクリーンショット ツールを使用して行うことができます。具体的な手順は次のとおりです: 1. 画像編集ソフトウェアを開き、変更する必要がある画像をインポートします; 2. テキスト ツールを選択します; 3. 画像上のテキスト領域をクリックしてテキスト ボックスを作成します; 4. テキストを入力します。 5. 画像上のテキストを削除するだけの場合は、消しゴムツールまたは選択ツールを使用してテキスト領域を選択して削除できます。
 マウスをテキストに移動して画像を表示することで、PPT スライドを設定する詳細な方法
Mar 26, 2024 pm 03:40 PM
マウスをテキストに移動して画像を表示することで、PPT スライドを設定する詳細な方法
Mar 26, 2024 pm 03:40 PM
1. まず、画像オブジェクトのカスタムアニメーションを設定します。 2. 効果をよりリアルにしたい場合は、上図のようにアニメーション効果[出現]を使用してください。画像オブジェクトのカスタム効果を設定した後、ウィンドウの右側にカスタム アニメーションの名前 (画像の [1good] など) が表示されます。次に、マウスの左ボタンを使用して小さな三角形をクリックします。写真の方向に下を向けると、以下のようなポップアップが表示されます。 図 メニューリスト。 3. 上図のメニューから[エフェクトオプション]を選択すると、図のようなポップアップが表示されます。 4. 上の図で、[タイミング]タブに切り替え、[トリガー]をクリックし、下の[次のオブジェクトがクリックされたときにエフェクトを開始する]を選択し、右側の[タイトル1:画像1]を選択します。この設定は、スライドショーを再生するときに、[図 1] 内のテキストをクリックすると、
 テキスト意味理解技術における意味役割アノテーションの問題
Oct 08, 2023 am 09:53 AM
テキスト意味理解技術における意味役割アノテーションの問題
Oct 08, 2023 am 09:53 AM
テキスト意味理解技術における意味役割アノテーションの問題には、特定のコード例が必要です はじめに 自然言語処理の分野において、テキスト意味理解技術は中核的なタスクです。中でも、意味役割アノテーションは、文中の各単語の意味役割を文脈内で識別するために使用される重要な技術です。この記事では、セマンティック ロール アノテーションの概念と課題を紹介し、問題を解決するための具体的なコード例を示します。 1. 意味的役割ラベリングとは何ですか? 意味的役割ラベリング (SemanticRoleLabeling) は、文を指します。
 Photoshopでカラーブロックを使用してテキストに立体感を加える方法
Apr 01, 2024 pm 12:26 PM
Photoshopでカラーブロックを使用してテキストに立体感を加える方法
Apr 01, 2024 pm 12:26 PM
1. Photoshop のテキスト ツールを使用してテキストを入力します。 2. まずテキストレイヤーを編集できるようにラスタライズします。 3. Ctrl キーを押したままテキストの選択範囲を作成し、新しい空のレイヤーを作成します。 4. 次に色で塗りつぶし、移動ツールを選択します。 5. キーボードの方向キーを押して微調整すると、立体感が出ているのがわかります。 6. もう一度操作を繰り返し、別の色で塗りつぶすと、効果がより明確になります。
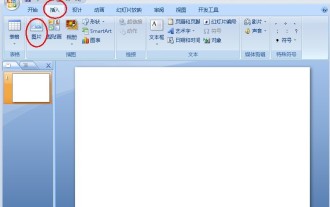 PPTでテキストと画像を組み合わせる方法
Mar 26, 2024 pm 03:16 PM
PPTでテキストと画像を組み合わせる方法
Mar 26, 2024 pm 03:16 PM
1. メニューバーの[挿入]をクリックし、[図]をクリックします。 2. 必要な画像を選択します。 3. テキストボックスをクリックして挿入し、[横書きテキストボックス]を選択します。 4. 挿入されたテキストボックスにテキストを入力します。 5. Ctrl キーを押したまま、画像とテキスト ボックスを選択します。 6. マウスを右クリックし、[結合]をクリックします。 7. この時点で、画像とテキストボックスが結合されます。




