
效果图用到的实物素材比较少,仅有人物及背景,其它效果如波纹、线条、文字、装饰小点等都需要自己手工制作。
最终效果
1、创建一个600*600像素的文档,并用黑色填充。
2、打开星空素材,粘贴到画布上,降低图层的不透明度为55%,并添加一个图层蒙版,使用一个柔角大的黑色画笔在蒙版上涂抹,不要那么多星星。

3、点击图层面板下方的“创建新的填充或调整图层”按钮,选择“色阶”并如下调整。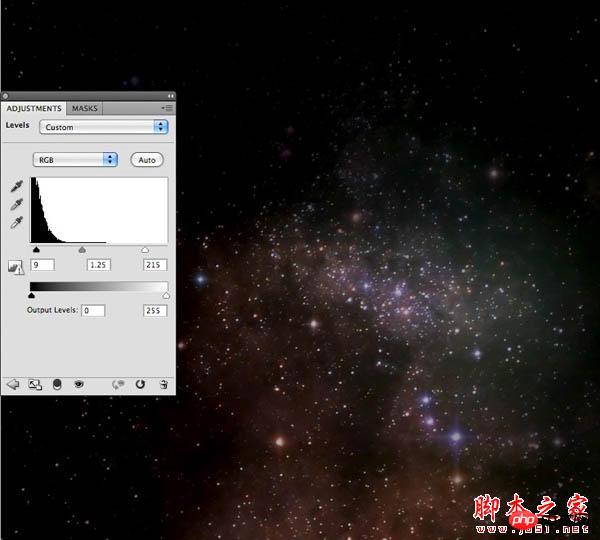
4、打开人物素材,给吉他手图层添加一个图层蒙版,并使用黑色画笔隐藏一些不需要的部分,如下图所示。

5、新建一个层命名为“照片”,将这个层放置在星空层与吉他手层之间,使用“吸管工具”在头发上吸取颜色,并使用柔角“画笔工具”在左上角头发后面添加一个光点。
6、在新建一个层命名为“涟漪”,选择“椭圆选框工具”设置羽化30px,并在画布上绘制一个椭圆,点击“滤镜>渲染>云彩”得到如下效果。
7、点击“滤镜>扭曲>波纹”并如下设置。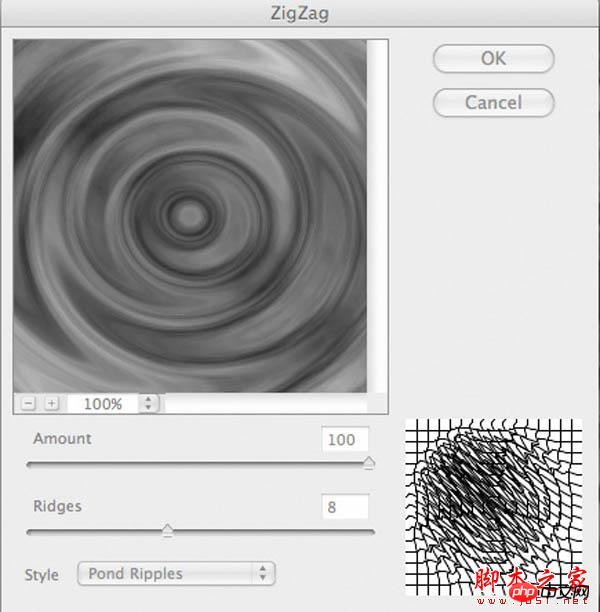
8、点击“编辑>变换>扭曲”并设置将图像制作出如下效果,然后添加图层蒙版,使用柔角黑色画笔将一部分隐藏,使人物显现出来。
9、然后将图层的混合模式设置为“叠加”,你会得到有涟漪的效果。
10、复制这个“涟漪”层,移动一些位置,你会得到更多的效果。
11、同样的方法制作一个小一些的涟漪,放在吉他的旁边。
12、双击小涟漪的图层,调出“图层样式”,分别设置:外发光、内发光、颜色叠加选项。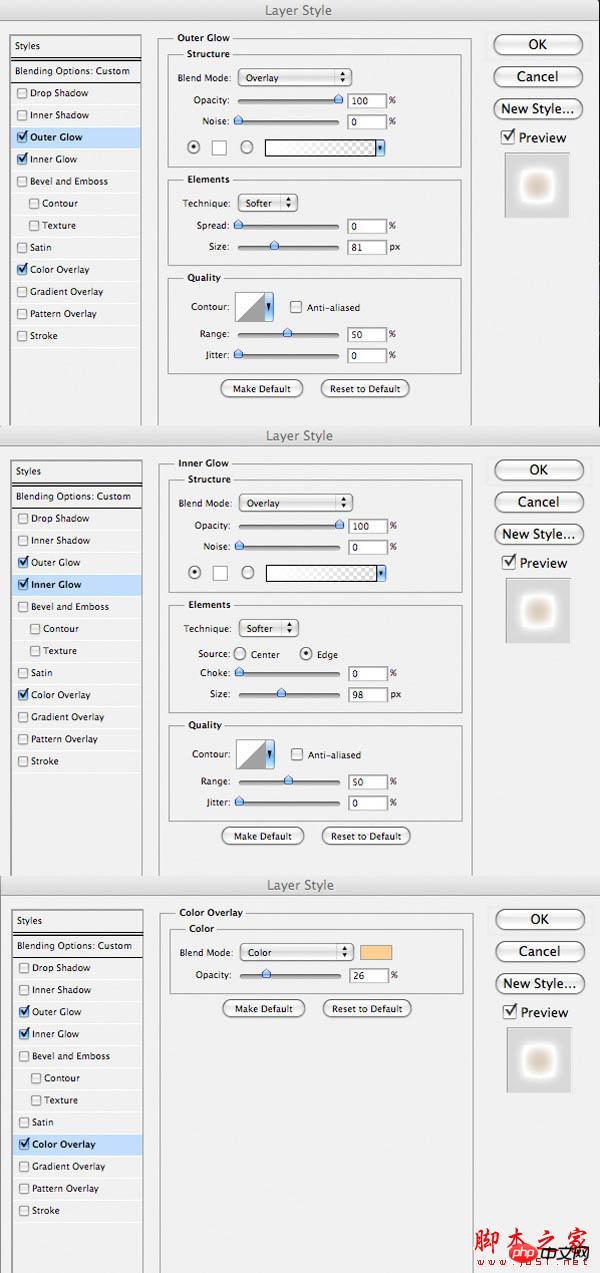
13、保持图层透明度不变,将填充设置为8%。
14、复制这个小涟漪两次,这样这个波纹会更强烈。
15、选择画笔工具,设置画笔大小2px,颜色为白色。新建一个图层,使用“钢笔工具”,如下图绘制路径,然后点击鼠标右键,在弹出的菜单中选择“描边路径”,勾选“模拟压力”,点确定。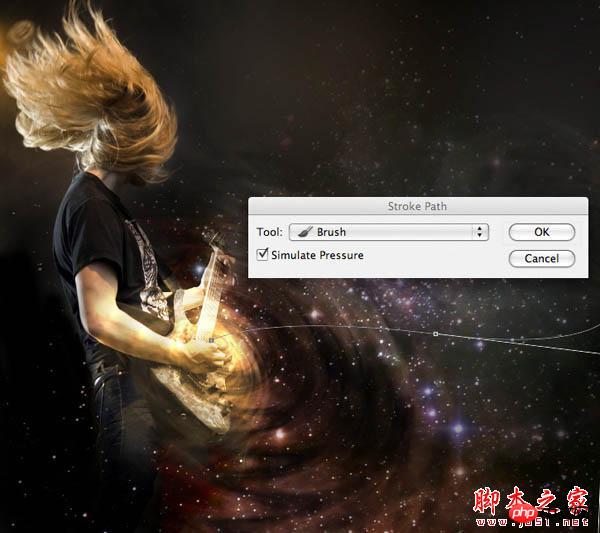
16、你会得到如图所示线条。
17、双击线条图层,弹出图层样式,设置外发光。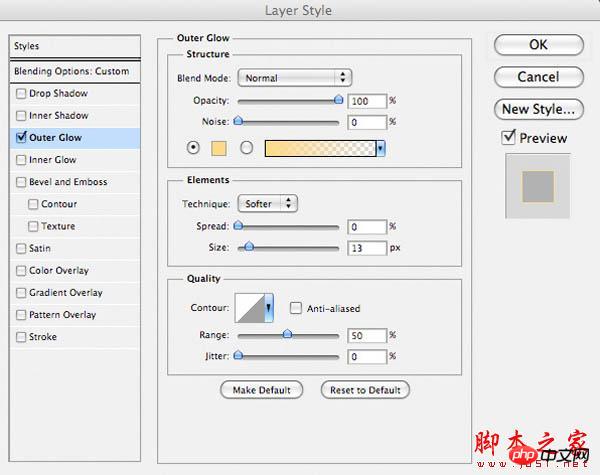
18、将图层的填充设置为30%,你会得到这样效果。
19、重复上一步,制作出更多的线条来。
20、新建一个层,使用套索工具绘制一个光路径,便填充白色。
21、将图层的混合模式设置为叠加,并将不透明度设置为50%。
22、双击图层调出图层样式,并设置渐变叠加。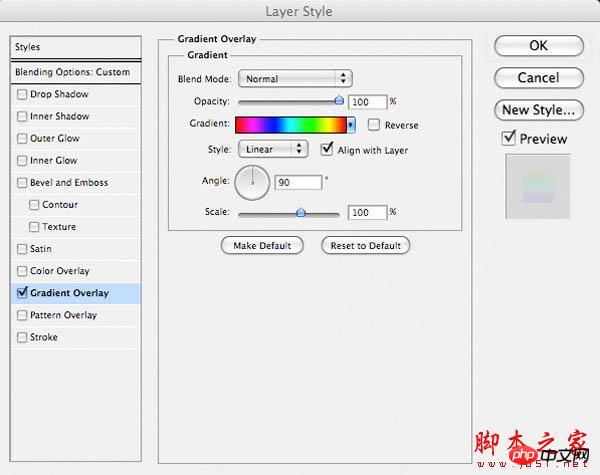

23、选择画笔工具,按F5调出画笔预设,并如下设置。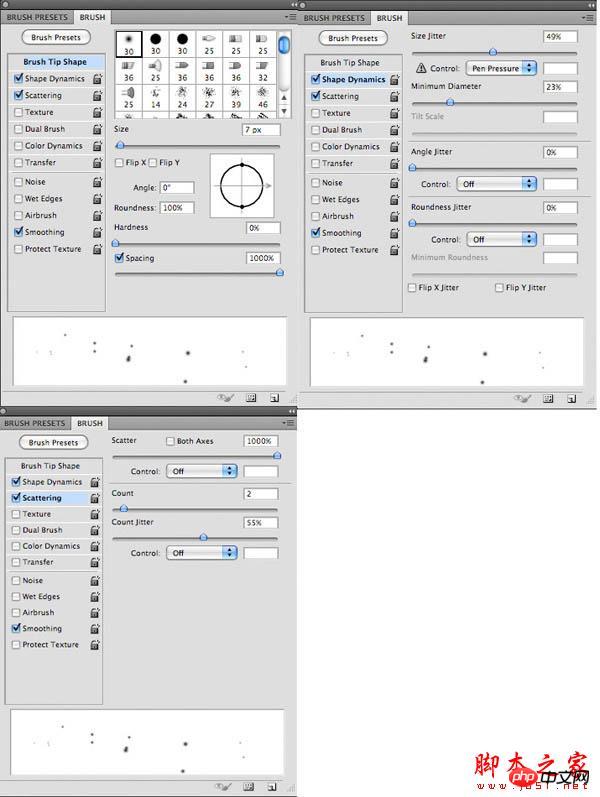
24、如下图绘制光斑点。
25、双击图层调出图层样式,并选择外发光,如下设置。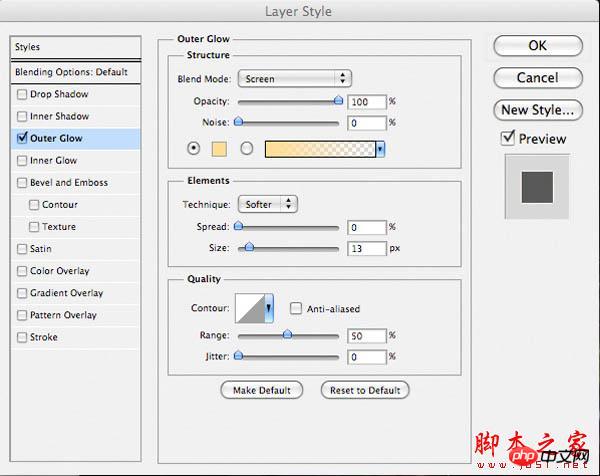

26、新建一个层,点击编辑>填充,选择50%灰色,使用加深/减淡工具在图上进行涂抹,如下图所示,将阴影和亮光涂抹出来。

27、选择一个字体,在画布上输入文字。
28、点击图层面板下方的“创建新的填充或调整图层”按钮,并分别选择“色阶”和“渐变映射”进行设置,渐变映射的颜色是默认的“紫色到橙色”渐变。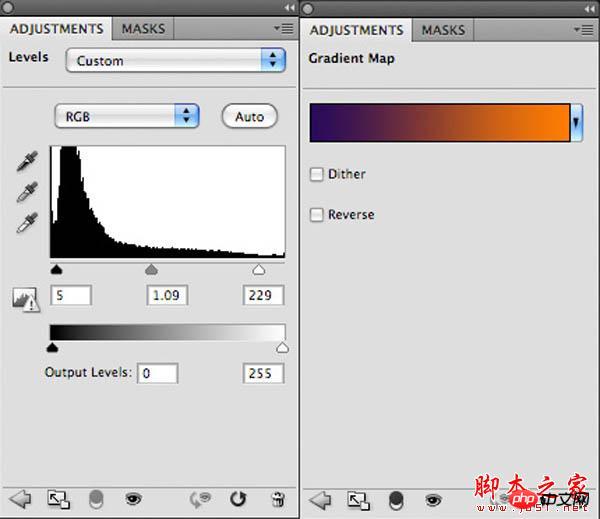
最终效果: