携帯電話で WiFi パスワードを確認するためのヒント (WiFi パスワードを確認するのに役立つ簡単で実用的な方法)
WiFi パスワードを忘れてしまい、携帯電話のネットワークに接続できませんか?心配しないでください!この記事では、WiFi パスワードを簡単に確認するための実用的なヒントを紹介します。 PHP エディター Apple は、誰もが簡単にパスワード情報を取得し、パスワードを忘れるという悩みから解放されるように、さまざまな方法を集めました。この記事では、誰もがスムーズなネットワーク接続体験を楽しめるように、携帯電話の設定やサードパーティ製アプリケーションなどを通じて WiFi パスワードを取得する方法を詳しく説明します。
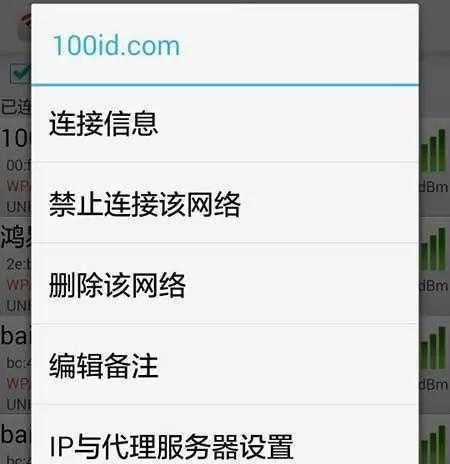
1. 接続されたデバイスを使用して表示します
WiFi パスワードは、携帯電話および WiFi に接続されたデバイスを通じて表示できます。具体的な方法は次のとおりです。
1. 接続されているデバイスを見つけます
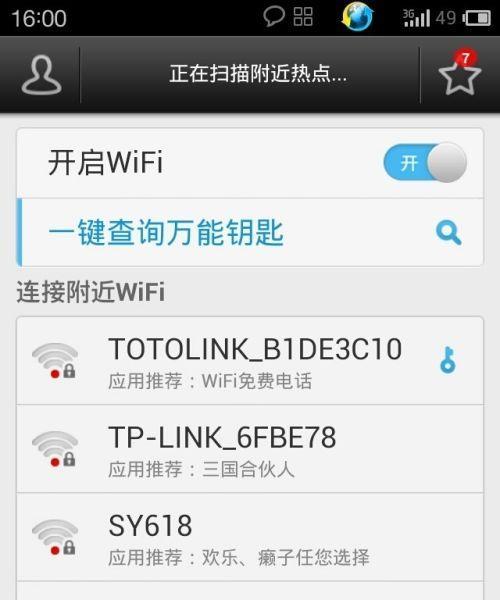
電話機の設定メニューで「無線 LAN」を見つけ、クリックして入力します。をクリックしてオプションを選択します。
2. 接続されている WiFi を選択します
「ワイヤレス LAN」をクリックして詳細情報ページに入り、ページ上で接続されている WiFi ネットワークを見つけます。
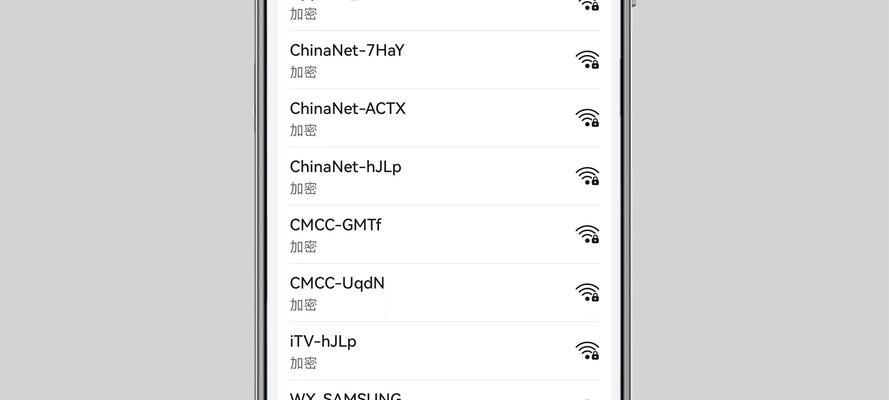
3. WiFi パスワードを確認する
WiFi パスワードは、WiFi の詳細ページにクリアテキストで表示されます。
2. ルーター管理インターフェイスを使用して表示します。
ルーター管理インターフェイスにアクセスして、WiFi パスワードを表示することもできます。具体的な方法は次のとおりです。
1. ルーターの IP アドレスを確認します
携帯電話の設定メニューで [無線 LAN] をクリックしてオプションに入ります。
2. ルーターの IP アドレスを確認します。
「無線 LAN」をクリックして詳細情報ページに入り、接続されている WiFi ネットワークとページを見つけます。
3. ルーターの IP アドレスを書き留めます
ルーターの IP アドレスを見つけて、WiFi の詳細ページでアドレスを書き留めます。
4. ブラウザを開きます
Enter キーを押して、電話機のブラウザを開き、ルーターの IP アドレスを入力します。
5. ルーター管理インターフェースにログインします
ルーター管理インターフェースにログインするには、ブラウザーにルーターのユーザー名とパスワードを入力します。
6. WiFi 設定の検索
ルーター管理インターフェイスで WiFi 設定オプションを見つけ、クリックして入力します。
7. WiFi パスワードを確認して平文で表示します。WiFi パスワードは WiFi 設定ページで確認できます。
3. サードパーティ製アプリを使用して確認する
上記の方法に加えて、いくつかの特殊なサードパーティ製アプリを使用して WiFi パスワードを確認することもできます。具体的な方法は次のとおりです。
1. アプリ ストア
を開いて検索し、携帯電話でアプリ ストア「WiFi パスワード ビューアー」を開いて、対応するアプリケーションやその他の関連キーワードを見つけます。 。
2. APP をダウンロードしてインストールします
クリックして、WiFi パスワード ビューアおよびその他の関連 APP をダウンロードしてインストールします。
3. アプリを開きます
携帯電話にダウンロードしてインストールしたアプリを開きます。
4. WiFi パスワードの表示
接続されている WiFi のパスワード情報をアプリで確認できます。
4. 注意事項とリスクに関する注意事項
上記の方法で WiFi パスワードを確認する場合は、次の点に注意する必要があります。
1. 個人情報のセキュリティを保護する。
個人情報の悪用を避け、WiFi パスワードを他人に開示しないでください。
2. 法律と規制を遵守してください。
法的な状況においては、上記の方法を使用してください。
3. ネットワークのセキュリティを確保する
ネットワークのセキュリティを確保し、WiFi パスワードを定期的に変更してください。
結論:
パスワードを忘れてネットワークに接続できないという恥ずかしい事態を避けるために、上記の方法で携帯電話のWiFiパスワードを簡単に確認できます。ただし、法令を遵守し、ネットワークのセキュリティ原則を確保して不要なトラブルを回避するには、個人情報のセキュリティに留意する必要があります。この記事で紹介したヒントが、WiFi ネットワークをより便利に利用するのに役立つことを願っています。
以上が携帯電話で WiFi パスワードを確認するためのヒント (WiFi パスワードを確認するのに役立つ簡単で実用的な方法)の詳細内容です。詳細については、PHP 中国語 Web サイトの他の関連記事を参照してください。

ホットAIツール

Undresser.AI Undress
リアルなヌード写真を作成する AI 搭載アプリ

AI Clothes Remover
写真から衣服を削除するオンライン AI ツール。

Undress AI Tool
脱衣画像を無料で

Clothoff.io
AI衣類リムーバー

AI Hentai Generator
AIヘンタイを無料で生成します。

人気の記事

ホットツール

メモ帳++7.3.1
使いやすく無料のコードエディター

SublimeText3 中国語版
中国語版、とても使いやすい

ゼンドスタジオ 13.0.1
強力な PHP 統合開発環境

ドリームウィーバー CS6
ビジュアル Web 開発ツール

SublimeText3 Mac版
神レベルのコード編集ソフト(SublimeText3)

ホットトピック
 7505
7505
 15
15
 1378
1378
 52
52
 78
78
 11
11
 19
19
 55
55
 携帯電話のデスクトップアイコンの元の外観を復元する方法 (携帯電話のデスクトップアイコンの混乱の問題を簡単に解決します)
Sep 02, 2024 pm 03:05 PM
携帯電話のデスクトップアイコンの元の外観を復元する方法 (携帯電話のデスクトップアイコンの混乱の問題を簡単に解決します)
Sep 02, 2024 pm 03:05 PM
携帯電話を日常的に使用する過程で、携帯電話のデスクトップアイコンが乱雑で気になる状況に遭遇することがよくあります。ただし、いくつかの簡単な操作を行うと、携帯電話のデスクトップ アイコンの元の外観を簡単に復元できます。この記事では、この問題を解決するための効果的な方法をいくつか紹介します。デスクトップ レイアウトのバックアップ 携帯電話のデスクトップ アイコンを復元する前に、まず現在のデスクトップ レイアウトをバックアップする必要があります。電話機の設定を開き、[デスクトップと壁紙] オプションを見つけて、[バックアップと復元] ボタンをクリックし、[デスクトップ レイアウトのバックアップ] を選択すると、電話機は現在のデスクトップ レイアウトを自動的に保存します。システムに付属のアイコン マネージャーを使用します。ほとんどの携帯電話システムには、携帯電話のデスクトップ アイコンを復元するのに役立つアイコン マネージャー機能が用意されています。携帯電話の設定を開き、「アプリと通知」を見つけます
 Oppo 携帯電話のセーフティ モードを無効にする方法 (Oppo 携帯電話のセーフティ モードをすばやく簡単に無効にする)
Sep 02, 2024 pm 03:38 PM
Oppo 携帯電話のセーフティ モードを無効にする方法 (Oppo 携帯電話のセーフティ モードをすばやく簡単に無効にする)
Sep 02, 2024 pm 03:38 PM
場合によっては、Oppo 携帯電話がセーフ モードになり、携帯電話の機能を正常に使用できなくなることがあります。このような状況では、混乱や不安を感じるかもしれません。ただし、心配しないでください。この記事では、Oppo 携帯電話のセーフ モードを無効にして、携帯電話を再び使用できるようにするための簡単な方法をいくつか紹介します。 1. バッテリー残量を確認します。OPPO 携帯電話のバッテリー残量が低すぎると、携帯電話が自動的にセーフ モードになる可能性があります。携帯電話が完全に充電されていることを確認し、携帯電話を再起動してみてください。電源ボタンを長押しする 場合によっては、電源ボタンを長押しすると、OPPO 携帯電話がセーフ モードを終了できることがあります。電源ボタンを数秒間押し続けて、セーフ モードを終了できるかどうかを確認してください。音量キーを確認してください。 場合によっては、音量キーの間違った組み合わせを押すと、
 香港Apple ID登録の手順と注意点(香港Apple Storeならではのメリットを享受)
Sep 02, 2024 pm 03:47 PM
香港Apple ID登録の手順と注意点(香港Apple Storeならではのメリットを享受)
Sep 02, 2024 pm 03:47 PM
Appleの製品とサービスは、常に世界中のユーザーに愛され続けています。香港 Apple ID を登録すると、ユーザーはさらに便利になり、特典が得られます。香港 Apple ID の登録手順と注意点を見てみましょう。香港 Apple ID の登録方法 Apple デバイスを使用する場合、多くのアプリケーションや機能では、Apple ID を使用してログインする必要があります。香港からアプリケーションをダウンロードしたり、香港 AppStore の優待コンテンツを楽しみたい場合は、香港の Apple ID を登録することが非常に必要です。この記事では香港のApple IDの登録手順と注意点を詳しく解説します。手順: 言語と地域を選択します。Apple デバイスで「設定」オプションを見つけて、次のように入力します。
 Samsung モニターの画面がぼやける問題の解決策 (Samsung モニターの画面がぼやける現象に対処する方法)
Sep 04, 2024 pm 01:32 PM
Samsung モニターの画面がぼやける問題の解決策 (Samsung モニターの画面がぼやける現象に対処する方法)
Sep 04, 2024 pm 01:32 PM
技術の継続的な発展により、モニターは人々の日常生活や仕事に欠かせないものになりました。ただし、Samsung 製モニターで画面がぼやけるなどの問題が発生する場合があります。この記事では、この問題に適切に対処するのに役立つ一般的な解決策をいくつか紹介します。 1. 接続ケーブルがしっかりと接続されているかどうかを確認します。VGA、DVI、または HDMI ケーブルが損傷しておらず、モニター、コンピューター、またはその他のデバイスにしっかりと接続されていることを確認します。 - 接続ケーブルのインターフェースに緩みや汚れがないか確認し、必要に応じて清掃または交換してください。 2. 解像度とリフレッシュ レートを調整する - コンピュータ システムのモニタの解像度とリフレッシュ レートを調整して、モニタのデフォルト設定と一致するようにします。 - さまざまな設定を試して、画面がぼやける問題を解決できるかどうかを確認します。
 ナイキシューズの靴箱の本物と偽物の見分け方(簡単に見分けるコツをマスター)
Sep 02, 2024 pm 04:11 PM
ナイキシューズの靴箱の本物と偽物の見分け方(簡単に見分けるコツをマスター)
Sep 02, 2024 pm 04:11 PM
世界的に有名なスポーツブランドとして、ナイキのシューズは大きな注目を集めています。しかし、市場にはナイキの偽物の靴箱などの偽造品も多数出回っています。消費者の権利と利益を保護するには、本物の靴箱と偽物の靴箱を区別することが重要です。この記事では、本物の靴箱と偽物の靴箱を見分けるための簡単で効果的な方法をいくつか紹介します。 1: 外箱のタイトル ナイキの靴箱の外箱を観察すると、多くの微妙な違いを見つけることができます。ナイキの純正靴箱は通常、手触りが滑らかで、明らかな刺激臭のない高品質の紙素材を使用しています。本物の靴箱のフォントとロゴは通常、鮮明で詳細で、ぼやけや色の不一致はありません。 2: ロゴのホットスタンプのタイトル。ナイキの靴箱のロゴは通常、純正の靴箱のホットスタンプ部分に表示されます。
 最適なビデオ プレーヤー ソフトウェアを選択します (さまざまなビデオ プレーヤー ソフトウェアの長所と短所を比較します)
Sep 02, 2024 pm 03:03 PM
最適なビデオ プレーヤー ソフトウェアを選択します (さまざまなビデオ プレーヤー ソフトウェアの長所と短所を比較します)
Sep 02, 2024 pm 03:03 PM
インターネットとスマートデバイスの普及により、ビデオは人々の日常生活に欠かせないものになりました。ビデオ プレーヤー ソフトウェアを選択するときは、優れたユーザー エクスペリエンス、安定した再生パフォーマンスを提供し、さまざまな一般的なビデオ形式をサポートできることを期待します。この記事では、読者が自分のニーズに合ったソフトウェアを選択できるように、現在市販されているいくつかの有名なビデオプレーヤーソフトウェアを紹介し、機能と特徴に基づいて評価します。 1. 人気のビデオ プレーヤー ソフトウェアの紹介と比較 Windows Media Player: 使いやすく、Windows システムに付属、一般的な形式をサポート、機能は限定的 VLC Media Player: 強力なデコード機能、さまざまな形式を幅広くサポート、シンプルなインターフェイス PotPlayer: 高度にカスタマイズ可能 複数のサポートフォーマット
 AndroidスマホでWiFiのパスワードを確認する方法(簡単な操作で接続中のWiFiのパスワードを簡単に取得できます)
Sep 02, 2024 pm 05:10 PM
AndroidスマホでWiFiのパスワードを確認する方法(簡単な操作で接続中のWiFiのパスワードを簡単に取得できます)
Sep 02, 2024 pm 05:10 PM
ワイヤレス ネットワークの普及により、さまざまな WiFi ネットワークに接続することが多くなりますが、特定の WiFi ネットワークのパスワードを忘れてしまうことがあります。この記事では、Android スマートフォンで接続されている WiFi のパスワードを確認し、簡単に取得して記録できる方法を紹介します。段落 1. システム設定から WiFi 設定ページに入ります。電話設定の [WiFi] オプションをクリックして、WiFi 設定ページに入ります。 2. 接続されている WiFi ネットワークを選択します。WiFi 設定ページで、接続されている WiFi ネットワークの名前を見つけてクリックします。 3. WiFi ネットワークの詳細ページに入ります。ポップアップ ウィンドウで、[ネットワークの詳細] または同様のオプションをクリックして、WiFi ネットワークの詳細ページに入ります。 4.接続されているWiFiの高速性を表示します
 カラーシリコン携帯電話ケースの掃除方法(簡単で実用的な掃除のヒントと注意事項)
Sep 02, 2024 pm 04:09 PM
カラーシリコン携帯電話ケースの掃除方法(簡単で実用的な掃除のヒントと注意事項)
Sep 02, 2024 pm 04:09 PM
色付きのシリコン製携帯電話ケースは、現代の携帯電話愛好家にとって一般的なアクセサリーの 1 つですが、一定期間使用すると、必然的に汚れやほこりが電話ケースに蓄積し、外観や衛生状態に影響を及ぼします。カラーシリコン携帯電話ケースを適切に掃除する方法は、すべての携帯電話ユーザーが知っておくべきことです。この記事では、カラーシリコン携帯電話ケースを簡単に掃除するための、簡単で実用的な掃除のヒントと注意事項を紹介します。 1. お手入れ前の準備 お手入れの前に、まず電話の電源が切れていることを確認し、電話を電話ケースから外してください。次に、柔らかい毛のブラシ、中性洗剤、ぬるま湯、清潔なタオルなどの道具を準備します。 2. 柔らかい毛のブラシを使用して、着色されたシリコン製の電話ケースの表面にあるほこりのほとんどを優しく取り除きます。電話ケースをペーパータオルの上に置きます。粉塵の飛散を防ぎます。欲しい




