PS中模糊/锐化/涂抹/减淡等工具的使用方法
这里要介绍的6种工具都属于绘制型操作方式,这意味着它们都可以使用Photoshop的各种笔刷。而习惯上我们将能够使用笔刷的工具称为绘制型工具或绘图工具,它们的另一个共同点就是都依赖于鼠标移动的轨迹产生作用,因此也被称为轨迹型工具。
01模糊工具
是将涂抹的区域变得模糊,模糊有时候是一种表现手法,将画面中其余部分作模糊处理,就可以凸现主体。下左图是在杭州西湖畔拍摄的原图,人物虽然清晰,但在画面中并不显得突出,因为占有画面很大比例的树木和路面也都很清晰,这无形中就分散了观看者的视觉焦点,因此我们将人物之外的地方使用模糊工具涂抹,得到如下右图,这时候人物就显得较为突出了。
注意模糊工具的操作是类似于喷枪的可持续作用,也就是说鼠标在一个地方停留时间越久,这个地方被模糊的程度就越大。模糊工具的其他选项和前面的工具类似,就不再重复介绍了。


02锐化工具
的作用和模糊工具正好相反,它是将画面中模糊的部分变得清晰。在上2图中我们不难看出,模糊的最大效果就是体现在色彩的边缘上,比如树干上的斑点,原本边缘分明,在模糊处理后边缘被淡化,整体就感觉变模糊了。而锐化工具则反其道而行之,强化色彩的边缘。但过度使用会造成如下图的色斑,因此在使用过程中应选择较小的强度并小心使用。
另外,锐化工具在使用中不带有类似喷枪的可持续作用性,在一个地方停留并不会加大锐化程度。不过在一次绘制中反复经过同一区域则会加大锐化效果。
注意锐化工具的“将模糊部分变得清晰”,这里的清晰是相对的,它并不能使拍摄模糊的照片变得清晰,大家可以尝试对上图中已经被模糊的树干使用锐化工具,看看能否还原到最初的效果(肯定是不行的啦)。说到底这还是由于点阵图像的局限性,在第一次的模糊之后,像素已经重新分布,原本不同颜色之间互相融入形成新颜色,而要再从中分离出原先的各种颜色是不可能的了。热水与冷水融合后还能在还原为各自原先的温度吗?
因此,大家不能将模糊工具和锐化工具当作互补工具来使用。什么叫互补呢?比如模糊太多了,就锐化一些。这种操作是不可取的,不仅不能达到所想要的效果,反而加倍地破坏图像。就好像我们在以前课程中说过不能将图像先减暗再加亮一样。在Photoshop众多的工具及命令中,有许多彼此间的作用是互为相反的,但绝大多数互为相反的都不能作为互补来使用。包括后面的减淡工具和加深工具也是如此。在实际操作中,如果一种操作的效果过分了,就应该撤销该操作,而不是用互为相反的操作去抵消。

03涂抹工具
的效果就好像在一幅未干的油画上用手指划拉一样,如下左图。如果打开“手指绘画”选项,就好比手指先蘸染一些颜料再在画面中划拉一样。如下右图。绘画的颜色就是前景色

04减淡工具
早期也称为遮挡工具(因为其原理与传统洗印照片工艺中的遮挡相似而得名),作用是局部加亮图像。可选择为高光、中间调或暗调区域加亮。效果如下图所示(在图像的右部和下部涂抹)。有关高光、中间调和暗调的概念我们在《课程06:像素亮度》中已经介绍过了。
05加深工具
的效果与减淡工具相反,是将图像局部变暗,也可以选择针对高光、中间调或暗调区域,这里就不再介绍了,大家自己试验即可。
这两个工具曝光度设定越大则效果越明显。如果开启喷枪方式则在一处停留时具有持续性效果。

06海绵工具
的作用是改变局部的色彩饱和度,可选择减少饱和度(去色)或增加饱和度(加色)。效果如下图中的船体部分所示。流量越大效果越明显。开启喷枪方式可在一处持续产生效果。注意如果在灰度模式的图像(不是RGB模式中的灰度)中操作将会产生增加或减少灰度对比度的效果。
还有要注意的是,海绵工具不会造成像素的重新分布,因此其去色和加色方式可以作为互补来使用,过度去除色彩饱和度后,可以切换到加色方式增加色彩饱和度。但无法为已经完全为灰度的像素增加上色彩。


ホットAIツール

Undresser.AI Undress
リアルなヌード写真を作成する AI 搭載アプリ

AI Clothes Remover
写真から衣服を削除するオンライン AI ツール。

Undress AI Tool
脱衣画像を無料で

Clothoff.io
AI衣類リムーバー

AI Hentai Generator
AIヘンタイを無料で生成します。

人気の記事

ホットツール

メモ帳++7.3.1
使いやすく無料のコードエディター

SublimeText3 中国語版
中国語版、とても使いやすい

ゼンドスタジオ 13.0.1
強力な PHP 統合開発環境

ドリームウィーバー CS6
ビジュアル Web 開発ツール

SublimeText3 Mac版
神レベルのコード編集ソフト(SublimeText3)

ホットトピック
 7403
7403
 15
15
 1630
1630
 14
14
 1358
1358
 52
52
 1268
1268
 25
25
 1218
1218
 29
29
 Python で画像鮮明化テクニックを使用するにはどうすればよいですか?
Jun 04, 2023 am 10:10 AM
Python で画像鮮明化テクニックを使用するにはどうすればよいですか?
Jun 04, 2023 am 10:10 AM
画像の鮮明化は、画像をより鮮明で詳細なものにするために一般的に使用される画像処理技術です。 Python では、いくつかの一般的な画像処理ライブラリを使用して、画像鮮明化機能を実装できます。この記事では、Python で Pillow ライブラリ、OpenCV ライブラリ、Scikit-Image ライブラリを使用して画像を鮮明にする方法を紹介します。 Pillow ライブラリを使用した画像の鮮明化 Pillow ライブラリは、Python で一般的に使用される画像処理ライブラリであり、PIL (PythonIma) を提供します。
 Yitian カメラで写真をぼかす方法
Feb 23, 2024 pm 06:40 PM
Yitian カメラで写真をぼかす方法
Feb 23, 2024 pm 06:40 PM
Yitian Camera では写真をぼかすことができますが、写真をぼかすにはどうすればよいですか?ユーザーは、「編集」をクリックして写真を選択し、「効果」をクリックして「ぼかし」を選択して写真をぼかすことができます。この写真のぼかし方法の具体的な内容については、以下で詳しく紹介しますので、ぜひご覧ください。 Yitian Camera の使い方チュートリアル Yitian Camera で写真をぼかす方法 答え: 編集 - 特殊効果 - ぼかしに移動します 具体的なプロセス: 1. まずアプリを開き、左下の [編集] をクリックします。 2. 次に、画像をクリックし、編集ボタンをクリックします。 3. 次に、下の特殊効果ボタンをクリックします。 4. 以下にぼかし機能があります。 5. 次に、ぼかしの倍率を選択します。
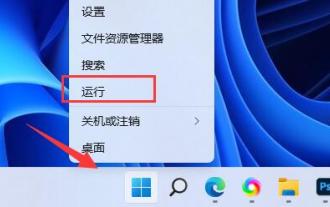 win11で壁紙がぼやける問題を解決する方法
Jan 02, 2024 pm 09:05 PM
win11で壁紙がぼやける問題を解決する方法
Jan 02, 2024 pm 09:05 PM
Win11を使用していると壁紙がぼやけることがありますが、何が起こっているのかわかりませんが、レジストリやアプリケーションの互換性を変更することで解決できます。 Win11 壁紙ぼやけ解決策: 1. デスクトップがぼやける場合 1. デスクトップがぼやける場合は、下部のスタート メニューを右クリックして [ファイル名を指定して実行] を開きます。 2. 次に、「regedit」と入力し、Enter キーを押してレジストリを開きます。 3. 開いたら、「Computer\HKEY_CURRENT_USER\ControlPanel\Desktop」の場所に移動します。 4. 入力後、空白スペースを右クリックし、[新しい「DWORD 値」の作成] を選択します。 5. 名前を「JPEGImportQuality」に変更し、ダブルクリックしてデータを開きます。
 解決策: Win7 のディスプレイがぼやけてゴーストが発生する
Jul 14, 2023 pm 09:41 PM
解決策: Win7 のディスプレイがぼやけてゴーストが発生する
Jul 14, 2023 pm 09:41 PM
Win7 ユーザーの中には、モニターのぼやけやゴーストが発生し、視覚的なエクスペリエンスが低下することがあります。この状況では何をすべきでしょうか?まず、モニターの設定コントロール パネルを開いて、上記のコンテンツにゴーストがあるかどうかを確認します。問題がある場合はすぐにモニターを修理してください。問題がない場合は、モニターの電極ケーブルが差し込まれているか、プラグが変形していないかを確認してください。状況が異なれば、異なる方法で対処する必要があります。解決策: Win7 のディスプレイがぼやけてゴーストが発生します。 1. まずディスプレイの設定メニュー ページに合わせて、ディスプレイの設定メニューのテキストにドラッグ シャドウがあるかどうかを確認します。そうであれば、モニターに障害があることを証明しているため、モニターを直ちに修理する必要があります。モニターのセットアップ メニューにゴーストが表示されない場合は、モニター自体に問題はないはずです。
 Vue を使用して画像のぼかしや彩度を調整するにはどうすればよいですか?
Aug 18, 2023 pm 11:32 PM
Vue を使用して画像のぼかしや彩度を調整するにはどうすればよいですか?
Aug 18, 2023 pm 11:32 PM
Vue を使用して画像のぼかしや彩度を調整するにはどうすればよいですか? Vue.js は、ユーザー インターフェイスを構築するための進歩的な JavaScript フレームワークであり、そのシンプルさ、使いやすさ、豊富な機能により、開発者にとって最初の選択肢となります。この記事では、Vue.js を使用して画像のぼかしと彩度の調整機能を実装する方法を説明します。まず、処理する画像が必要です。すでに「image.jpg」という名前の画像ファイルがあるとします。 Vue コンポーネントでは、HTML を使用できます。
 Golang 画像処理: 画像の細部をぼかして強調する方法
Aug 20, 2023 pm 09:17 PM
Golang 画像処理: 画像の細部をぼかして強調する方法
Aug 20, 2023 pm 09:17 PM
Golang 画像処理: 画像をぼかし、細部を強調する方法 はじめに: 日常の画像処理では、ぼかしと細部の強調は一般的な操作であり、画像をより鮮明にしたり柔らかくしたりすることができます。 Golang では、関連ライブラリを使用してこれらの関数を実装することもできます。この記事では、Golang を使用して画像の細部をぼかしたり強調したりする方法と、対応するコード例を紹介します。 1. ぼかし処理. 写真のぼかし処理は、写真を柔らかくすることができ、写真に特定の効果を追加したり、パフォーマンスを行うためによく使用されます。
 Pythonを使用して画像の背景をぼかす方法
Aug 19, 2023 pm 04:51 PM
Pythonを使用して画像の背景をぼかす方法
Aug 19, 2023 pm 04:51 PM
Python を使用して写真の背景をぼかす方法 はじめに: ソーシャル メディアの現代では、レンズに焦点を合わせた物や人物に人の目は引き付けられますが、背景がぼやけていることがよくあります。話題の焦点。この記事では、Python を使用して画像の背景をぼかす方法を紹介し、コード例を使用して読者がこのテクノロジを理解し、応用できるようにします。 1. 背景ぼかしの方法 写真の背景をぼかす方法はたくさんありますが、今回はよく使われる2つのぼかし「ガウスぼかし」を紹介します。
 パソコンのディスプレイがぼやけて画像が鮮明ではない
Jan 13, 2024 pm 11:27 PM
パソコンのディスプレイがぼやけて画像が鮮明ではない
Jan 13, 2024 pm 11:27 PM
最近、友達がコンピューターを使用する時間が増えていますが、コンピューターを長時間使用すると、目に非常に悪影響を及ぼします。コンピュータを 1 ~ 2 時間使用した後は、10 分間立ち止まって休憩し、遠くを見つめることをお勧めします。さらに、コンピュータ画面の明るさを制御することも必要です。しかし、パソコンの画面がぼやけて見えにくくなりました。コンピュータ画面の表示がぼやける場合の解決策は、ビデオ リンク ケーブルを抜き差しすることです。インターフェイスの問題により、画面の色の不正確さ、変色、クロスカラーなどが発生することがよくあります。現在の問題が表示が不鮮明であるだけでなく、色の異常にもある場合は、 1. デスクトップ上で右クリックし、解像度を選択します。 (XP システムでは、右クリックして選択します)




