EclipseのJava環境を構成する方法
Eclipse で Java 環境を構成するには、次の 7 つの手順が必要です。 Java SDK をインストールする Eclipse で Java SDK を構成する Java プロジェクト構成を作成する コンパイラー構成コード スタイル 外部ライブラリを追加する コードをコンパイルして実行する

#Eclipse で Java 環境を構成する方法
ステップ 1: Java SDK をインストールする
- Go to Oracle Java Web サイトにアクセスし、オペレーティング システム用の Java SDK をダウンロードします。
- Java SDK をインストールし、それがシステム パスに追加されていることを確認します。
ステップ 2: Eclipse を構成する
- Eclipse を起動し、[ウィンドウ] メニューに移動します。
- [設定] → [Java] → [インストールされた JRE] を選択します。
- [追加...] をクリックし、インストールされている Java SDK を選択します。
- [デフォルトの JRE] チェックボックスを選択して、Eclipse のデフォルトの Java ランタイム環境として設定します。
ステップ 3: Java プロジェクトを作成する
- Eclipse で、[ファイル] メニュー → [新規] → [Java プロジェクト] をクリックします。
- [新しい Java プロジェクト] ダイアログ ボックスで、プロジェクトの名前を入力します。
- [JRE] ドロップダウン リストで、インストールした Java SDK を選択します。
- [完了]をクリックしてプロジェクトを作成します。
ステップ 4: コンパイラを設定する
- Eclipse で、[ウィンドウ] メニュー → [設定] → [Java] → [コンパイラ] に移動します。 」。
- [コンパイラ準拠レベル] ドロップダウン リストで、使用している Java SDK と同じバージョンを選択します。
- [適用]および[OK]をクリックします。
ステップ 5: コード スタイルの設定
- Eclipse で、[ウィンドウ] メニュー → [設定] → [Java] → [コード] に移動します。スタイル"。
- 好みのコード スタイルを選択するか、カスタム スタイルを作成します。
- [適用]および[OK]をクリックします。
ステップ 6: 外部ライブラリを追加します
- プロジェクト フォルダーを右クリック → [ビルド パス] → [ビルド パスの構成] を選択します。
- [ライブラリ] タブで、[外部 JAR の追加...] をクリックします。
- 目的の外部ライブラリを参照して選択します。
- [OK]および[適用]をクリックします。
ステップ 7: コードをコンパイルして実行する
- プログラムをコンパイルするには、「src」フォルダーを右クリックし、「名前を付けて実行」を選択します。 「」→「Javaアプリケーション」。
- プログラムを実行するには、「src」フォルダーを右クリック→「実行」→「JUnit テスト」をクリックします。
以上がEclipseのJava環境を構成する方法の詳細内容です。詳細については、PHP 中国語 Web サイトの他の関連記事を参照してください。

ホットAIツール

Undresser.AI Undress
リアルなヌード写真を作成する AI 搭載アプリ

AI Clothes Remover
写真から衣服を削除するオンライン AI ツール。

Undress AI Tool
脱衣画像を無料で

Clothoff.io
AI衣類リムーバー

Video Face Swap
完全無料の AI 顔交換ツールを使用して、あらゆるビデオの顔を簡単に交換できます。

人気の記事

ホットツール

メモ帳++7.3.1
使いやすく無料のコードエディター

SublimeText3 中国語版
中国語版、とても使いやすい

ゼンドスタジオ 13.0.1
強力な PHP 統合開発環境

ドリームウィーバー CS6
ビジュアル Web 開発ツール

SublimeText3 Mac版
神レベルのコード編集ソフト(SublimeText3)

ホットトピック
 7630
7630
 15
15
 1389
1389
 52
52
 89
89
 11
11
 31
31
 141
141
 Oracleビューを暗号化する方法
Apr 11, 2025 pm 08:30 PM
Oracleビューを暗号化する方法
Apr 11, 2025 pm 08:30 PM
Oracle View暗号化により、ビュー内のデータを暗号化でき、それにより機密情報のセキュリティが強化されます。手順には以下が含まれます。1)マスター暗号化キー(MEK)の作成。 2)暗号化されたビューを作成し、暗号化されるビューとMEKを指定します。 3)暗号化されたビューにアクセスすることをユーザーに許可します。暗号化されたビューがどのように機能するか:ユーザーが暗号化されたビューを求めてクエリをするとき、OracleはMEKを使用してデータを復号化し、認定ユーザーのみが読み取り可能なデータにアクセスできるようにします。
 Oracleからすべてのデータを削除する方法
Apr 11, 2025 pm 08:36 PM
Oracleからすべてのデータを削除する方法
Apr 11, 2025 pm 08:36 PM
Oracleのすべてのデータを削除するには、次の手順が必要です。1。接続を確立します。 2。外部のキーの制約を無効にします。 3.テーブルデータを削除します。 4.トランザクションを送信します。 5.外部キーの制約を有効にします(オプション)。データの損失を防ぐために、実行前にデータベースを必ずバックアップしてください。
 オラクルを開けない場合はどうすればよいですか
Apr 11, 2025 pm 10:06 PM
オラクルを開けない場合はどうすればよいですか
Apr 11, 2025 pm 10:06 PM
Oracleのソリューションを開くことはできません。1。データベースサービスを開始します。 2。リスナーを開始します。 3.ポートの競合を確認します。 4.環境変数を正しく設定します。 5.ファイアウォールまたはウイルス対策ソフトウェアが接続をブロックしないことを確認してください。 6.サーバーが閉じているかどうかを確認します。 7. RMANを使用して破損したファイルを回復します。 8。TNSサービス名が正しいかどうかを確認します。 9.ネットワーク接続を確認します。 10。Oracleソフトウェアを再インストールします。
 Oracleデータベースをページングする方法
Apr 11, 2025 pm 08:42 PM
Oracleデータベースをページングする方法
Apr 11, 2025 pm 08:42 PM
Oracle Database Pagingは、Rownum Pseudo-ColumnsまたはFetchステートメントを使用して実装しています。RownumPseudo-Columnsは、行番号ごとに結果をフィルタリングするために使用され、複雑なクエリに適しています。 Fetchステートメントは、指定された最初の行を取得するために使用され、単純なクエリに適しています。
 Oracle Cursorを閉じる問題を解決する方法
Apr 11, 2025 pm 10:18 PM
Oracle Cursorを閉じる問題を解決する方法
Apr 11, 2025 pm 10:18 PM
Oracle Cursorの閉鎖問題を解決する方法には、次のものが含まれます。 Scopeが終了した後に自動的に閉じるように、for update句のカーソルを宣言します。使用句のカーソルを宣言して、関連するPL/SQL変数が閉じられたときに自動的に閉じるようにします。例外処理を使用して、例外の状況でカーソルが閉じていることを確認します。接続プールを使用して、カーソルを自動的に閉じます。自動送信を無効にし、カーソルの閉鎖を遅延させます。
 Oracle Loopでカーソルを作成する方法
Apr 12, 2025 am 06:18 AM
Oracle Loopでカーソルを作成する方法
Apr 12, 2025 am 06:18 AM
Oracleでは、forループループは動的にカーソルを作成できます。手順は次のとおりです。1。カーソルタイプを定義します。 2。ループを作成します。 3.カーソルを動的に作成します。 4。カーソルを実行します。 5。カーソルを閉じます。例:カーソルをサイクルごとに作成して、上位10人の従業員の名前と給与を表示できます。
 Oracleデータベースを停止する方法
Apr 12, 2025 am 06:12 AM
Oracleデータベースを停止する方法
Apr 12, 2025 am 06:12 AM
Oracleデータベースを停止するには、次の手順を実行します。1。データベースに接続します。 2。すぐにシャットダウンします。 3.シャットダウンは完全に中止します。
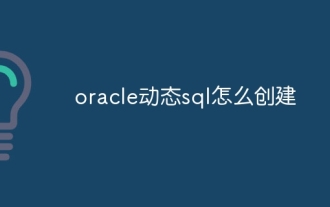 Oracle Dynamic SQLを作成する方法
Apr 12, 2025 am 06:06 AM
Oracle Dynamic SQLを作成する方法
Apr 12, 2025 am 06:06 AM
SQLステートメントは、Oracleの動的SQLを使用して、ランタイム入力に基づいて作成および実行できます。手順には、次のものが含まれます。動的に生成されたSQLステートメントを保存するための空の文字列変数を準備します。 executeを即座に使用するか、ステートメントを準備して、動的なSQLステートメントをコンパイルおよび実行します。バインド変数を使用して、ユーザー入力またはその他の動的値を動的SQLに渡します。実行するか、実行するか、動的SQLステートメントを実行します。




