Eclipseでワードプロンプトを設定する方法
Eclipse の単語ヒントは、次の手順で設定できます。 1. コンテンツ アシスタンスを有効にする。 2. 自動アクティブ化トリガーを構成する (提案キー、ピリオド、左括弧)。 3. 提案フィルターを構成する (大文字と小文字を区別する)。プレフィックスに一致); 4. 変更を適用します。

Eclipse の Word プロンプトを設定する方法
Eclipse は、人気のある Java 開発統合環境 (IDE) です。単語ヒントと呼ばれるオートコンプリート機能を提供します。この機能は、コードを迅速に入力し、記述効率を向上させるのに役立ちます。 Eclipse のセットアップ方法に関するヒントを次に示します。
ステップ 1: 設定ウィンドウを開く
- Eclipse メニュー バーの「ウィンドウ」メニューをクリックします。 。
- 「設定」オプションを選択します。
ステップ 2: エディターの設定に移動します。
- 左側のパネルで「全般」カテゴリを展開します。
- 「エディター」サブカテゴリをクリックします。
- 「Java エディター」を選択します。
ステップ 3: 単語ヒントを有効にする
- [Java エディター] 設定ページで、[コンテンツ アシスト] の [コンテンツ アシスト] がオンになっていることを確認します。 「コンテンツアシストを有効にする」セクションがチェックされています。
- [自動アクティベーション]タブをクリックします。
- 「自動アクティベーションを有効にする」チェックボックスをオンにします。
ステップ 4: 自動アクティベーション トリガーを構成する
-
「自動アクティベーション トリガー」セクションでは、次のトリガーを設定できます。
- 提案キー: Ctrl スペースバーを押して、単語プロンプトをアクティブにします。
- ピリオド: ピリオドを入力すると自動的に有効になります。
- 左括弧: 左括弧を入力すると自動的にアクティブになります。
- 任意のトリガーを選択し、遅延時間を設定できます。
ステップ 5: プロポーザル フィルタリングを構成する
-
「プロポーザル フィルタリング」セクションでは、単語プロンプトのフィルタリング ルールを構成できます。 :
- 大文字と小文字を区別: 大文字と小文字を区別します。
- 一致プレフィックス: 同じプレフィックスで始まる提案のみを一致させます。
- これらのフィルタリング ルールは、必要に応じて有効または無効にすることができます。
ステップ 6: 変更を適用する
- 「適用」ボタンをクリックして変更を適用します。
- 「OK」ボタンをクリックして設定画面を閉じます。
これで、Eclipse の単語ヒントが正常に設定されました。コードを入力すると、コードを迅速かつ正確に作成するのに役立つ提案が自動的に表示されます。
以上がEclipseでワードプロンプトを設定する方法の詳細内容です。詳細については、PHP 中国語 Web サイトの他の関連記事を参照してください。

ホットAIツール

Undresser.AI Undress
リアルなヌード写真を作成する AI 搭載アプリ

AI Clothes Remover
写真から衣服を削除するオンライン AI ツール。

Undress AI Tool
脱衣画像を無料で

Clothoff.io
AI衣類リムーバー

AI Hentai Generator
AIヘンタイを無料で生成します。

人気の記事

ホットツール

メモ帳++7.3.1
使いやすく無料のコードエディター

SublimeText3 中国語版
中国語版、とても使いやすい

ゼンドスタジオ 13.0.1
強力な PHP 統合開発環境

ドリームウィーバー CS6
ビジュアル Web 開発ツール

SublimeText3 Mac版
神レベルのコード編集ソフト(SublimeText3)

ホットトピック
 7333
7333
 9
9
 1627
1627
 14
14
 1351
1351
 46
46
 1262
1262
 25
25
 1209
1209
 29
29
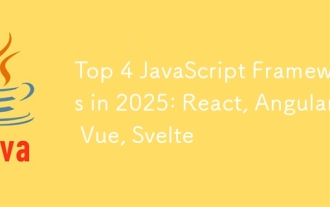 2025年のトップ4 JavaScriptフレームワーク:React、Angular、Vue、Svelte
Mar 07, 2025 pm 06:09 PM
2025年のトップ4 JavaScriptフレームワーク:React、Angular、Vue、Svelte
Mar 07, 2025 pm 06:09 PM
この記事では、2025年の上位4つのJavaScriptフレームワーク(React、Angular、Vue、Svelte)を分析し、パフォーマンス、スケーラビリティ、将来の見通しを比較します。 強力なコミュニティと生態系のためにすべてが支配的なままですが、彼らの相対的なポップ
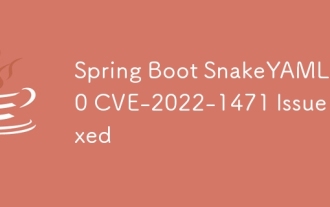 Spring Boot Snakeyaml 2.0 CVE-2022-1471問題修正
Mar 07, 2025 pm 05:52 PM
Spring Boot Snakeyaml 2.0 CVE-2022-1471問題修正
Mar 07, 2025 pm 05:52 PM
この記事では、リモートコードの実行を可能にする重大な欠陥であるSnakeyamlのCVE-2022-1471の脆弱性について説明します。 Snakeyaml 1.33以降のSpring Bootアプリケーションをアップグレードする方法は、このリスクを軽減する方法を詳述し、その依存関係のアップデートを強調しています
 カフェインやグアバキャッシュなどのライブラリを使用して、Javaアプリケーションにマルチレベルキャッシュを実装するにはどうすればよいですか?
Mar 17, 2025 pm 05:44 PM
カフェインやグアバキャッシュなどのライブラリを使用して、Javaアプリケーションにマルチレベルキャッシュを実装するにはどうすればよいですか?
Mar 17, 2025 pm 05:44 PM
この記事では、カフェインとグアバキャッシュを使用してJavaでマルチレベルキャッシュを実装してアプリケーションのパフォーマンスを向上させています。セットアップ、統合、パフォーマンスの利点をカバーし、構成と立ち退きポリシー管理Best Pra
 Javaのクラスロードメカニズムは、さまざまなクラスローダーやその委任モデルを含むどのように機能しますか?
Mar 17, 2025 pm 05:35 PM
Javaのクラスロードメカニズムは、さまざまなクラスローダーやその委任モデルを含むどのように機能しますか?
Mar 17, 2025 pm 05:35 PM
Javaのクラスロードには、ブートストラップ、拡張機能、およびアプリケーションクラスローダーを備えた階層システムを使用して、クラスの読み込み、リンク、および初期化が含まれます。親の委任モデルは、コアクラスが最初にロードされ、カスタムクラスのLOAに影響を与えることを保証します
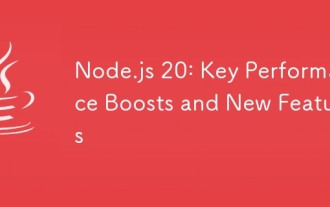 node.js 20:キーパフォーマンスが向上し、新機能
Mar 07, 2025 pm 06:12 PM
node.js 20:キーパフォーマンスが向上し、新機能
Mar 07, 2025 pm 06:12 PM
node.js 20は、V8エンジンの改善、特により速いガベージコレクションとI/Oを介してパフォーマンスを大幅に向上させます。 新機能には、より良いWebセンブリのサポートと洗練されたデバッグツール、開発者の生産性とアプリケーション速度の向上が含まれます。
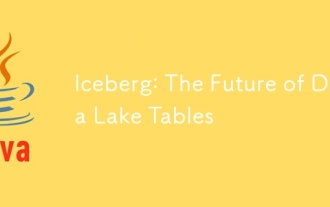 Iceberg:データレイクテーブルの未来
Mar 07, 2025 pm 06:31 PM
Iceberg:データレイクテーブルの未来
Mar 07, 2025 pm 06:31 PM
大規模な分析データセットのオープンテーブル形式であるIcebergは、データの湖のパフォーマンスとスケーラビリティを向上させます。 内部メタデータ管理を通じて、寄木細工/ORCの制限に対処し、効率的なスキーマの進化、タイムトラベル、同時wを可能にします
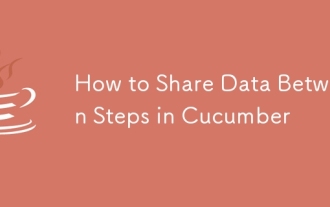 キュウリのステップ間でデータを共有する方法
Mar 07, 2025 pm 05:55 PM
キュウリのステップ間でデータを共有する方法
Mar 07, 2025 pm 05:55 PM
この記事では、キュウリの手順間でデータを共有する方法、シナリオコンテキスト、グローバル変数、引数の合格、およびデータ構造を比較する方法を調べます。 簡潔なコンテキストの使用、記述など、保守性のためのベストプラクティスを強調しています
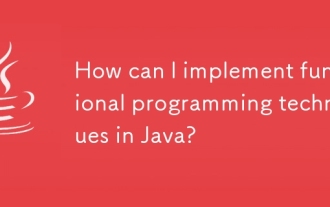 Javaで機能的なプログラミング技術を実装するにはどうすればよいですか?
Mar 11, 2025 pm 05:51 PM
Javaで機能的なプログラミング技術を実装するにはどうすればよいですか?
Mar 11, 2025 pm 05:51 PM
この記事では、Lambda式、Streams API、メソッド参照、およびオプションを使用して、機能プログラミングをJavaに統合することを調べます。 それは、簡潔さと不変性を通じてコードの読みやすさと保守性の改善などの利点を強調しています




