tencentファイルフォルダは削除できますか?
通常の状況では、Tencent ファイル フォルダーを削除すると、複数の Tencent アプリケーションの重要なデータが含まれているため、削除することはお勧めできません。削除すると、データの損失、ソフトウェア機能の異常、システムの不安定が発生する可能性があります。ただし、コンピューターまたはシステムを変更して重要なデータをバックアップした場合、またはジャンク ファイルをクリーンアップする必要がある場合は、慎重に Tencent ファイル フォルダーを削除できます。ジャンク ファイルをクリーンアップする手順は次のとおりです。 Tencent ファイル フォルダーを開き、Cache、Image、SendFiles、および Temp のサブフォルダーを見つけます。これらのサブフォルダー自体は保持されることに注意してください。

回答:
通常、Tencent ファイル フォルダーを削除することはお勧めできません。理由:
Tencent ファイル フォルダーは、多くの Tencent アプリケーションにとって重要なデータ ストレージ ディレクトリです。 WeChat、QQ、TIM、その他のソフトウェアのチャット記録、ファイル転送、キャッシュデータなどの重要な情報が含まれています。このフォルダーを削除すると、次の問題が発生する可能性があります:
- ソフトウェア データの損失:
- Tencent ファイル フォルダーを削除すると、チャット レコード、ファイル、設定などの重要なソフトウェア データが失われる可能性があります。 、など。 ソフトウェア機能の異常:
- ソフトウェアがデータの保存場所にアクセスできないため、機能に異常が発生したり、正常に使用できなくなる可能性があります。 システムの不安定性:
- 一部の Tencent ソフトウェアはシステムに密接に関連しており、Tencent ファイル フォルダーを削除するとシステムの安定性に影響を与える可能性があります。
特殊な状況では、Tencent ファイル フォルダーを削除できますが、注意が必要です:
- コンピュータを変更するか、システムを再インストールします:
- コンピュータを変更するか、システムを再インストールする場合、WeChat、QQ、およびその他のソフトウェアの重要なデータが古いコンピュータまたはシステムにバックアップされている場合は、削除できます。 Tencent ファイル フォルダーに保存してハード ドライブのスペースを節約します。 ジャンク ファイルのクリーンアップ:
- Tencent ファイル フォルダー内に大量の不要なファイルまたはキャッシュ データが見つかった場合は、これらのファイルを定期的にクリーンアップして領域を解放できます。
Tencent ファイル フォルダー内のジャンク ファイルをクリーンアップする必要がある場合は、次の手順を実行してください:
Tencent ファイルフォルダーを開きます。
- 次のサブフォルダーを見つけます: Cache、Image、SendFiles、Temp
- 。 これらのサブフォルダー内のすべてのファイルを削除します。
サブフォルダー自体は削除せず、サブフォルダー内のファイルのみを削除してください。
- ジャンク ファイルをクリーンアップした後、Tencent ソフトウェアによってこれらのファイルが再生成される場合があるため、ソフトウェアの使用に影響を与えることを心配する必要はありません。
以上がtencentファイルフォルダは削除できますか?の詳細内容です。詳細については、PHP 中国語 Web サイトの他の関連記事を参照してください。

ホットAIツール

Undresser.AI Undress
リアルなヌード写真を作成する AI 搭載アプリ

AI Clothes Remover
写真から衣服を削除するオンライン AI ツール。

Undress AI Tool
脱衣画像を無料で

Clothoff.io
AI衣類リムーバー

Video Face Swap
完全無料の AI 顔交換ツールを使用して、あらゆるビデオの顔を簡単に交換できます。

人気の記事

ホットツール

メモ帳++7.3.1
使いやすく無料のコードエディター

SublimeText3 中国語版
中国語版、とても使いやすい

ゼンドスタジオ 13.0.1
強力な PHP 統合開発環境

ドリームウィーバー CS6
ビジュアル Web 開発ツール

SublimeText3 Mac版
神レベルのコード編集ソフト(SublimeText3)

ホットトピック
 1670
1670
 14
14
 1428
1428
 52
52
 1329
1329
 25
25
 1273
1273
 29
29
 1256
1256
 24
24
 phpmyAdminの脆弱性の概要
Apr 10, 2025 pm 10:24 PM
phpmyAdminの脆弱性の概要
Apr 10, 2025 pm 10:24 PM
PHPMyAdminセキュリティ防衛戦略の鍵は次のとおりです。1。PHPMyAdminの最新バージョンを使用し、PHPとMySQLを定期的に更新します。 2.アクセス権を厳密に制御し、.htaccessまたはWebサーバーアクセス制御を使用します。 3.強力なパスワードと2要素認証を有効にします。 4.データベースを定期的にバックアップします。 5.機密情報が公開されないように、構成ファイルを慎重に確認します。 6。Webアプリケーションファイアウォール(WAF)を使用します。 7.セキュリティ監査を実行します。 これらの測定は、不適切な構成、古いバージョン、または環境セキュリティのリスクにより、PHPMyAdminによって引き起こされるセキュリティリスクを効果的に削減し、データベースのセキュリティを確保することができます。
 メモリに対するRedisの持続性の影響は何ですか?
Apr 10, 2025 pm 02:15 PM
メモリに対するRedisの持続性の影響は何ですか?
Apr 10, 2025 pm 02:15 PM
Redis Persistenceは余分なメモリを取り、RDBはスナップショットを生成するときに一時的にメモリの使用量を増加させ、AOFはログを追加するときにメモリを取り上げ続けます。影響要因には、データのボリューム、永続性ポリシー、Redis構成が含まれます。影響を緩和するために、RDBスナップショットポリシーを合理的に構成し、AOF構成を最適化し、ハードウェアをアップグレードし、メモリの使用量を監視できます。さらに、パフォーマンスとデータセキュリティのバランスを見つけることが重要です。
 Centos HDFS構成の一般的な誤解は何ですか?
Apr 14, 2025 pm 07:12 PM
Centos HDFS構成の一般的な誤解は何ですか?
Apr 14, 2025 pm 07:12 PM
Hadoop分散ファイルシステム(HDFS)構成の一般的な問題とソリューションは、CentOSにHadoophDFSクラスターを構築する際に、パフォーマンスの劣化、データの損失、さらにはクラスターが開始できない場合があります。この記事では、これらの一般的な問題とそのソリューションをまとめて、これらの落とし穴を回避し、HDFSクラスターの安定性と効率的な動作を確保します。ラックアウェア構成エラー:問題:ラックアウェア情報が正しく構成されていないため、データブロックレプリカの不均一な分布とネットワーク負荷が増加します。解決策:hdfs-site.xmlファイルでラックアウェア構成を再確認し、hdfsdfsadmin-printtopoを使用します
 Dockerの画像を更新する方法
Apr 15, 2025 pm 12:03 PM
Dockerの画像を更新する方法
Apr 15, 2025 pm 12:03 PM
Docker画像を更新する手順は次のとおりです。最新の画像タグ新しい画像をプルする新しい画像は、特定のタグのために古い画像を削除します(オプション)コンテナを再起動します(必要に応じて)
 すべてのデータをRedisでクリーニングする方法
Apr 10, 2025 pm 05:06 PM
すべてのデータをRedisでクリーニングする方法
Apr 10, 2025 pm 05:06 PM
すべてのRedisデータをクリーニングする方法:Redis 2.8以降:Flushallコマンドはすべてのキー価値ペアを削除します。 Redis 2.6以前:delコマンドを使用してキーを1つずつ削除するか、Redisクライアントを使用してメソッドを削除します。代替:Redisサービスを再起動し(注意して使用)、またはRedisクライアント(flushall()やflushdb()など)を使用します。
 Oracle Lockテーブルを解く方法
Apr 11, 2025 pm 07:45 PM
Oracle Lockテーブルを解く方法
Apr 11, 2025 pm 07:45 PM
Oracleロックテーブルは、ロック情報を表示し、ロックされたオブジェクトとセッションを見つけることで解決できます。キルコマンドを使用して、アイドルロックされたセッションを終了します。データベースインスタンスを再起動し、すべてのロックをリリースします。 Alter System Kill Sessionコマンドを使用して、頑固なロックセッションを終了します。プログラマティックロック管理には、DBMS_LOCKパッケージを使用します。クエリを最適化して、ロック周波数を減らします。ロック互換性レベルを設定して、ロックの競合を減らします。並行性制御メカニズムを使用して、ロック要件を削減します。自動デッドロック検出を有効にすると、システムはデッドロックセッションを自動的にロールバックします。
 Oracle11Gデータベースの移行ツールとは何ですか?
Apr 11, 2025 pm 03:36 PM
Oracle11Gデータベースの移行ツールとは何ですか?
Apr 11, 2025 pm 03:36 PM
Oracle 11g移行ツールを選択する方法は?移行ターゲットを決定し、ツール要件を決定します。主流のツール分類:Oracle独自のツール(Expdp/IMPDP)サードパーティツール(Goldengate、Datastage)クラウドプラットフォームサービス(AWS、Azureなど)は、プロジェクトのサイズと複雑さに適したツールを選択します。 FAQとデバッグ:ネットワークの問題許可データの一貫性の問題スペースの最適化とベストプラクティスの不十分:並列処理データ圧縮インクリメンタル移行テスト
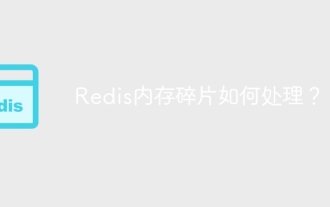 Redisメモリの断片化に対処する方法は?
Apr 10, 2025 pm 02:24 PM
Redisメモリの断片化に対処する方法は?
Apr 10, 2025 pm 02:24 PM
Redisメモリの断片化とは、再割り当てできない割り当てられたメモリ内に小さな自由領域の存在を指します。対処戦略には、Redisの再起動:メモリを完全にクリアしますが、サービスを割り当てます。データ構造の最適化:Redisに適した構造を使用して、メモリの割り当てとリリースの数を減らします。構成パラメーターの調整:ポリシーを使用して、最近使用されていないキー価値ペアを排除します。永続性メカニズムを使用します:データを定期的にバックアップし、Redisを再起動してフラグメントをクリーンアップします。メモリの使用量を監視する:問題をタイムリーに発見し、対策を講じる。



