
このような問題に遭遇したことはありますか? Windows 11 コンピューターで、突然 WiFi アイコンが表示されなくなり、ネットワークに接続できなくなります。この問題は多くのユーザーを悩ませていますが、心配する必要はありません。 PHPエディターのYuzaiさんが詳しい解決策をまとめてくれました。次のコンテンツでは、この問題を解決し、ネットワークに再び接続するための手順を説明します。
1. まず、下のタスクバーを右クリックし、[タスクバーの設定]をクリックします。
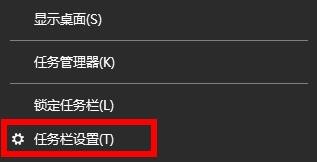
2. 次に、左側のタスクバーの[タスクバー]オプションをクリックします。
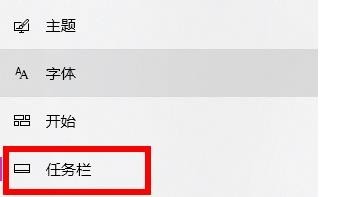
3. プルダウン後、通知領域が表示されるので、[タスクバーに表示するアイコンを選択]をクリックします。
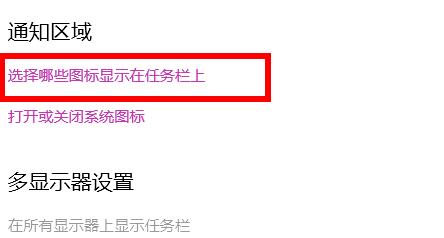
4. 最後に、以下のネットワーク設定が表示されますので、背面のスイッチをオンにします。
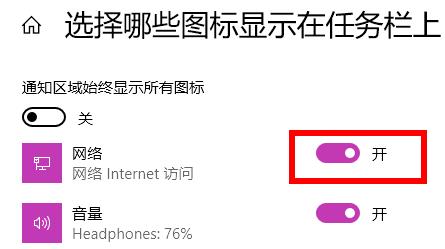
以上がwin11パソコンでwifiアイコンが表示されない場合の対処法_win11パソコンでwifiアイコンが消える問題の解決方法の詳細内容です。詳細については、PHP 中国語 Web サイトの他の関連記事を参照してください。