Win11 アップデート エラー 0xc1900101 の場合の対処法_Win11 アップデート エラー 0xc1900101 解決策
Windows 11をアップデートするときにエラーコード0xc1900101が表示され、非常に不安です。 PHP エディター Xigua は、このエラーの一般的な原因を詳しく説明し、問題を解決して Windows 11 をスムーズに更新するためのステップバイステップのガイドを提供します。このエラーを解決し、システムをスムーズにアップグレードする方法の詳細については、以下を読み続けてください。
1. まず、コントロールパネルを開き、表示モードを[大きなアイコン]に変更し、[管理ツール]に入ります。
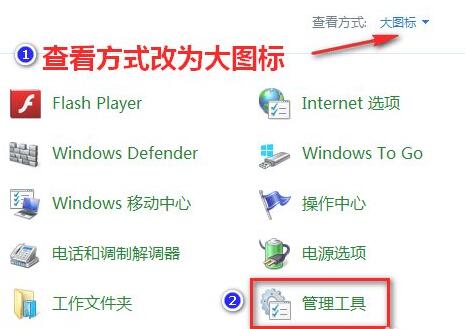
2. 管理ツールで [サービス] をクリックします。
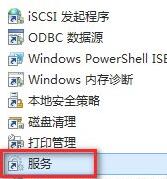
3. 次に、サービスで [Windows update] サービスを見つけ、右クリックして [停止] します。
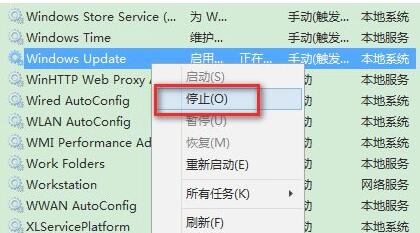
4. 次に、[C:WindowsSoftwareDistribution] の場所に移動し、[DataStore] 内のすべてのファイルを削除します。
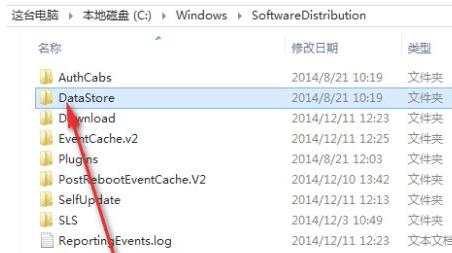
5. 次に、上位メニューに戻り、[ダウンロード]フォルダーに入り、同じ方法ですべてのフォルダーとファイルを削除します。
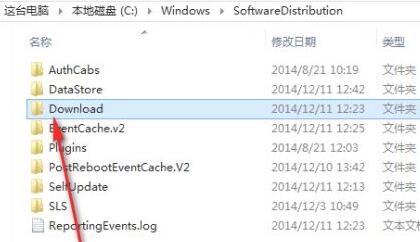
6. 削除が完了したら、サービスに戻り、[Windows Update]を再起動します。
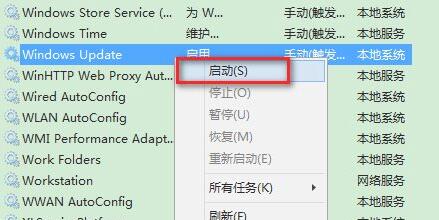
方法 2:
1. ファイルを削除して更新サービスを再起動した後も win11 をインストールできない場合は、ミラー システムを通じて直接インストールできます。
2. まず、この Web サイトから win11 の最新バージョンのシステム イメージをダウンロードします。
3. 次に、システムをロードし、そこに win11 システムをインストールします。
以上がWin11 アップデート エラー 0xc1900101 の場合の対処法_Win11 アップデート エラー 0xc1900101 解決策の詳細内容です。詳細については、PHP 中国語 Web サイトの他の関連記事を参照してください。

ホットAIツール

Undresser.AI Undress
リアルなヌード写真を作成する AI 搭載アプリ

AI Clothes Remover
写真から衣服を削除するオンライン AI ツール。

Undress AI Tool
脱衣画像を無料で

Clothoff.io
AI衣類リムーバー

AI Hentai Generator
AIヘンタイを無料で生成します。

人気の記事

ホットツール

メモ帳++7.3.1
使いやすく無料のコードエディター

SublimeText3 中国語版
中国語版、とても使いやすい

ゼンドスタジオ 13.0.1
強力な PHP 統合開発環境

ドリームウィーバー CS6
ビジュアル Web 開発ツール

SublimeText3 Mac版
神レベルのコード編集ソフト(SublimeText3)

ホットトピック
 7569
7569
 15
15
 1386
1386
 52
52
 87
87
 11
11
 28
28
 107
107
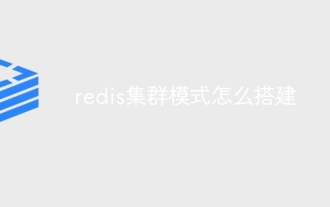 Redisクラスターモードの構築方法
Apr 10, 2025 pm 10:15 PM
Redisクラスターモードの構築方法
Apr 10, 2025 pm 10:15 PM
Redisクラスターモードは、シャードを介してRedisインスタンスを複数のサーバーに展開し、スケーラビリティと可用性を向上させます。構造の手順は次のとおりです。異なるポートで奇妙なRedisインスタンスを作成します。 3つのセンチネルインスタンスを作成し、Redisインスタンスを監視し、フェールオーバーを監視します。 Sentinel構成ファイルを構成し、Redisインスタンス情報とフェールオーバー設定の監視を追加します。 Redisインスタンス構成ファイルを構成し、クラスターモードを有効にし、クラスター情報ファイルパスを指定します。各Redisインスタンスの情報を含むnodes.confファイルを作成します。クラスターを起動し、CREATEコマンドを実行してクラスターを作成し、レプリカの数を指定します。クラスターにログインしてクラスター情報コマンドを実行して、クラスターステータスを確認します。作る
 Redisデータをクリアする方法
Apr 10, 2025 pm 10:06 PM
Redisデータをクリアする方法
Apr 10, 2025 pm 10:06 PM
Redisデータをクリアする方法:Flushallコマンドを使用して、すべての重要な値をクリアします。 FlushDBコマンドを使用して、現在選択されているデータベースのキー値をクリアします。 [選択]を使用してデータベースを切り替え、FlushDBを使用して複数のデータベースをクリアします。 DELコマンドを使用して、特定のキーを削除します。 Redis-CLIツールを使用してデータをクリアします。
 Redisコマンドの使用方法
Apr 10, 2025 pm 08:45 PM
Redisコマンドの使用方法
Apr 10, 2025 pm 08:45 PM
Redis指令を使用するには、次の手順が必要です。Redisクライアントを開きます。コマンド(動詞キー値)を入力します。必要なパラメーターを提供します(指示ごとに異なります)。 Enterを押してコマンドを実行します。 Redisは、操作の結果を示す応答を返します(通常はOKまたは-ERR)。
 Redisキューの読み方
Apr 10, 2025 pm 10:12 PM
Redisキューの読み方
Apr 10, 2025 pm 10:12 PM
Redisのキューを読むには、キュー名を取得し、LPOPコマンドを使用して要素を読み、空のキューを処理する必要があります。特定の手順は次のとおりです。キュー名を取得します:「キュー:キュー」などの「キュー:」のプレフィックスで名前を付けます。 LPOPコマンドを使用します。キューのヘッドから要素を排出し、LPOP Queue:My-Queueなどの値を返します。空のキューの処理:キューが空の場合、LPOPはnilを返し、要素を読む前にキューが存在するかどうかを確認できます。
 Redisロックの使用方法
Apr 10, 2025 pm 08:39 PM
Redisロックの使用方法
Apr 10, 2025 pm 08:39 PM
Redisを使用して操作をロックするには、setnxコマンドを介してロックを取得し、有効期限を設定するために有効期限コマンドを使用する必要があります。特定の手順は次のとおりです。(1)SETNXコマンドを使用して、キー価値ペアを設定しようとします。 (2)expireコマンドを使用して、ロックの有効期限を設定します。 (3)Delコマンドを使用して、ロックが不要になったときにロックを削除します。
 Redisのソースコードを読み取る方法
Apr 10, 2025 pm 08:27 PM
Redisのソースコードを読み取る方法
Apr 10, 2025 pm 08:27 PM
Redisソースコードを理解する最良の方法は、段階的に進むことです。Redisの基本に精通してください。開始点として特定のモジュールまたは機能を選択します。モジュールまたは機能のエントリポイントから始めて、行ごとにコードを表示します。関数コールチェーンを介してコードを表示します。 Redisが使用する基礎となるデータ構造に精通してください。 Redisが使用するアルゴリズムを特定します。
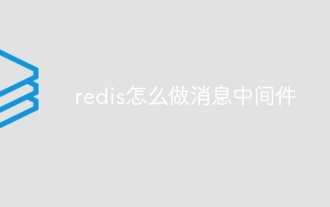 Redis用のメッセージミドルウェアの作成方法
Apr 10, 2025 pm 07:51 PM
Redis用のメッセージミドルウェアの作成方法
Apr 10, 2025 pm 07:51 PM
Redisは、メッセージミドルウェアとして、生産消費モデルをサポートし、メッセージを持続し、信頼できる配信を確保できます。メッセージミドルウェアとしてRedisを使用すると、低遅延、信頼性の高いスケーラブルなメッセージングが可能になります。
 Redisでサーバーを開始する方法
Apr 10, 2025 pm 08:12 PM
Redisでサーバーを開始する方法
Apr 10, 2025 pm 08:12 PM
Redisサーバーを起動する手順には、以下が含まれます。オペレーティングシステムに従ってRedisをインストールします。 Redis-Server(Linux/Macos)またはRedis-Server.exe(Windows)を介してRedisサービスを開始します。 Redis-Cli ping(Linux/macos)またはRedis-Cli.exePing(Windows)コマンドを使用して、サービスステータスを確認します。 Redis-Cli、Python、node.jsなどのRedisクライアントを使用して、サーバーにアクセスします。




