
Windows 11 エクスプローラーが応答しなくなると、ファイルの参照や操作がブロックされる可能性があります。この問題は通常、システム リソースの不足、プロセスの競合、ファイル システムの破損など、さまざまな要因によって発生します。この記事では、Explorer が応答しない一般的な原因を調査し、段階的な解決策を説明します。問題の真相を解明するには、原因と解決策を理解することが重要です。 Windows 11 でエクスプローラーが応答しない問題を診断して修正する方法については、以下をお読みください。
1. システムに入ったら、Ctrl+Alt+Del ショートカット キーを押して、[タスク マネージャー] をクリックします。
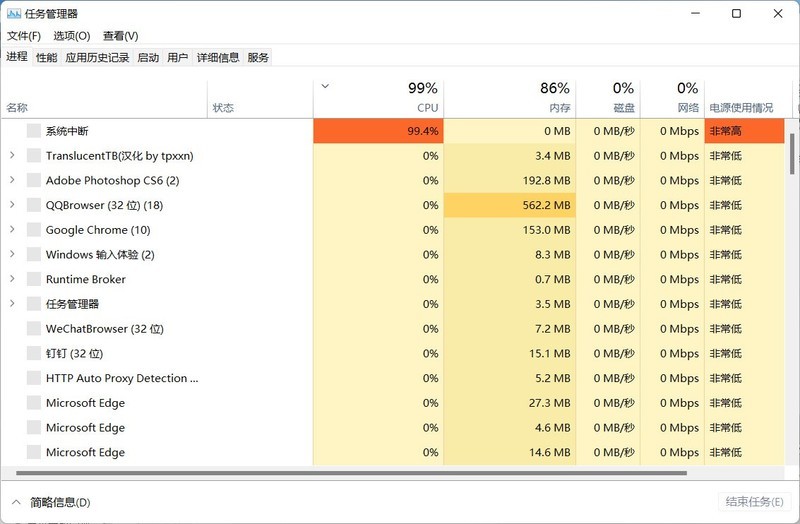
2. [タスクマネージャー]を開き、[ファイル]-[新しいタスクの実行]をクリックします。
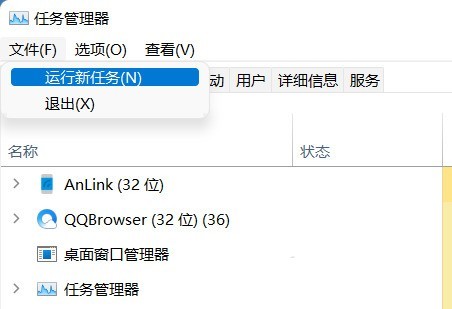
3. [名前] 入力ボックスに [cmd] と入力し ([システム管理者権限でこのタスクを作成する] にチェックを入れることができます)、Enter キーを押します。
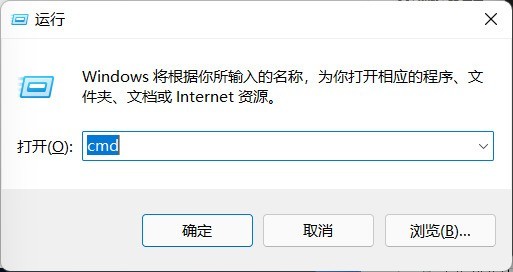
4. 次のコマンドをコマンド プロンプト (cmd) に貼り付け、Enter キーを押します:
HKCUSOFTWAREMicrosoftWindowsCurrentVersionIrisService /f && shutdown -r -t 0。
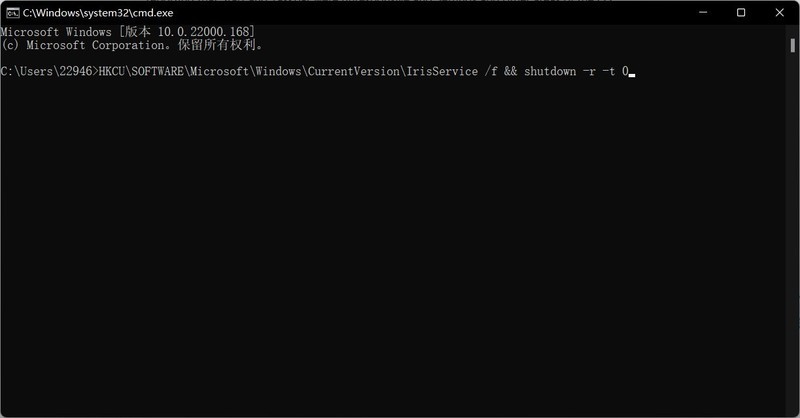
5. コンピューターを再起動します。
以上がWin11 エクスプローラーが応答しない場合の対処方法_Win11 エクスプローラーが応答しない場合の解決策の詳細内容です。詳細については、PHP 中国語 Web サイトの他の関連記事を参照してください。