Windows 11 でネットワークに接続できない場合の対処法_Windows 11 で新しいネットワークを追加する方法の紹介
Windows 11 で「ネットワーク接続が利用できません」エラーが発生するとイライラすることがあります。心配しないでください。PHP Editor Banana がこの問題の解決をお手伝いします。この記事では、新しいネットワークを追加する方法を含め、ネットワークのトラブルシューティングと接続の方法について詳しく説明します。 Windows 11 のネットワーク接続の問題をトラブルシューティングするためのステップバイステップ ガイドについては、以下をお読みください。
1. デスクトップの右下隅にあるブロードバンド接続アイコンをクリックして、ネットワーク設定ページに入ります
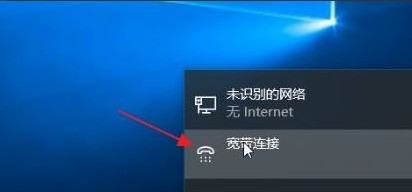
2. [ネットワークと共有センター] ボタンをクリックします
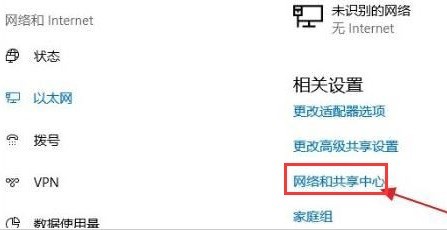
3. [新しい接続またはネットワークを設定] をクリックします。 [ネットワーク設定の変更] 列のボタンをクリックします
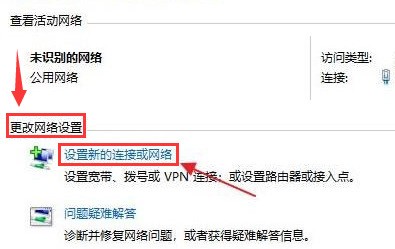
4. 次に、[インターネットに接続] オプションで新しいブロードバンド接続を作成します
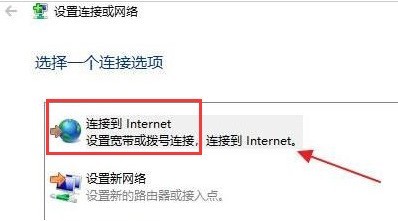
5. 新しいネットワークのユーザー名とパスワード情報を入力します
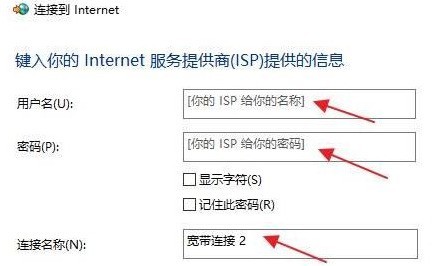 6. 「接続」ボタンをクリックして、ネットワーク接続が成功するまで待ちます
6. 「接続」ボタンをクリックして、ネットワーク接続が成功するまで待ちます
以上がWindows 11 でネットワークに接続できない場合の対処法_Windows 11 で新しいネットワークを追加する方法の紹介の詳細内容です。詳細については、PHP 中国語 Web サイトの他の関連記事を参照してください。

ホットAIツール

Undresser.AI Undress
リアルなヌード写真を作成する AI 搭載アプリ

AI Clothes Remover
写真から衣服を削除するオンライン AI ツール。

Undress AI Tool
脱衣画像を無料で

Clothoff.io
AI衣類リムーバー

Video Face Swap
完全無料の AI 顔交換ツールを使用して、あらゆるビデオの顔を簡単に交換できます。

人気の記事

ホットツール

メモ帳++7.3.1
使いやすく無料のコードエディター

SublimeText3 中国語版
中国語版、とても使いやすい

ゼンドスタジオ 13.0.1
強力な PHP 統合開発環境

ドリームウィーバー CS6
ビジュアル Web 開発ツール

SublimeText3 Mac版
神レベルのコード編集ソフト(SublimeText3)

ホットトピック
 7697
7697
 15
15
 1640
1640
 14
14
 1393
1393
 52
52
 1287
1287
 25
25
 1229
1229
 29
29
 デスクトップコンピュータを携帯電話のWi-Fiホットスポットに接続する方法
Mar 23, 2024 pm 01:51 PM
デスクトップコンピュータを携帯電話のWi-Fiホットスポットに接続する方法
Mar 23, 2024 pm 01:51 PM
コンピュータで Wi-Fi ホットスポットに接続する方法 1. コンピュータで携帯電話の Wi-Fi ホットスポットに接続する方法 携帯電話でモバイル データと個人用ホットスポットを開き、画面の右下隅にある小さな地球を左クリックし、名前を左クリックします携帯電話のを選択し、「接続」をクリックします。 2. モバイルデータ接続を開きます。まず、データ接続に十分なトラフィックがあることを確認してください。そうでないと、料金が発生します。 [WLAN ホットスポット] をクリックして、ワイヤレス ホットスポットを開始します。インターフェイス上で [WLAN ホットスポットを設定] をクリックします。以下に示すインターフェイスがネットワーク名とパスワードとともに表示されます。 3. 方法の手順: モバイル ホットスポットをオンにして、コンピューターの右下隅にあるツールバーの [ブロードバンド接続] をクリックします。次に、[WLAN] をクリックすると、コンピュータは近くのすべての Wi-Fi とホットスポットを検索します。各ホットスポットには異なる名前が付いています。ホットスポット リストでモバイル ホットスポットを見つけます。
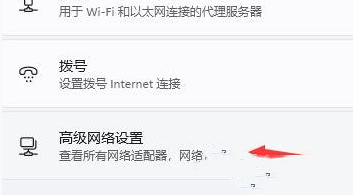 Windows 11 ブロードバンド接続で 651 が表示された場合はどうすればよいですか? win11 ブロードバンド エラー 651 の最も簡単な解決策
Feb 12, 2024 pm 06:39 PM
Windows 11 ブロードバンド接続で 651 が表示された場合はどうすればよいですか? win11 ブロードバンド エラー 651 の最も簡単な解決策
Feb 12, 2024 pm 06:39 PM
ブロードバンド接続は、コンピューターがインターネットにアクセスするための重要な媒体ですが、多くのユーザーが使用中に win11 ブロードバンド接続プロンプト 651 の問題に遭遇すると思います。ユーザーは、スタート アイコンの下の設定を直接選択して、固定されたアプリケーションを開いて操作を実行できます。このサイトでは、Win11 ブロードバンド エラー 651 に対する最も簡単な解決策をユーザーのために丁寧に紹介しましょう。 win11 ブロードバンド エラー 651 の最も簡単な解決策。方法 1: 1. まず、タスクバーのスタート アイコンをクリックします。 2. 次に、クリックして、固定されたアプリの下の設定を開きます。 3. 設定インターフェースの左側にある「ネットワークとインターネット」をクリックします。 4. 次に、詳細なネットワーク設定を見つけます。 5. 次に「&ldq」をクリックします。
 ネットワーク ケーブルをコンピュータに直接接続してインターネットにアクセスできますか?
Apr 25, 2024 am 08:30 AM
ネットワーク ケーブルをコンピュータに直接接続してインターネットにアクセスできますか?
Apr 25, 2024 am 08:30 AM
ネットワーク ケーブルをコンピュータに直接接続してインターネットにアクセスできますか?デスクトップの場合は、直接使用することはできません。コンピュータ ネットワーク共有センターを開き、アダプタ インターフェイスを見つけて、イーサネット カードのプロパティをクリックする必要があります。次に、設定を開き、「構成」オプションをクリックして「詳細」を選択し、接続速度と二重モードを見つけます。最後に、「自動検出」を「10M 二重」または「10M 半二重」に変更し、ルーターがあることを確認します。ネットワーク ケーブルを使用してコンピューターをルーターに接続します。コンピュータとルータの LAN インターフェイスを接続します。接続が完了したら、ホストがオンラインであることを確認して、インターネットにアクセスできますか?ネットワーク カード ドライバーを含むすべてのハードウェア ドライバーがインストールされている限り、インターネットに接続できます。
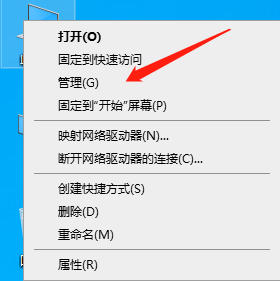 コンピューターのブロードバンド接続エラー コード 651 を解決する方法
Dec 24, 2023 am 11:19 AM
コンピューターのブロードバンド接続エラー コード 651 を解決する方法
Dec 24, 2023 am 11:19 AM
多くの友人がブロードバンドに接続するためにコンピュータの電源を入れると、コンピュータでエラー 651 が表示されます。どのような状況ですか? 651 の発生は、ユーザーの端末コンピュータと中国網通の中央局装置の間の接続障害が原因で発生します。外部断線や機器の不具合が考えられますので、オペレーターに連絡して解決するか、機器を確認してください。具体的なチュートリアルを見てみましょう。コンピューターのブロードバンド接続 651 エラー 1: ネットワーク カード ドライバーの障害を解決するための詳細なチュートリアル方法 1. まず、ネットワーク カード ドライバーの問題を検討してください。この問題は比較的一般的です。次の図に示すように、デスクトップ コンピューターを右クリックして、[管理] を選択します。コンピューターのプロパティページの「デバイス管理」デバイス」を入力します。 3. [デバイス マネージャー] ページで、[ネットワーク アダプター] を見つけます。通常、有線と無線の 2 つのネットワーク カードがあります。[有線] をクリックします。
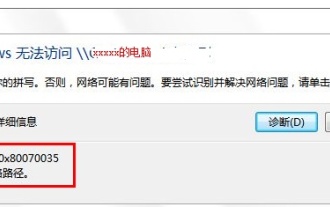 0x80070035 ネットワーク パスが見つからない問題を解決する方法
Feb 21, 2024 pm 09:20 PM
0x80070035 ネットワーク パスが見つからない問題を解決する方法
Feb 21, 2024 pm 09:20 PM
多くの友人が、コンピュータ ネットワークに接続するときに LAN にアクセスできません。システムは、ネットワーク パスが見つからないというメッセージ 0x80070035 を表示します。何が起こっていますか?実際、コンピュータ ネットワークの問題の場合は、コンピュータを再起動するのが最も簡単な方法です。それでも問題が解決しない場合は、次の解決策を見てみましょう。 0x80070035 ネットワーク パスが見つからない問題を解決する方法 1: 1. まず [ネットワーク]、[ネットワークとインターネットの設定を開く] をクリックします。 2. 次に、[ネットワークと共有センター] を選択します。 3. 次に、[詳細な共有の変更] を選択します。 4. 次に、「ネットワーク アクセスを持つユーザーがパブリック フォルダー内のファイルを読み取れるように共有を有効にする」にチェックを入れます。 5. 「ネットワークと共有センター」に到達したら、「ブロードバンド」を直接クリックします。
 ブロードバンドに接続しているのにインターネットにアクセスできない問題を解決する(トラブルシューティング)
May 05, 2024 pm 06:01 PM
ブロードバンドに接続しているのにインターネットにアクセスできない問題を解決する(トラブルシューティング)
May 05, 2024 pm 06:01 PM
今日の情報化時代において、インターネットは人々の生活に欠かせないものとなっています。しかし、インターネットに接続できなかったり、トラブルが発生したりすることもあります。ただし、たとえば、ブロードバンドはすでに接続されています。この場合、問題を段階的にトラブルシューティングしてネットワーク接続を復元する必要があります。デバイスの接続状態を確認する: 携帯電話やその他のデバイスがブロードバンド ネットワークに正しく接続されているかどうか、コンピュータをチェックして、無線ネットワークまたは有線ネットワーク接続が正常であることを確認します。 2. ブロードバンド デバイスを再起動します。デバイスをリセットして接続を再確立し、数分待ってから再びオンにします。ブロードバンド ルーターまたはモデムの電源をオフにしてみてください。 3. ブロードバンド アカウント番号とパスワードを確認します。アカウントまたはパスワードが間違っているためにインターネットにアクセスできなくなることを避けるために、入力したブロードバンド アカウント番号とパスワードが正しいことを確認してください。 4. チェックD
 エラー 629 ブロードバンド接続ソリューション
Feb 20, 2024 am 08:06 AM
エラー 629 ブロードバンド接続ソリューション
Feb 20, 2024 am 08:06 AM
エラー 629 の解決策 ブロードバンド接続 インターネット技術の急速な発展により、ブロードバンドは私たちの日常生活に欠かせないものになりました。ただし、ブロードバンドの使用中にエラー 629 ブロードバンド接続エラーなどの問題が発生する場合があります。このエラーは通常、インターネットに正常にアクセスできなくなり、多大な不便をもたらします。この記事では、この問題を迅速に解決できるように、エラー 629 ブロードバンド接続を解決するいくつかの方法を紹介します。まず、エラー 629 ブロードバンド接続の問題は、通常、ネットワーク構成またはドライバーの問題が原因で発生します。
 Wi-Fi に接続するとラップトップが非常に遅くなります (Wi-Fi に接続するとラップトップが非常に遅くなります)
Apr 27, 2024 pm 01:07 PM
Wi-Fi に接続するとラップトップが非常に遅くなります (Wi-Fi に接続するとラップトップが非常に遅くなります)
Apr 27, 2024 pm 01:07 PM
ラップトップの WiFi の遅さは、通常、ネットワーク信号の品質が悪いか、コンピューターのワイヤレス ネットワーク カード ドライバーの問題が原因で発生します。ネットワーク信号の品質: ラップトップと携帯電話に接続されているネットワークの品質は、必ずしも同じではありません。 1 つ目の理由は、ブロードバンド回線が古いかルーターが破損していることです。2 つ目は、コンピュータが他のコンピュータとネットワーク ケーブルを共有している場合、ARP ウイルスによって攻撃される可能性があることです。ウイルス トロイの木馬、P2P ソフトウェア (Thunder QQ Tornado など) など、バックグラウンドで密かに実行されるプログラム。ワイヤレス ルーターの信号が弱いため、コンピューターがワイヤレス ネットワークを検索できません。無線ルーターの故障、または無線ルーターの設定が正常ではありません。解決策: ワイヤレス ルーターを変更することをお勧めしますが、ルーターを復元してみることもできます。




