
Win11 タスクバーを使用してタスク マネージャーをすぐに開くのは難しいですか? PHP エディタ Xigua がソリューションを提供します。この記事では、Win11 のタスクバーからタスク マネージャーを開く 2 つの簡単な方法について詳しく説明します。システムのフリーズが発生している場合でも、プログラムを閉じる必要がある場合でも、トラブルシューティングを行っている場合でも、このガイドではタスク マネージャーを簡単に開く方法を段階的に説明し、問題をすぐに解決できるようにします。 Windows 11 エクスペリエンスを向上させるために役立つヒントを読んでください。
1. まず、[スタートメニュー]を右クリックし、[ファイル名を指定して実行]を開きます。

2. [regedit] と入力し、Enter キーを押して確認し、レジストリ エディターを開きます。

3. 次に、[ComputerHKEY_LOCAL_MACHINESOFTWAREMicrosoftWindowsCurrentVersionShellUpdatePackages] パスを上のパス バーにコピーします。
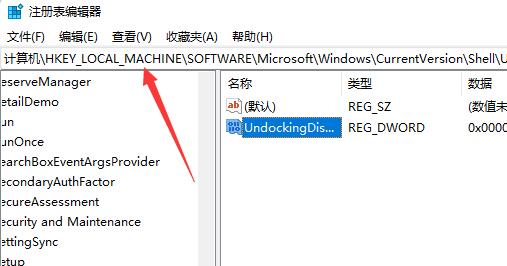
4. 次に、右側を右クリックして、新しい [DWORD 値] を作成します。
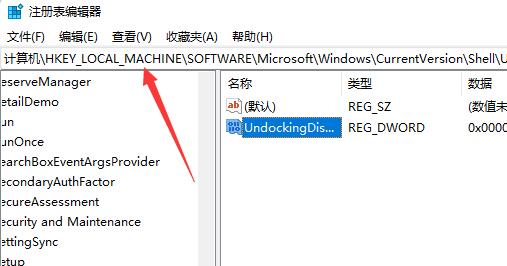
5. 名前を [UndockingDisabled] に変更し、ダブルクリックして開き、値を [1] に変更して保存します。

6. 保存後、コンピューターを再起動すると、タスクバーを右クリックしてタスクマネージャーを開くことができることがわかります。
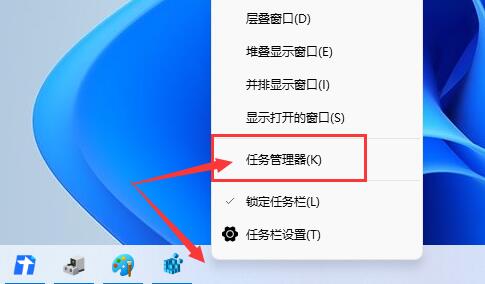
以上がWin11 タスクバーでタスク マネージャーを開く方法_Win11 タスクバーでタスク マネージャーを開く方法の詳細内容です。詳細については、PHP 中国語 Web サイトの他の関連記事を参照してください。