
Win11 App Store をクリックしても応答しないという問題が発生しましたか?心配しないで! PHP エディター Xigua が詳細なソリューションを提供します。クリックしなくても問題ありませんが、クリックしても何もできなくなるのは良い兆候ではありません。以下では、編集者がこの問題の原因を 1 つずつ分析し、的を絞った解決策を提供します。アプリストアの問題をすぐに解決するには、以下を読み続けてください。
1. まず、Win11システムのデスクトップで、下部のタスクバーを右クリックして起動し、ポップアップメニューから[Windows Powershell]を選択します。
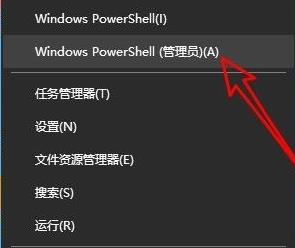
2. 次に、開いたウィンドウにコマンド「Get-AppxPackage -allusers | Select Name, PackageFullName」を入力します。
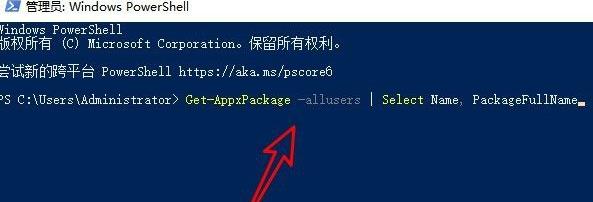
3. 表示されたウィンドウで Windowsstore に対応する値を見つけ、その後ろにある数値データをコピーします。

4. 次に、次のウィンドウに「
Add-appxpackage -register [C: Program FilesWindowsAppsMicrosoft.WindowsStore_11910.1001.5.0_x64__8wekyb3d8bbweappxmanifest.xml] -disabledevelopmentmode, #」と入力します。
##中央の対応する値は、上でコピーした詳細な値に置き換える必要があることに注意してください。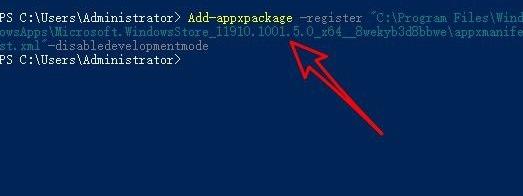 5. 設定が完了すると、win11 システムは自動的にストアの再展開を開始します。
5. 設定が完了すると、win11 システムは自動的にストアの再展開を開始します。
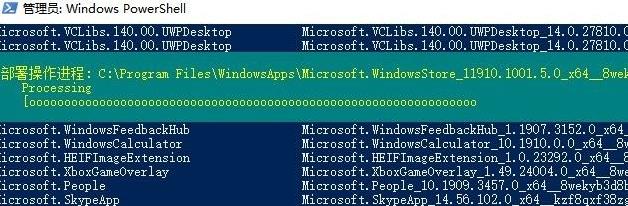 6. 最後に、アプリ ストアを開いて通常どおり使用できるようになります。
6. 最後に、アプリ ストアを開いて通常どおり使用できるようになります。
以上がWin11 App Storeをクリックしても応答がないのはなぜですか_Win11 App Storeをクリックしても応答がない問題の解決方法の詳細内容です。詳細については、PHP 中国語 Web サイトの他の関連記事を参照してください。