Windows 11 の右下隅で時間がなくなった場合の対処方法_Windows 11 の右下隅で時間がなくなった場合の対処方法
Windows 11 では右下隅の時間が表示されませんか?心配しないでください。PHP エディタ Xinyi が解決策を提供します。 Windows 11 のタスクバーで時間が消えていることに気付いた場合は、さまざまな理由が考えられます。この記事では、単純なセットアップの問題から潜在的な技術的な問題まで、即時の回復時間を明らかにするためのトラブルシューティングについて説明します。この問題の原因と、いくつかの簡単な手順で右下の時間表示を簡単に復元する方法について説明します。
1. まず、Windows 11の下部にあるタスクバーの空白部分を右クリックし、[タスクバーの設定]を選択します。

2. タスクバー設定の右側にある[タスクバーコーナーオーバーフロー]を見つけます。
3. 次に、その上にある [時計] または [時計] を選択してオンにします。
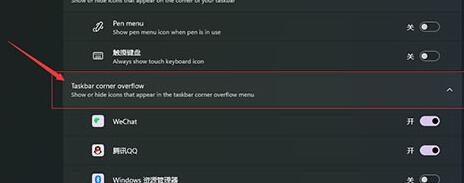
方法 2:
1. キーボード ショートカット [win+r] を押して [run] を呼び出し、[regedit] と入力して Enter を押して確定します。
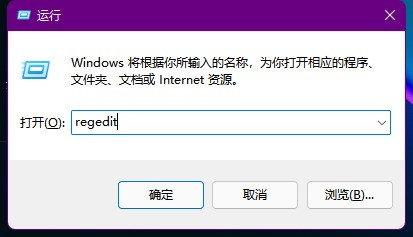
2. レジストリエディタを開き、その中にある[HKEY_CURRENT_USERコントロールパネル]を見つけて削除します。
3. 削除後、コンピューターを再起動すると、システムに戻ると、時間が表示されます。
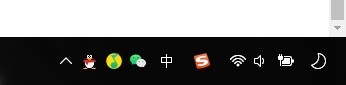
以上がWindows 11 の右下隅で時間がなくなった場合の対処方法_Windows 11 の右下隅で時間がなくなった場合の対処方法の詳細内容です。詳細については、PHP 中国語 Web サイトの他の関連記事を参照してください。

ホットAIツール

Undresser.AI Undress
リアルなヌード写真を作成する AI 搭載アプリ

AI Clothes Remover
写真から衣服を削除するオンライン AI ツール。

Undress AI Tool
脱衣画像を無料で

Clothoff.io
AI衣類リムーバー

AI Hentai Generator
AIヘンタイを無料で生成します。

人気の記事

ホットツール

メモ帳++7.3.1
使いやすく無料のコードエディター

SublimeText3 中国語版
中国語版、とても使いやすい

ゼンドスタジオ 13.0.1
強力な PHP 統合開発環境

ドリームウィーバー CS6
ビジュアル Web 開発ツール

SublimeText3 Mac版
神レベルのコード編集ソフト(SublimeText3)

ホットトピック
 7363
7363
 15
15
 1628
1628
 14
14
 1353
1353
 52
52
 1265
1265
 25
25
 1214
1214
 29
29
 2009 年から 2025 年の誕生以来のビットコインの価格 BTC 過去の価格の最も完全な概要
Jan 15, 2025 pm 08:11 PM
2009 年から 2025 年の誕生以来のビットコインの価格 BTC 過去の価格の最も完全な概要
Jan 15, 2025 pm 08:11 PM
2009 年の誕生以来、ビットコインは暗号通貨の世界のリーダーとなり、その価格は大きな変動を経験しました。包括的な歴史的概要を提供するために、この記事では 2009 年から 2025 年までのビットコイン価格データをまとめ、主要な市場イベント、市場センチメントの変化、価格変動に影響を与える重要な要因を取り上げます。
 Windows 11 の右下隅で時間がなくなった場合の対処方法_Windows 11 の右下隅で時間がなくなった場合の対処方法
May 06, 2024 pm 01:20 PM
Windows 11 の右下隅で時間がなくなった場合の対処方法_Windows 11 の右下隅で時間がなくなった場合の対処方法
May 06, 2024 pm 01:20 PM
1. まず、Windows 11の下部にあるタスクバーの空白部分を右クリックし、[タスクバーの設定]を選択します。 2. タスクバー設定の右側にある [taskbarcorneroverflow] を見つけます。 3. 次に、その上にある [時計] または [時計] を見つけて選択し、オンにします。方法 2: 1. キーボード ショートカット [win+r] を押して [ファイル名を指定して実行] を呼び出し、[regedit] と入力して Enter キーを押して確定します。 2. レジストリエディタを開き、その中にある[HKEY_CURRENT_USERControlPanel]を見つけて削除します。 3. 削除後、コンピュータを再起動すると、システムに戻ると、設定を求めるプロンプトが表示されます。
 Java 関数について質問したり議論したりできるコミュニティ フォーラムやディスカッション グループはありますか?
Apr 28, 2024 pm 02:12 PM
Java 関数について質問したり議論したりできるコミュニティ フォーラムやディスカッション グループはありますか?
Apr 28, 2024 pm 02:12 PM
回答: Java 関数型プログラミングの質問には、次のコミュニティ フォーラムおよびディスカッション グループが利用できます。 StackOverflow: Java 関数型プログラミングの専門家のコミュニティを備えた世界最大のプログラミング Q&A Web サイト。 JavaFunctionalProgramming: Java 関数型プログラミングに焦点を当てたコミュニティ フォーラムで、概念、言語機能、ベスト プラクティスについてのディスカッションを提供します。 Redditr/functionjava: Java の関数型プログラミングに焦点を当てたサブレディットで、ツール、ライブラリ、テクノロジに焦点を当てています。 Discord: JavaFunctional Programming: リアルタイムのディスカッション、コード共有、コラボレーションを提供する Discord サービス
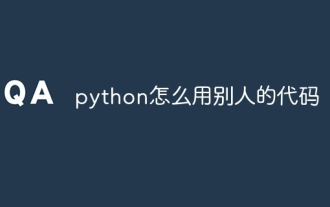 Pythonで他の人のコードを使用する方法
May 05, 2024 pm 07:54 PM
Pythonで他の人のコードを使用する方法
May 05, 2024 pm 07:54 PM
他の人の Python コードを使用するにはどうすればよいですか?コード リポジトリを見つける: PyPI や GitHub などのプラットフォームで必要なコードを見つけます。インストール コード: pip を使用するか、GitHub リポジトリのクローンを作成してインストールします。モジュールのインポート: スクリプト内で import ステートメントを使用して、インストールされているモジュールをインポートします。コードの操作: モジュール内の関数とクラスにアクセスします。 (オプション) コードを調整する: プロジェクトに合わせて必要に応じてコードを変更します。
 win11 コンピューターの時刻が常に間違っている場合はどうすればよいですか? Windows 11コンピュータで間違った時刻を調整する方法
May 03, 2024 pm 09:20 PM
win11 コンピューターの時刻が常に間違っている場合はどうすればよいですか? Windows 11コンピュータで間違った時刻を調整する方法
May 03, 2024 pm 09:20 PM
win11 コンピューターの時刻が常に間違っている場合はどうすればよいですか? win11 システムを使用するとき、誰もが時刻やカレンダーを設定しますが、多くのユーザーはコンピューターの時刻が常に間違っていると尋ねます。何が起こっているのでしょうか?ユーザーは下のタスクバーを直接クリックし、taskbarcorneroverflow を見つけてセットアップできます。このサイトでは、Win11 コンピューターの時刻誤差を調整する方法を詳しく紹介します。 Windows 11 でコンピューターの時刻エラーを調整する方法。方法 1: 1. まず、下のタスクバーの空白スペースを右クリックし、[タスクバーの設定] を選択します。方法 2: 1. キーボード ショートカット win+r を押して「ファイル名を指定して実行」を呼び出し、「regedit」と入力して Enter キーを押して確認します。
 Java関数開発における一般的な例外の種類とその修復方法
May 03, 2024 pm 02:09 PM
Java関数開発における一般的な例外の種類とその修復方法
May 03, 2024 pm 02:09 PM
Java 関数開発における一般的な例外の種類とその修復方法 Java 関数の開発中に、関数の正しい実行に影響を与えるさまざまな例外が発生する可能性があります。一般的な例外の種類とその修復方法は次のとおりです。 1. NullPointerException 説明: 初期化されていないオブジェクトにアクセスするとスローされます。修正: オブジェクトを使用する前に、オブジェクトが null でないことを確認してください。サンプル コード: try{Stringname=null;System.out.println(name.length());}catch(NullPointerExceptione){
 CSSでのオーバーフローとはどういう意味ですか
Apr 28, 2024 pm 03:15 PM
CSSでのオーバーフローとはどういう意味ですか
Apr 28, 2024 pm 03:15 PM
オーバーフローは、要素コンテンツがコンテナを超えた場合の表示モードを制御するために使用される CSS のプロパティです。 使用可能な値には、次のものが含まれます。オーバーフローコンテンツを表示するためにスクロールバーが表示されます auto: スクロールバーを表示するかどうかはブラウザが自動的に決定します accept: 親要素のオーバーフロー属性を継承します
 Douyin のランダムなアカウントを管理する人はいませんか?二度目の異議申し立てはできますか?
May 03, 2024 am 09:37 AM
Douyin のランダムなアカウントを管理する人はいませんか?二度目の異議申し立てはできますか?
May 03, 2024 am 09:37 AM
世界的に有名なショートビデオプラットフォームとして、Douyin には巨大なユーザーベースとコンテンツクリエイターがいます。ただし、プラットフォームのルールは常に更新および改善されているため、一部のユーザーはアカウント禁止に遭遇する可能性があります。これにより、プラットフォーム管理の透明性と公平性について世間の疑問が生じています。この記事では、Douyin アカウントの禁止の問題と、アカウントが禁止された後にユーザーに異議を申し立てる方法があるかどうかについて説明します。 Douyin プラットフォームで禁止される理由は数多くあります。これには、違法なコンテンツ、プラットフォーム規制の違反、他人の権利の侵害などが含まれますが、これらに限定されません。プラットフォームの秩序とユーザーの利益を維持するために、Douyin は一連のルールとレビューメカニズムを確立しました。一部のユーザーがルールに違反した場合、そのアカウントは禁止される場合があります。ただし、一部のユーザーは禁止の理由に疑問を抱いたり、不満を抱いたりする可能性があります。




