
コンピューターをシャットダウンした後、周辺機器はまだオンになっていますか?心配しないでください。PHP エディターの Yuzai が解決策を提供します。この記事では、この問題の原因を説明し、それを解決するための手順を段階的に説明します。周辺機器の電源がオフになっている場合でも、周辺機器を暗く保つ方法については、この記事を読んでください。
1. まずコンピューターを再起動し、ブランドロゴが表示されたら[DEL]を押してBIOS設定に入ります。
(コンピューターによっては BIOS を入力する方法が異なる場合があります。マニュアルを確認してください)。
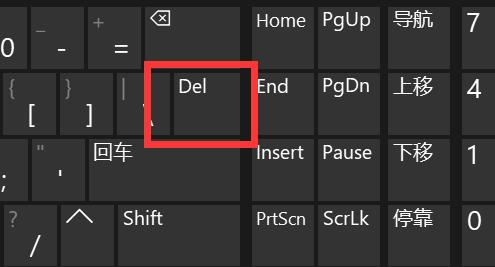
2. 次に、操作しやすいように言語を中国語に変更します。

3. 次に、[詳細]設定を入力し、[詳細な電源管理]をオンにします。
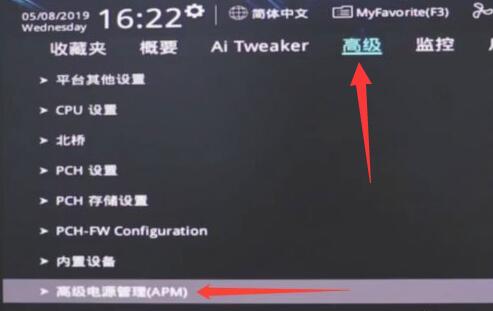
4. その中で [ErP サポート] を見つけます。
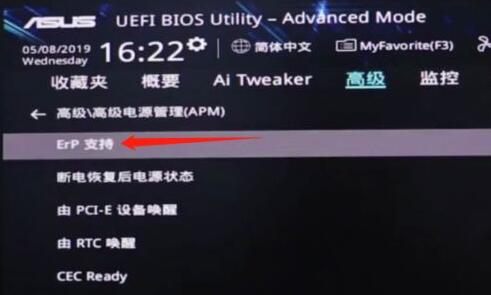
5. 次に[開く(S4+S5)]に変更します。

6. 最後にキーボードの[F10]を押して保存します。

以上がwin11 のシャットダウン後も周辺機器の電源が入ったままの場合の対処方法_win11 のシャットダウン後も周辺機器の電源が入ったままの場合の対処方法の詳細内容です。詳細については、PHP 中国語 Web サイトの他の関連記事を参照してください。