photoshop利用滤镜和素材设计制作漂亮的日食效果
日食效果并不复杂,不过前期,我们需要把它的层次理解透切。大致分为三个部分:背景及底部的放射光束、发光星球以及顶部的光晕和暗部区域。这样制作起来就非常简单
最终效果
1、新建一个文档,设置前景色为:#500000,背景色为黑色,然后执行:滤镜 > 渲染 > 云彩,得到下图所示效果。
2、单击工具箱下面的快速蒙版按钮进入快速蒙版,然后做从上往下的红色到透明的渐变,如下图。
3、按字母键“Q”退出快速蒙版,得到下图所示的选区。
4、对选区执行:图像 > 调整 > 色相/饱和度,参数及效果如下图。
5、取消上一步的选区,新建一个图层填充黑色,执行:滤镜 > 杂色 > 添加杂色,参数设置如下图。
6、该图层使用滤色混合模式,并执行:图像 > 调整 > 色阶,调整白点的亮度。
7、得出下图星空效果,然后用橡皮擦工具擦除部分白点,使更加真实。
8、拖入一张岩浆岩石的图片素材,然后裁剪成圆形,如下图。

9、复制圆形的太阳图层,并移到原图层底下,对复制的图层执行:滤镜 > 模糊 > 高斯模糊,参数及效果如下图。
10、对模糊后的图层增加颜色叠加样式,如下图设置,然后用涂抹工具处理成扩散的效果。
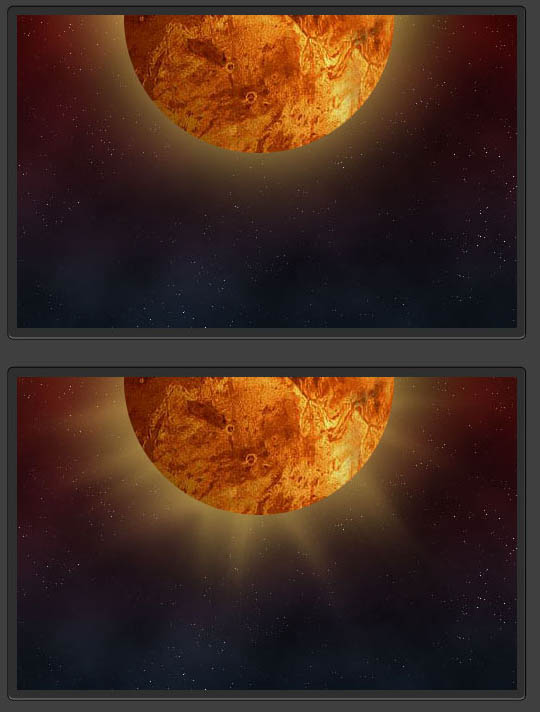
11、选中太阳图层选区,执行:滤镜 > 扭曲 > 球面化,参数及效果如下图。
12、对太阳图层依次添加:内阴影、外发光、内发光、颜色叠加,参数及效果如下图。




13、新建一个图层,绘制如图半圆,填充黑色。执行:滤镜 > 模糊 > 高斯模糊,参数及效果如下图。
14、新建一个图层填充黑色,执行:滤镜 > 渲染 > 镜头光晕,参数设置如下图,确定后把图层混合模式改为“滤色”。
最终效果:

ホットAIツール

Undresser.AI Undress
リアルなヌード写真を作成する AI 搭載アプリ

AI Clothes Remover
写真から衣服を削除するオンライン AI ツール。

Undress AI Tool
脱衣画像を無料で

Clothoff.io
AI衣類リムーバー

AI Hentai Generator
AIヘンタイを無料で生成します。

人気の記事

ホットツール

メモ帳++7.3.1
使いやすく無料のコードエディター

SublimeText3 中国語版
中国語版、とても使いやすい

ゼンドスタジオ 13.0.1
強力な PHP 統合開発環境

ドリームウィーバー CS6
ビジュアル Web 開発ツール

SublimeText3 Mac版
神レベルのコード編集ソフト(SublimeText3)

ホットトピック
 7335
7335
 9
9
 1627
1627
 14
14
 1352
1352
 46
46
 1264
1264
 25
25
 1209
1209
 29
29
 C++ 画像処理実践ガイド: 画像の特殊効果とフィルターの実装
Nov 27, 2023 am 11:40 AM
C++ 画像処理実践ガイド: 画像の特殊効果とフィルターの実装
Nov 27, 2023 am 11:40 AM
コンピューター サイエンスと画像処理の分野では、C++ は常に最も一般的に使用されるプログラミング言語の 1 つです。画像処理は、画像の分析、処理、認識など、コンピューター ビジョンの重要なサブフィールドの 1 つです。この記事では、C++ 画像処理の基本的な概念とテクニックをいくつか紹介し、読者が C++ 画像処理をよりよく理解して実践できるように、画像の特殊効果とフィルターを実装するためのサンプル コードをいくつか紹介します。 1. C++ 画像処理の基礎 1.1 一般的に使用される画像ファイル形式 画像処理では、通常、次のようなさまざまな画像ファイル形式を使用する必要があります。
 別の方法を見つけてください! CSS フィルターを使用して丸い角や波状の効果を作成する方法をご覧ください。
Oct 18, 2022 pm 08:21 PM
別の方法を見つけてください! CSS フィルターを使用して丸い角や波状の効果を作成する方法をご覧ください。
Oct 18, 2022 pm 08:21 PM
この記事では、別のアプローチを取り上げ、CSS フィルターを使用して丸い角を作成する方法と、丸い角を使用して波の効果を実現する方法について説明します。
 CSS フィルターを使用して丸い角と波の効果を実現する方法について説明します。
Jul 28, 2022 pm 07:42 PM
CSS フィルターを使用して丸い角と波の効果を実現する方法について説明します。
Jul 28, 2022 pm 07:42 PM
CSS を使用して角丸や波の効果を実現するにはどうすればよいですか?以下の記事ではCSSフィルターを上手に使って角丸や波のエフェクトを作る方法を紹介していますので、ぜひ参考にしてください。
 CSS3 フィルターを賢く使って、テキストのフラッシュ切り替えアニメーション効果を作成しましょう。
Jul 20, 2022 am 10:55 AM
CSS3 フィルターを賢く使って、テキストのフラッシュ切り替えアニメーション効果を作成しましょう。
Jul 20, 2022 am 10:55 AM
この記事では、CSS3 フィルターを使用してハイエンドなテキスト フラッシュ切り替えアニメーション効果を実現する方法を説明します。
 クリップオンフィルターの選び方
Feb 28, 2024 pm 01:10 PM
クリップオンフィルターの選び方
Feb 28, 2024 pm 01:10 PM
クリップショット ソフトウェアは、ビデオ編集の分野で一連の強力な機能を提供し、ユーザーの総合的なビデオ処理のニーズに応えます。人気の豊富な機能と素材ライブラリを多数内蔵しており、自分好みの映像作品を簡単に作成できます。ユーザーはこのソフトウェアを使用してフィルタを簡単に追加し、ビデオの視覚的な魅力を高めることができます。ただし、多くのユーザーはフィルターの追加方法をまだ知らないため、フィルターについて詳しく知りたいプレイヤーは、この記事に従って詳細を学ぶことができます。クリップショットにフィルターを追加するにはどうすればよいですか? 1. クリップ録画画面に入り、「カラー ファイブ スター」ツールを選択します。 2. さらにオプションを開き、「フィルターの選択」タブで「必要なフィルター効果」オプションを選択します。 3. 次に、オプション バーで「閉じる」を選択します。ボタン 4 を押して、カメラ画像にフィルターを追加します
 JavaScript に基づいて画像フィルター効果を開発する
Aug 09, 2023 pm 11:46 PM
JavaScript に基づいて画像フィルター効果を開発する
Aug 09, 2023 pm 11:46 PM
JavaScript に基づく画像フィルター効果の開発の概要: この記事では、JavaScript を使用して画像フィルター効果を開発する方法を紹介します。 Canvas 要素と関連 API を使用すると、グレースケール、ぼかし、コントラスト調整などの一般的な画像フィルター効果を実現できます。この記事では、読者が画像フィルター効果の開発をすぐに始められるように、各フィルター効果の詳細なコード例と実装プロセスを説明します。 1. はじめに Web 開発では、画像を処理して美化する必要がよく発生します。
 Pythonを使用して画像にフィルター効果を追加する方法
Aug 18, 2023 pm 01:09 PM
Pythonを使用して画像にフィルター効果を追加する方法
Aug 18, 2023 pm 01:09 PM
Python を使用して写真にフィルター効果を追加する方法 このデジタル時代では、画像処理は私たちの日常生活に不可欠な部分になっています。画像処理に興味がある人なら、画像にフィルター効果を追加する方法に間違いなく興味があるでしょう。この記事では、Python プログラミング言語を使用して画像フィルター効果を実装する方法を紹介し、関連するコード例を示します。まず、Python の画像処理ライブラリ PIL (PythonImagingLibrary) をインストールする必要があります。
 PS でフィルターを使用してバブル効果を作成する方法
Feb 27, 2024 pm 03:34 PM
PS でフィルターを使用してバブル効果を作成する方法
Feb 27, 2024 pm 03:34 PM
PS フィルターは Photoshop の強力なツールで、リアルなバブル効果の作成など、さまざまな視覚効果をすばやく実現するのに役立ちます。この Web サイトの編集者は、ゼロから始めて、PS フィルターを使用して自然な効果を作成し、バブル効果の制作スキルを習得する方法を徐々にマスターするのに役立つこの記事をお届けします。学びたい場合は、この記事に従ってください。 . . ps でフィルターを使用してバブル効果を作成する手順を見てみましょう。この記事はオリジナルではなく、他の人の方法を組み合わせたり、自分で詳細を調べたりすることに基づいています。膨大な情報を相談に検討した結果、最終的にこのシンプルな制作プロセスをまとめました。作り方はたくさんありますが、重要なのは自分に合った方法を見つけることです。キャンバスを作成します。黒は後続のフィルターの色です。




