
Windows 11 のブラック スクリーン オブ デスの問題に遭遇して、圧倒されたことがありますか?心配しないでください、あなたは一人ではありません! PHP エディター Zimo は、Windows 11 のブラック スクリーン オブ デスの問題の発生と解決に関する包括的なガイドを提供します。この記事では、一般的な原因、トラブルシューティング手順、問題を解決する効果的な方法について説明します。このイライラする問題を解決し、コンピュータを元の状態に戻して実行する方法については、以下をお読みください。
すべての Windows ユーザーは、ハードウェアの競合やソフトウェア エラーが原因でオペレーティング システムがクラッシュしたときに、死のブルー スクリーン (死のブルー スクリーンとも呼ばれる) を経験したことがあります。
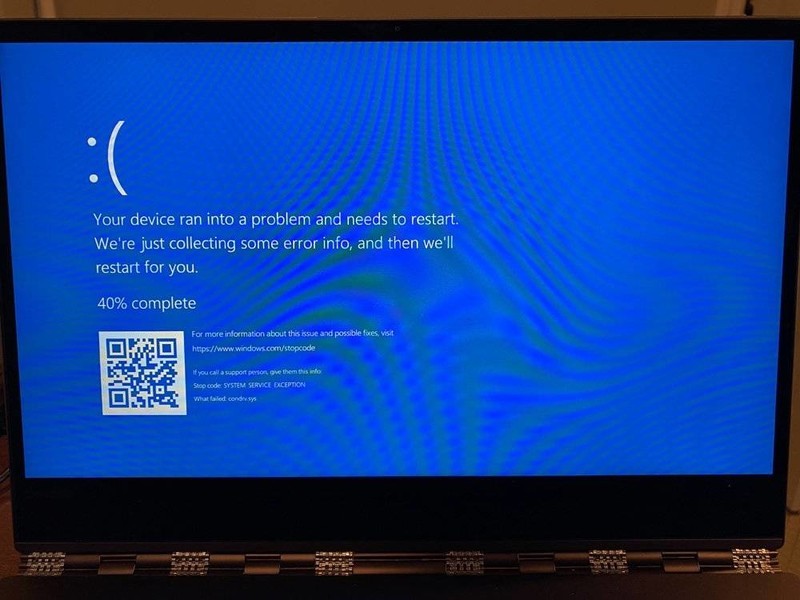
これらの BSOD 画面は歴史的に青色でしたが、Microsoft は 2016 年以降の Windows 10 Insider ビルドで死亡クラッシュの緑色の画面もテストしました。
マイクロソフトは現在、BSOD 画面に黒い背景を使用し、事実上死の黒い画面にすることをテストしています。
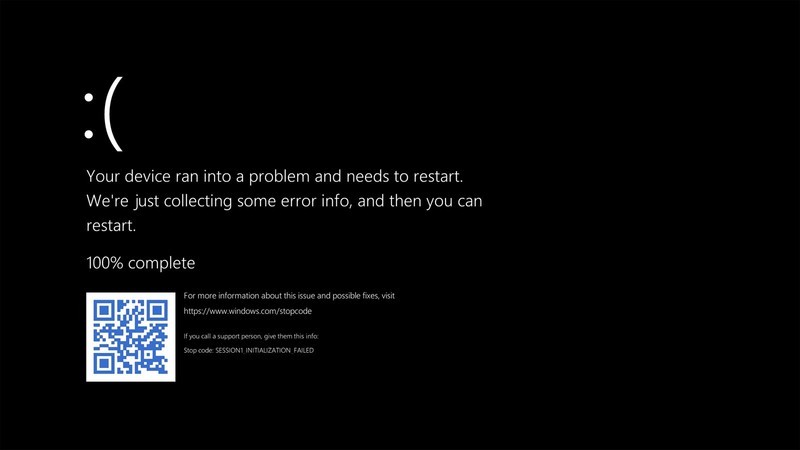
The Verge は、Microsoft がすべての起動画面、シャットダウン画面、およびクラッシュ画面で統一された色を使用するためにこの変更を行っていると報告しています。さらに、マイクロソフトは、クラッシュ画面を GSOD と呼び始めなければならない場合、反乱に直面することをおそらく知っていました。
デフォルトでは、Windows 11 は青い背景でクラッシュ画面を表示し続けますが、Tom’s Hardware はレジストリ設定を構成して黒い画面を有効にできると報告しています。
Black Screen of Death を有効にするには、次の手順に従います。
レジストリ エディターを起動し、HKLMSYSTEMCurrentControlSetControlCrashControl レジストリ キーに移動します。
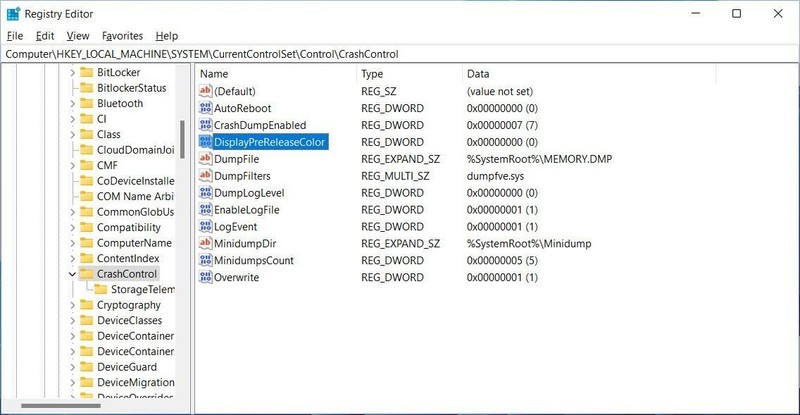
DisplayPreReleaseColor の値を 0 に変更します
右側のペインに、DisplayPreReleaseColor という値が表示されます。以下に示すように、値をダブルクリックして 0 に設定します。
レジストリエディタを終了します。
新しい死の黒い画面を表示するには、クラッシュをトリガーする必要があります。これは、管理者特権のコマンド プロンプトまたは PowerShell (管理者) プロンプトで次のコマンドを入力することで実行できます。
もちろん、実行する前に確認する必要があります。このテストはすべてのデータを保存します。また、強制クラッシュする場合は、運用 PC ではなくテスト コンピュータを使用することをお勧めします。
以上がWindows 11で死の黒い画面をトリガーする方法_win11で死の黒い画面を有効にする方法の紹介の詳細内容です。詳細については、PHP 中国語 Web サイトの他の関連記事を参照してください。