Photoshop设计制作出一个精致的玻璃温度计图标
温度计构造不复杂,不过玻璃容器部分刻画比较难。因为它的轮廓不是很规则,刻画同一部分的高光及暗部的时候需要分两步或多步来完成。
最终效果
<图1>
1、温度计图标大致由下面的几部分构成:玻璃容器、液体、度量条纹等。
<图2>
2、新建一个800 * 600像素的文档,选择渐变工具,颜色设置如图3,拉出图4所示的径向渐变作为背景。
<图3> 
<图4>
3、新建一个组,用钢笔勾出器皿的轮廓路径,转为选区后给组添加图层蒙版。
<图5>
4、在组里新建一个图层,填充淡蓝色:#CBD1E2,添加图层蒙版,用黑白渐变拉出右侧透明效果,如下图。
<图6>
5、新建一个图层,填充同上的颜色,添加图层蒙版后用渐变拉出左侧透明效果,如下图。
<图7>
6、新建一个图层,调出当前组蒙版选区,填充暗蓝色:#9A98B9,保持选区,选择菜单:选择 > 修改 > 收缩,数值为2,确定后羽化1个像素,按Delete删除中间色块,效果如下图。
<图8>
7、新建一个图层,用椭圆选框工具拉出下图所示的整体选区,填充白色。保持选区,选择菜单:选择 > 修改 > 收缩,数值为2,再羽化1个像素后按Delete删除。取消选区后添加图层蒙版,用黑色画笔把顶部稍微涂抹一下,效果如图11。
<图9> 
<图10> 
<图11>
8、新建一个图层,用钢笔勾出下图所示的选区,羽化15个像素后填充暗蓝色:#BABFD9,作为顶部的暗部如下图。
<图12>
9、新建一个图层,用白色画笔涂上一些高光,如图13,14。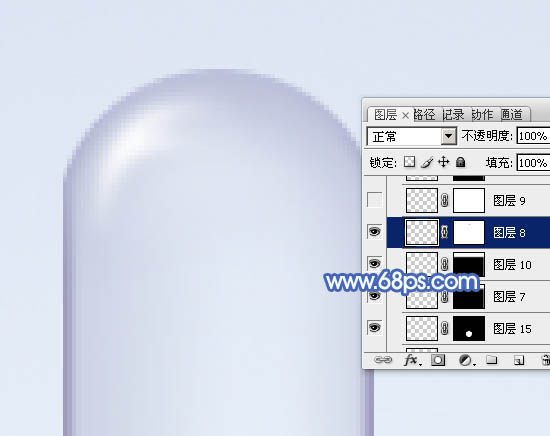
<图13> 
<图14>
10、新建一个图层,调出当前组蒙版选区,选择菜单:选择 > 修改 > 收缩,数值为2,确定后填充白色。保持选区,再收缩2个像素,羽化1个像素后按Delete删除,得到边缘高光选区。取消选区后添加图层蒙版,用黑色画笔把右侧以外的部分涂掉,效果如图16。
<图15> 
<图16>
11、新建一个图层,同上的方法制作左侧边缘的高光,效果如下图。
<图17>
12、液体是红色的,玻璃部分也会有影响。新建一个图层,混合模式改为“柔光”,用红色画笔在液体位置涂上一些环境色。
<图18>
13、新建一个组,用钢笔勾出液体部分的路径,转为选区后给组添加图层蒙版,如下图。
<图19>
14、在组里新建一个图层,用矩形选框工具拉出图20所示的选区,然后选择渐变工具,颜色设置如图21,拉出图20所示的线性渐变。
<图20> 
<图21>
15、创建曲线调整图层,把全图调亮一点,参数设置如图22,确定后按Ctrl + Alt + G 创建剪贴蒙版,把蒙版填充黑色,用白色画笔把图23选区部分涂出来。
<图22> 
<图23>
16、新建一个图层,用钢笔勾出下图所示的选区,填充橙红色,取消选区后用模糊工具把顶部稍微模糊处理。
<图24>
17、新建一个图层,按Ctrl + Alt + G 创建剪贴蒙版,然后在当前图层下面新建一个图层,用画笔涂出简单的明暗。
<图25>
18、新建一个图层,同上的方法制作液体部分的高光及暗部,过程如图26 - 29。
<图26> 
<图27> 
<图28> 
<图29>
19、在当前组的最上面新建一个图层,用椭圆选框工具拉出图30所示的选区填充橙黄色,再渲染一些高光,效果如图31。
<图30> 
<图31>
最后加上刻度及一些高光,再微调一下细节,完成最终效果。
<图32>

ホットAIツール

Undresser.AI Undress
リアルなヌード写真を作成する AI 搭載アプリ

AI Clothes Remover
写真から衣服を削除するオンライン AI ツール。

Undress AI Tool
脱衣画像を無料で

Clothoff.io
AI衣類リムーバー

AI Hentai Generator
AIヘンタイを無料で生成します。

人気の記事

ホットツール

メモ帳++7.3.1
使いやすく無料のコードエディター

SublimeText3 中国語版
中国語版、とても使いやすい

ゼンドスタジオ 13.0.1
強力な PHP 統合開発環境

ドリームウィーバー CS6
ビジュアル Web 開発ツール

SublimeText3 Mac版
神レベルのコード編集ソフト(SublimeText3)

ホットトピック
 Win10システムの内蔵温度計を確認する方法
Dec 22, 2023 am 10:25 AM
Win10システムの内蔵温度計を確認する方法
Dec 22, 2023 am 10:25 AM
パソコンの温度は多くのユーザーが気にしており、安定した監視のために温度計を使いたいと思う人も多いと思いますので、具体的な方法をご紹介し、内蔵温度の確認方法をご紹介します。 win10の温度計で。 win10 で内蔵温度計を表示する方法: 1. まず、ショートカット キー「ctrl+shift+esc」を押してタスク マネージャーを開きます。 2. タスクバーを右クリックし、「タスクマネージャー」をクリックすることもできます。 3. タスクバーの「パフォーマンス」をクリックします。 4. 最後に、特定の温度を確認できます。
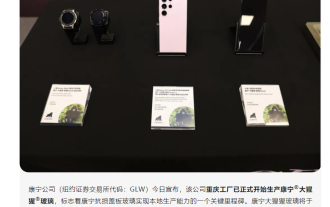 コーニングゴリラガラスは重慶工場で現地生産を開始し、来年初めに正式な量産に入る予定
Dec 19, 2023 am 08:03 AM
コーニングゴリラガラスは重慶工場で現地生産を開始し、来年初めに正式な量産に入る予定
Dec 19, 2023 am 08:03 AM
12月18日の本サイトのニュースによると、コーニング社は、重慶工場がコーニングゴリラガラスの生産を正式に開始したと発表し、コーニング社の耐損傷性カバーガラスの現地生産能力の達成における重要なマイルストーンとなった。 -2024年初頭に生産。コーニングは現地供給により、地元の主要産業チェーンと携帯電話メーカーをさらにサポートすることになる。中国の携帯電話メーカーは、初めて地元で生産されたコーニングゴリラガラスにアクセスできるようになる。中華圏におけるコーニングのビジネスは、モバイル家電、光通信、自動車をカバーする。 、ライフサイエンス技術、ディスプレイ技術の分野での投資額は90億ドルを超え、従業員数は6,000名を超えています。
 iPhone 15 Proの内部が再設計され、修理費が削減される見込み
Aug 01, 2023 am 09:41 AM
iPhone 15 Proの内部が再設計され、修理費が削減される見込み
Aug 01, 2023 am 09:41 AM
iPhone 14とiPhone 13は仕様の違いだけでなく、実は裏側のデザインも大きく変更されています。たとえば、iPhone 14 はデバイスの前面側から開くことができます。ただし、この内部再設計はiPhone 14 Proには適用されません。 iPhone 15 Pro のデザイン変更 Apple は、取り外し可能な背面ガラスなど、iPhone 14 の内部デザインの変更を iPhone 15 Pro シリーズに追加する可能性があります。これにより、iPhone 15 Pro の背面ガラスの修理費用が大幅に削減される可能性があり、AppleCare+ 保険に加入していないユーザーにとっては大きな恩恵となります。背面ガラスの修理費用が大幅に削減される可能性がある 背面ガラスが破損した iPhone 1 の場合、Apple の保証対象外費用が大幅に削減される可能性があります。
 iPhone 15 ProおよびPro Maxのガラスバックカバーの修理コストが66%大幅削減
Sep 18, 2023 pm 09:09 PM
iPhone 15 ProおよびPro Maxのガラスバックカバーの修理コストが66%大幅削減
Sep 18, 2023 pm 09:09 PM
Apple は、iPhone 14 と iPhone 14 Plus の構造に控えめながら重要な調整を加え、どちらの携帯電話も取り外し可能なガラスの背面カバーを採用し、修理がより簡単かつ経済的になりました。今年、AppleはiPhone15ProとiPhone15ProMaxにも同じデザインを採用し、どちらも取り外し可能なガラスの背面カバーを備えています。 iPhone15Proはステンレスよりも強くて軽い新構造チタンを採用。新しいiPhoneの発表時に、Appleは「新しい内部シャーシアーキテクチャ」の存在により、iPhone 15 Proのガラス製バックカバーの交換が容易になる可能性があると指摘しました。幸いなことに、この変更は正式なメンテナンスにも反映されています
 Highcharts を使用して温度計グラフを作成する方法
Dec 18, 2023 pm 05:53 PM
Highcharts を使用して温度計グラフを作成する方法
Dec 18, 2023 pm 05:53 PM
Highcharts は、温度計グラフなどのさまざまなアイコンの作成に使用できる、人気のある JavaScript グラフ作成ライブラリです。この記事では、Highcharts を使用して単純な温度計グラフを作成する方法を紹介し、具体的なコード例を示します。準備作業 まず、Highcharts 公式 Web サイト (https://www.highcharts.com/download) から Highcharts ライブラリをダウンロードし、Web ページに関連する Java を導入する必要があります。
 OnePlus Ace 3 Pro チタンミラーシルバー実機を初発表:初の液体金属ガラスプロセス
Jun 22, 2024 pm 01:15 PM
OnePlus Ace 3 Pro チタンミラーシルバー実機を初発表:初の液体金属ガラスプロセス
Jun 22, 2024 pm 01:15 PM
6月22日のニュースによると、OnePlus Ace3 Proは6月27日午後7時に発売される予定です。本日、OnePlus Ace3 Proは、業界初の「液体金属ガラスプロセス」で作られた新しい「チタンミラーシルバー」カラースキームを正式に発表しました。特殊な加工によりガラスを液体金属のような質感に仕上げ、光と影の質感を表現しました。超流線型の 3D ガラス製バック カバーと金属製のミドル フレームと組み合わせることで、手触りが保証され、ガラス ボディの質感と感触に新たな頂点が生まれます。なお、公式は以前セラミックバージョンも発表していましたが、非常に質感が高く質感に優れたホワイトセラミックです。このことからもOnePlus Ace3Proの方が上位に位置し、トップフラッグシップという考えに従って作られていることが分かります。構成的には、
 世界最長で最大!中国淄博市で誕生した「ガラスの王」長さ26メートル、幅3.66メートル、面積95平方メートル
Jul 23, 2024 am 11:46 AM
世界最長で最大!中国淄博市で誕生した「ガラスの王」長さ26メートル、幅3.66メートル、面積95平方メートル
Jul 23, 2024 am 11:46 AM
7月23日の当ウェブサイトのニュースによると、「淄博リリース」の公式公開アカウントは昨日(7月22日)、ブログ投稿を公開し、既知の世界最長かつ最大の「ガラスの王」が7月21日に淄博市でオフラインになったと報告した。この「ガラスの王」は、21日正午12時10分、淄博高新区にある晋京集団晋京科技有限公司(以下、晋京科技)の工場で、正確に配置されて生産ラインから転がり落ちた。全長26メートル、幅3.66メートル、面積95平方メートル。細すぎたので全体の登場に90秒近くかかりました。こんなに大きなガラスを作る必要があるのでしょうか? Jinjing Technologyのマーケティング部門責任者であるZheng Dongfang氏は、これは「非常に必要だ」と述べた。このサイトからのメモ: ガラスは、現代の大規模建築物の外装材として好まれています。不純物が少なく、自爆率が低く、光の透過率が高い超白色ガラスの登場により、この傾向はますます高まっています。
 同カテゴリーでは珍しい! OnePlus Ace 3V はガラス製バックカバーを装備しています: 3D 優れた感触
Mar 23, 2024 pm 09:16 PM
同カテゴリーでは珍しい! OnePlus Ace 3V はガラス製バックカバーを装備しています: 3D 優れた感触
Mar 23, 2024 pm 09:16 PM
3月21日のニュースによると、「ミッドレンジ携帯電話体験の8冠チャンピオン」として知られるOnePlus Ace3Vが今夜正式にリリースされました。報道によると、OnePlus Ace3Vは、このクラスでは珍しいガラス製バックカバー、つまり丸みを帯びたエッジを持つ2.8D曲面ガラスを採用しており、持ちやすさが向上しているとのことです。 OnePlus Ace3Vのカラーはチタニウム エア グレーとマジック パープル シルバーの2色で、マジック パープル シルバーは繊細な感触で指紋がつきにくい「メタリックサンドグラステクノロジー」を初採用し、チタニウム エア グレーは新技術を採用しています。フラッグシップと同じ「拡散ガラス技術」で、輝きと透明感を実現。それだけでなく、OnePlus Ace3V は古典的な「3 段階スイッチ」を保持しており、上にスライドするとミュート、中央にスライドすると振動、下にスライドするとリングとなり、フラッグシップ レベルのクラフトマンシップを普及させています。また






