photoshop合成制作出一个半透明的鸡蛋
效果图中的鸡蛋使用气泡与淡黄合成的。过程也比较简单,选取气泡以后,用变形工具变成鸡蛋的形状,然后融入淡黄,并调整好细节即可。
最终效果
1、打开素材图片。
2、把背景图层复制一层,选择仿制图章工具把黑色鸡蛋涂抹掉。
3、再用修补工具把边缘明显的痕迹去掉。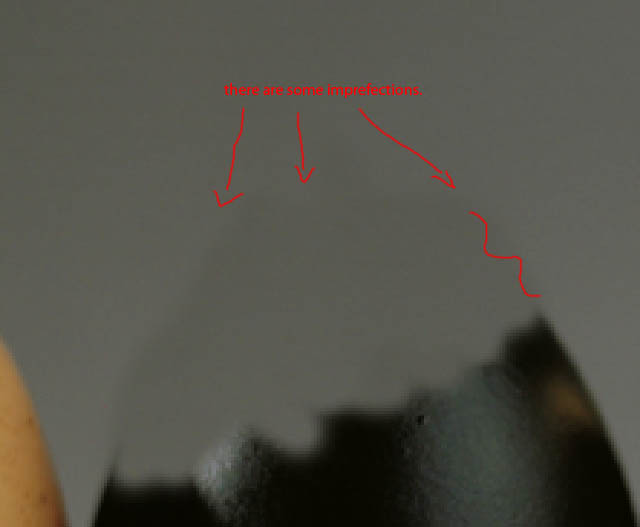



4、打开气泡素材。
5、选择椭圆选框工具,选取所需的部分。
6、将选取的气泡移到鸡蛋文件中,并调整到黑色鸡蛋的位置。
7、按Ctrl + Shift + U 把气泡去色,不透明度改为:30%,如下图。
8、按Ctrl + T,右键选择“变形”,调整各个节点,达到类似鸡蛋效果。
9、打开淡黄素材,拖进来调整好大小,然后添加图层蒙版,用黑色画笔把不需要的部分涂抹掉,混合模式改为“正片叠底”。

10、用画笔工具,在鸡蛋顶部涂抹几下亮黄色,混合模式改为“叠加”,让其看起来有光亮的效果。
11、使用渐变工具制作一个粉色到黄色的渐变背景,图层混合模式改为“柔光”,使其色彩更有氛围。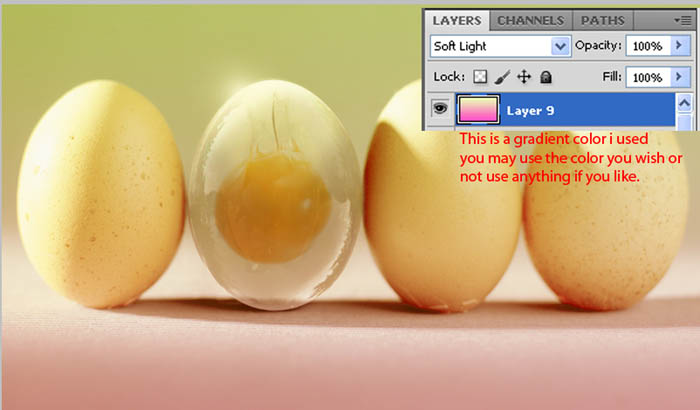
最终效果:

ホットAIツール

Undresser.AI Undress
リアルなヌード写真を作成する AI 搭載アプリ

AI Clothes Remover
写真から衣服を削除するオンライン AI ツール。

Undress AI Tool
脱衣画像を無料で

Clothoff.io
AI衣類リムーバー

Video Face Swap
完全無料の AI 顔交換ツールを使用して、あらゆるビデオの顔を簡単に交換できます。

人気の記事

ホットツール

メモ帳++7.3.1
使いやすく無料のコードエディター

SublimeText3 中国語版
中国語版、とても使いやすい

ゼンドスタジオ 13.0.1
強力な PHP 統合開発環境

ドリームウィーバー CS6
ビジュアル Web 開発ツール

SublimeText3 Mac版
神レベルのコード編集ソフト(SublimeText3)

ホットトピック
 7741
7741
 15
15
 1643
1643
 14
14
 1397
1397
 52
52
 1290
1290
 25
25
 1233
1233
 29
29
 win11の透明タスクバーの黒い線の問題を解決する方法
Dec 22, 2023 pm 10:04 PM
win11の透明タスクバーの黒い線の問題を解決する方法
Dec 22, 2023 pm 10:04 PM
多くの友人がtranslucenttbを使用して透明なタスクバーを設定した後、Win11の透明なタスクバーに黒い線があり、非常に不快に見えることに気づきました。このとき、どのように解決すればよいですか?実際には、ソフトウェアで解決できます。 。 Win11 の透明なタスクバーに黒い線があります: 方法 1: 1. ユーザーのフィードバックによると、translucenttb を右クリックして設定を開くことができます。 2. 次に、アイコンオプションの「マージン」を「1」に設定して問題を解決します。方法 2: 1. それでも機能しない場合は、空白スペースを右クリックして「個人用設定」を開きます。 2. 次に、システムのデフォルトのテーマを選択して変更します。方法 3: 1. すべてが失敗した場合は、translucenttb をアンインストールすることをお勧めします。 2.その後交換します
 Win11でタスクバーの透明度に線が表示される問題を解決するにはどうすればよいですか?
Jan 29, 2024 pm 12:12 PM
Win11でタスクバーの透明度に線が表示される問題を解決するにはどうすればよいですか?
Jan 29, 2024 pm 12:12 PM
多くの Win11 ユーザーはシステムの実行時にタスク バーを透明に設定しますが、多くのユーザーは設定後にタスク バーに黒い線が表示されます。ユーザーはサードパーティ製ソフトウェアを使用してセットアップできます。この Web サイトでは、win11 のタスクバーに透明な線が表示される問題の解決策をユーザーに丁寧に紹介します。 win11 タスクバーに透明な線が表示される問題の解決策 方法 1: 1. ユーザーのフィードバックによると、translucenttb を右クリックして設定を開くことができます。 2. 次に、アイコン オプションのマージンを 1 に設定して、問題を解決します。 2. 次に、システムのデフォルトのテーマを選択し、問題を解決するために変更します。
 CSSで透明度を設定する方法
Nov 01, 2023 am 10:00 AM
CSSで透明度を設定する方法
Nov 01, 2023 am 10:00 AM
透明度を設定するための CSS メソッドには、opacity 属性、rgba カラー値、background-color 属性、疑似要素の使用などがあります。詳細な紹介: 1. 不透明度属性、要素の不透明度属性を設定して透明効果を実現します、この属性の値の範囲は 0 ~ 1 で、0 は完全に透明、1 は完全に不透明を意味します; 2. RGB カラー値、要素の不透明度の設定 背景色またはテキストの色は、透明効果を実現するための rgba カラー値です。rgba カラー値は、赤、緑、青、透明度などで構成されます。
 Linuxシステムで端末の透明性を設定するにはどうすればよいですか?
Jan 07, 2024 am 10:21 AM
Linuxシステムで端末の透明性を設定するにはどうすればよいですか?
Jan 07, 2024 am 10:21 AM
Linux がターミナルでコマンドを実行するときに、PDF や Web ページなどの他のヘルプドキュメントを見えにくくするために、ターミナルの透明度を設定できます。以下の詳細なチュートリアルを見てみましょう。 。 1. ウィンドウの特殊効果をオンにする 1. 端末の透明度を設定するには、まずタスクバーの「コントロールセンター」をクリックして、ウィンドウの特殊効果をオンにする必要があります。 2. コントロールセンターの「ディスプレイ」をクリックします。 3. 「ディスプレイ」で「ウィンドウ効果をオンにする」ボタンがオンになっていることを確認します。 4. さらに、ショートカット キー Shift+Win+Tab を使用して、ウィンドウ効果をすばやく開閉することもできます。 2.透明度を設定する
 Win7 タスクバーを透明にするためのグラフィカルチュートリアル
Jul 20, 2023 am 09:49 AM
Win7 タスクバーを透明にするためのグラフィカルチュートリアル
Jul 20, 2023 am 09:49 AM
今日、ユーザーのグループが、Windows 7 を再インストールした後、コンピューターに透明効果がなくなったのはなぜかと質問しました。実際、これは、コンピュータがグラフィックス カード ドライバーを時間内に更新せず、Windows 7 Aero テーマを調整していないことが原因で発生します。以下の方法で設定できます。 1. まず、コンピューターに新しいグラフィック カード ドライバーがインストールされていることを確認する必要があります。ドライバー ウィザードまたは 360 ドライバー マスターを使用して、グラフィック カード ドライバーをオンラインで更新できます。 。 2. デスクトップの空白スペースに向かって右クリックし、「個人設定して開く」を選択します。 3. ここで Aero テーマを見つけて選択します。通常の状況では、透明なガラスの効果が確認できるはずです。 win7のタスクバーを透明にする方法のチュートリアルは理解できましたか?やり方が分からない生徒は手早くやってください。
 Win11タスクバーの透明度を調整する方法
Jan 01, 2024 am 11:17 AM
Win11タスクバーの透明度を調整する方法
Jan 01, 2024 am 11:17 AM
多くのユーザーは透明バージョンのページを好みますが、win11 システムでは、ユーザーはいくつかの方法で透明なタスクバーを設定することもでき、操作と外観が向上します。 win11 タスクバーを透明に設定する方法 1. [スタート] メニューをクリックし、Microsoft Store を開きます。 2.「TranslucentTB」を検索し、対応するものを見つけてダウンロードします。 3. ここをクリックしてインストールします。 4. 開いたら、「デスクトップ」を選択し、「クリア」をクリックします。
 Windows 10 でタスクバーの透明度を設定する方法に関するステップバイステップのチュートリアル
Jul 11, 2023 pm 11:37 PM
Windows 10 でタスクバーの透明度を設定する方法に関するステップバイステップのチュートリアル
Jul 11, 2023 pm 11:37 PM
たまたま他の人のwin10のタスクバーが透明になっているのを見てとても綺麗だったので、帰ってきたら自分のwin10のパソコンも透明に設定したいと思いました。通常の状況では、デフォルトのタスク バーの背景は透明ではないので、設定を調整する必要があります。次に、Win10 のタスク バーを完全に透明にする方法をエディターが 1 分で詳しく説明します。ぜひご覧ください。 1. まず、win10 システムを開き、デスクトップ上で右クリックし、右クリック メニューで [個人用設定] を見つけます 2. 次に、[個人用設定] ウィンドウの左側のメニューで [色] を選択し、クリックします開ける。 3. 次に、右側のメニューで「透明効果」を見つけて「オン」を選択し、「スタートメニュー、タスクバー、アクションセンター」と「タイトルバー」にチェックを入れます。 4.その後、wに戻ります
 win10でタスクバーの透明度を設定する方法
Jul 07, 2023 pm 03:57 PM
win10でタスクバーの透明度を設定する方法
Jul 07, 2023 pm 03:57 PM
詳細は次のとおりです: 1. アプリ ストアを開きます; 2. transflucenttb を検索してダウンロードします (これは、タスク バーをすばやく設定するのに役立つオープン ソース ツールです); 3. 組み立てが完了したら、段階的なダイアログボックス; 4. このガジェットを操作します。通常、タスクバーの小、中、大の矢印記号の間に隠れています。タスクバーにドラッグすることができます; 5.透明色tbをオンにした後、タスクバーを設定できます。完全に透明に設定したい場合は、完全に透明に設定できます。英語版をインストールしたので設定は以下の画像を参考にしてください。上記は、Win10 タスク バーを透明にする完全なプロセスです。非常に簡単です。デスクトップの妄想癖のある人は、これを見逃してはなりません。




