Photoshop制作出一个漂亮的青色大苹果
苹果绘制过程并不复杂,不过中间的高光及顶部的暗部刻画比较麻烦。尤其是顶部凹下去的部分,需要慢慢处理中间及边缘的高光及暗部区域,把立体感刻画出来。
最终效果
1、新建一个1024 * 768像素的文档,新建一个组,用钢笔工具把苹果的轮廓抠出来,转为选区后给组添加图层蒙版,如下图。
<图1>
2、在组里新建一个图层,填充黄绿色:#8FAC45,作为底色,效果如下图。
<图2>
3、新建一个图层,用钢笔勾出中间稍亮选区部分,羽化50个像素后填充稍亮的黄绿色:#9FBB54,如下图。
<图3>
4、新建一个图层,用钢笔勾出底部暗部选区,羽化30个像素后填充暗绿色:#7C993C,如下图。
<图4>
5、新建一个图层,用钢笔勾出底部边缘暗部选区,羽化20个像素后填充暗绿色:#526E27,如下图。
<图5>
6、新建一个图层,用钢笔勾出右侧暗部选区,羽化35个像素后填充暗绿色:#6C8A38,如下图。
<图6>
7、新建一个图层,用钢笔勾出右侧边缘暗部选区,羽化20个像素后填充暗绿色:#5E7C2E,如下图。
<图7>
8、新建一个图层,用钢笔勾出左侧暗部选区,羽化25个像素后填充暗绿色:#79973B,如下图。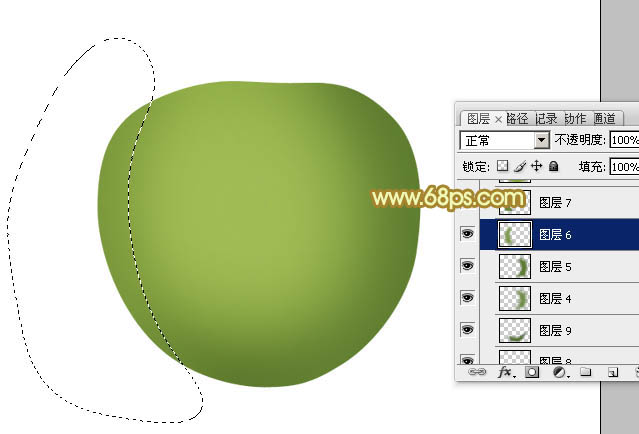
<图8>
9、新建一个图层,用钢笔勾出左侧边缘暗部选区,羽化15个像素后填充暗绿色:#668334,如下图。
<图9>
10、新建一个图层,用钢笔勾出底部反光选区,羽化20个像素后填充黄绿色:#8AA63F,效果如下图。
<图10>
11、新建一个图层,用钢笔勾出底部暗部选区,羽化15个像素后填充黄绿色:#A4B142,如下图。
<图11>
12、新建一个图层,用钢笔勾出右侧中间部分的高光选区,羽化25个像素后填充稍亮黄绿色:#A4BE5D,如下图。
<图12>

ホットAIツール

Undresser.AI Undress
リアルなヌード写真を作成する AI 搭載アプリ

AI Clothes Remover
写真から衣服を削除するオンライン AI ツール。

Undress AI Tool
脱衣画像を無料で

Clothoff.io
AI衣類リムーバー

AI Hentai Generator
AIヘンタイを無料で生成します。

人気の記事

ホットツール

メモ帳++7.3.1
使いやすく無料のコードエディター

SublimeText3 中国語版
中国語版、とても使いやすい

ゼンドスタジオ 13.0.1
強力な PHP 統合開発環境

ドリームウィーバー CS6
ビジュアル Web 開発ツール

SublimeText3 Mac版
神レベルのコード編集ソフト(SublimeText3)

ホットトピック
 7403
7403
 15
15
 1630
1630
 14
14
 1358
1358
 52
52
 1268
1268
 25
25
 1218
1218
 29
29
 DeepSeek iOSバージョンのダウンロードおよびインストールチュートリアル
Feb 19, 2025 pm 04:00 PM
DeepSeek iOSバージョンのダウンロードおよびインストールチュートリアル
Feb 19, 2025 pm 04:00 PM
Deepseek Smart AIツールのダウンロードおよびインストールガイド(Appleユーザー)DeepSeekは、Appleユーザーをダウンロードしてインストールする方法をガイドします。 1.手順のダウンロードとインストール:AppStore App Storeを開き、検索バーに「DeepSeek」を入力します。アプリケーション名と開発者情報を注意深く確認して、正しいバージョンがダウンロードされていることを確認してください。 [アプリケーションの詳細]ページの[取得]ボタンをクリックします。最初のダウンロードでは、AppleIDパスワード検証が必要になる場合があります。ダウンロードが完了したら、直接開くことができます。 2。登録プロセス:DeepSeekアプリケーションでログイン/登録ポータルを見つけます。携帯電話番号に登録することをお勧めします。携帯電話番号を入力して、確認コードを受け取ります。ユーザー契約を確認し、
 Douyinの豆包機能を有効にする方法
Nov 28, 2024 pm 07:39 PM
Douyinの豆包機能を有効にする方法
Nov 28, 2024 pm 07:39 PM
TikTokの親会社であるByteDanceが立ち上げたAIアシスタント「Doubao」は、その強力な生成機能が注目を集めています。このガイドでは、ビーンバッグの旅を簡単に始めるための簡単な手順を説明します。 Doubao には、Web バージョン (doubao.com) または Android アプリを通じてログインできます。初回は Douyin アカウントを使用する必要があります。ログインすると、テキスト作成、画像生成、音声対話(Androidアプリのみ)などの機能を試すことができ、AI創作の楽しさを体験できます。
 Bybit Exchangeリンクを直接ダウンロードしてインストールできないのはなぜですか?
Feb 21, 2025 pm 10:57 PM
Bybit Exchangeリンクを直接ダウンロードしてインストールできないのはなぜですか?
Feb 21, 2025 pm 10:57 PM
Bybit Exchangeリンクを直接ダウンロードしてインストールできないのはなぜですか? BYBITは、ユーザーにトレーディングサービスを提供する暗号通貨交換です。 Exchangeのモバイルアプリは、次の理由でAppStoreまたはGooglePlayを介して直接ダウンロードすることはできません。1。AppStoreポリシーは、AppleとGoogleがApp Storeで許可されているアプリケーションの種類について厳しい要件を持つことを制限しています。暗号通貨交換アプリケーションは、金融サービスを含み、特定の規制とセキュリティ基準を必要とするため、これらの要件を満たしていないことがよくあります。 2。法律と規制のコンプライアンス多くの国では、暗号通貨取引に関連する活動が規制または制限されています。これらの規制を遵守するために、BYBITアプリケーションは公式Webサイトまたはその他の認定チャネルを通じてのみ使用できます
 セサミオープンドアトレーディングプラットフォームダウンロードモバイルバージョンgateioトレーディングプラットフォームのダウンロードアドレス
Feb 28, 2025 am 10:51 AM
セサミオープンドアトレーディングプラットフォームダウンロードモバイルバージョンgateioトレーディングプラットフォームのダウンロードアドレス
Feb 28, 2025 am 10:51 AM
アプリをダウンロードしてアカウントの安全を確保するために、正式なチャネルを選択することが重要です。
 gate.ioセサミドアダウンロード中国のチュートリアル
Feb 28, 2025 am 10:54 AM
gate.ioセサミドアダウンロード中国のチュートリアル
Feb 28, 2025 am 10:54 AM
この記事では、gate.ioの公式Webサイトにアクセスする方法、中国語を切り替え、アカウントに登録またはログインする方法、およびオプションのモバイルアプリのダウンロードと使用手順を詳細に説明します。 中国語でgate.ioを使用する詳細については、読み続けてください。
 OUYI OKX AndroidとAppleのダウンロードリンクを見つける方法
Feb 21, 2025 pm 05:39 PM
OUYI OKX AndroidとAppleのダウンロードリンクを見つける方法
Feb 21, 2025 pm 05:39 PM
OUYI OKXは、ユーザーに安全で便利な取引体験を提供する世界をリードする暗号通貨交換です。ユーザーは、公式チャンネルを介してAndroidバージョンやAppleバージョンなど、OUYI OKXのモバイルアプリをダウンロードできます。
 仮想コインを購入するためのアプリをインストールして登録する方法は?
Feb 21, 2025 pm 06:00 PM
仮想コインを購入するためのアプリをインストールして登録する方法は?
Feb 21, 2025 pm 06:00 PM
要約:この記事は、Appleデバイスに仮想通貨取引アプリケーションをインストールおよび登録する方法についてユーザーをガイドすることを目的としています。 Appleは仮想通貨アプリケーションに関する厳格な規制を持っているため、ユーザーはインストールプロセスを完了するために特別な措置を講じる必要があります。この記事では、アプリケーションのダウンロード、アカウントの作成、身元の確認など、必要な手順について詳しく説明します。この記事のガイドに従って、ユーザーはAppleデバイスに仮想通貨取引アプリを簡単に設定して取引を開始できます。
 セサミオープンドアエクスチェンジアプリ公式ダウンロードセサミオープンドアエクスチェンジ公式ダウンロード
Mar 04, 2025 pm 11:54 PM
セサミオープンドアエクスチェンジアプリ公式ダウンロードセサミオープンドアエクスチェンジ公式ダウンロード
Mar 04, 2025 pm 11:54 PM
SESAME Open Exchangeアプリの公式ダウンロード手順は、AndroidおよびiOSシステムのダウンロードプロセスと一般的な問題ソリューションをカバーしているため、安全かつ迅速かつ迅速に、暗号通貨の便利なトランザクションを有効にするのに役立ちます。




