
要約 Windows 11 メディア作成ツールは、ユーザーが Windows 11 オペレーティング システムをインストールまたは再インストールするための起動可能なインストール メディアを作成できるように設計されています。このツールは、システムを更新または修復するための安全、確実、効率的な方法を提供します。シンプルで簡単なソリューションをお探しの場合は、この詳細なガイドで Windows 11 メディア作成ツールの詳細を説明し、ダウンロードからブータブル メディアの作成までのすべての手順をガイドします。
1. アップグレード ツールとして試してください
Microsoft Store からツールをダウンロードした後、それを実行し、[この PC を今すぐアップグレードする] を選択して、[次へ] をクリックします。
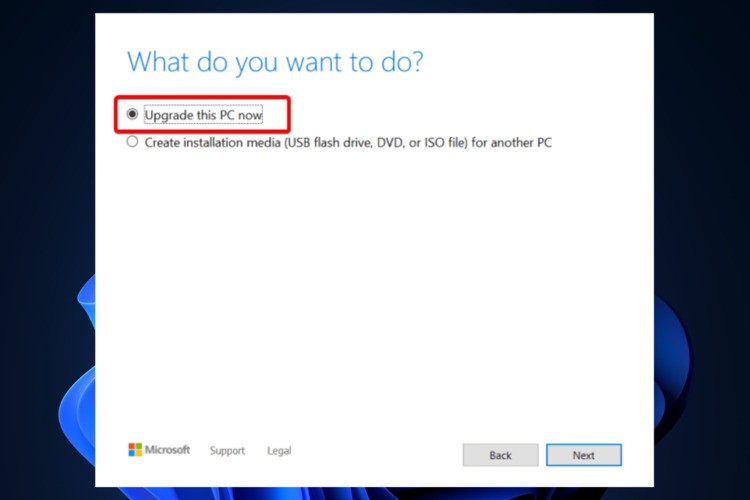
オペレーティング システムがプロセスを完了するまで数秒待ちます。これは PC の機能とインターネット速度にも依存することに注意してください。
オペレーティング システムも設定と構成をチェックします。
この後、個人用のファイルとアプリを保持することを選択します。クリーン インストールの場合は、[保持するものを変更する] オプションをクリックし、削除するファイルを選択する必要があります。
PC が再起動し、最新の Windows 11 オペレーティング システムが起動します。
2. ブータブルUSBツールとして使用します
これを簡単に行うには、ダウンロードしたツールを開き、[このPCを今すぐアップグレードする]の代わりに[インストールメディアを作成する]を選択し、【次のステップ】をクリックします。
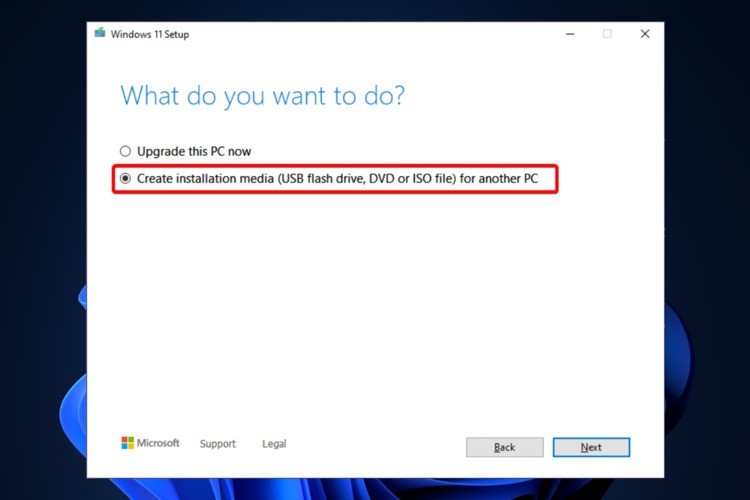
コンピュータの構成が自動的に入力されます。変更する必要がある場合は、「この PC に推奨されるオプションを使用する」オプションのチェックを外し、必要な変更を加えて「次へ」をクリックします。
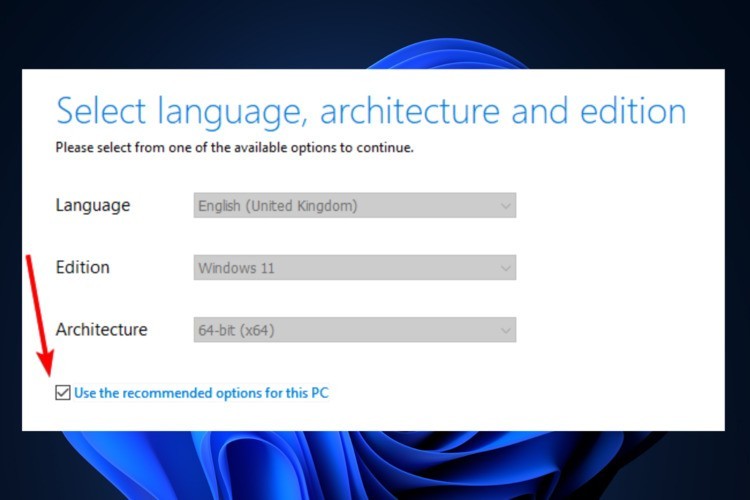
USB フラッシュ ドライブ オプションを選択し、[次へ] をクリックします。
少なくとも 8 GB の USB フラッシュ ドライブを挿入すると、ツールが自動的にそれを検出します。
Windows 11 オペレーティング システムのインストール メディアの作成が開始されます。
完了すると、Windows 11の起動可能なUSBが入手できます。
詳細については、Windows 11 用の起動可能な USB ドライブを作成する方法に関するガイドをご覧ください。
また、保護は必須であるため、USB フラッシュ ドライブに最適なウイルス対策ソフトウェアを確認してください。これらのオプションのいずれかを選択すると、マルウェアやその他の有害な脅威による感染を防ぐことができます。
3. ISO ファイルを使用してみてください
上記の解決策と同じ 2 つの手順に従います。
USB フラッシュ ドライブ オプションの代わりに、ISO ファイルを選択し、[次へ] をクリックします。
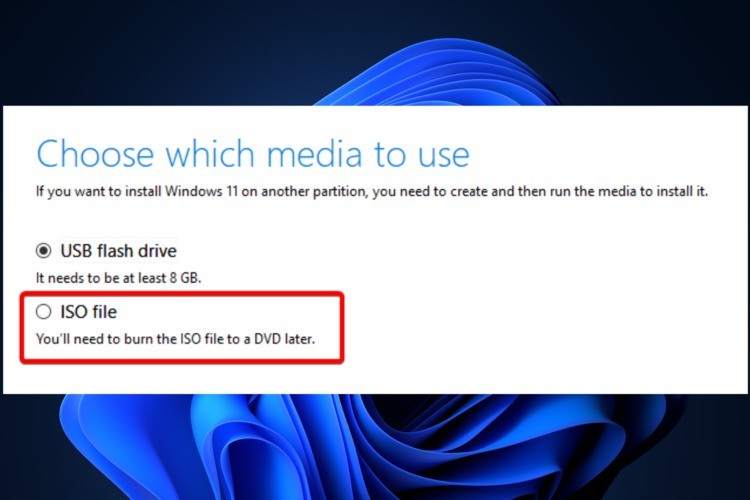
画面上の指示に従ってください。
VM 上で Windows 11 を実行する必要がある場合、このオプションは目標を達成するための重要なステップとなります。
ISO ファイル オプションを選択すると、Windows 11 ISO ファイルがダウンロードされることに注意してください。後で書き込みツールを使用して書き込むことができます。
ISO ファイルを作成して開くための最適なソフトウェアをチェックして、どれが自分にとって最適かを判断してください。
以上がWindows 11 メディア作成ツールを使用する理由_Windows 11 メディア作成ツールの使い方の概要の詳細内容です。詳細については、PHP 中国語 Web サイトの他の関連記事を参照してください。