Photoshop使用极坐标滤镜打造出璀璨的星球夜空图
极坐标滤镜是非常常用的,可以快速把平面图转为有趣的球体。同时我们还可以适当的进行美化,如加入一些装饰素材等。这样出来的画面会更加精美,生动。
最终效果
1、我们这里选择的图片是一张夜晚的全景图片。所以首先要对图片进行裁切。截取灯光比较密集,光线比较亮的地方。注意天空的比例尽量小一些。
2、接下来我们对画面的整体色调进行调整。原作品的曝光不足,没有我们想要的灯火通明的效果,因此我们要对曝光进行调整。调整的方法有很多,我们这里使用曲线工具进行调整。
3、我们要对图片进行一下变形,让作品变成完全的方图。选择“图像—图像大小”,在对话框里去掉约束比例的选择,把长宽比例变成正方形,大小就随个人喜好。
4、接下来就是我们处理作品比较重要的一步,使用“极坐标”让作品图变形。方法是选择菜单栏中的“滤镜-扭曲”中的“极坐标”。在出现的选择框中,选择默认的“平面坐标到极坐标”。 
5、生成之后的图像在画面的中心和边缘出可能会留有破绽。在边缘会出现放射状的线条,我们可以将前景色设置为黑色,利用画笔工具慢慢涂抹边缘。中心部分则利用“仿制图章”工具。 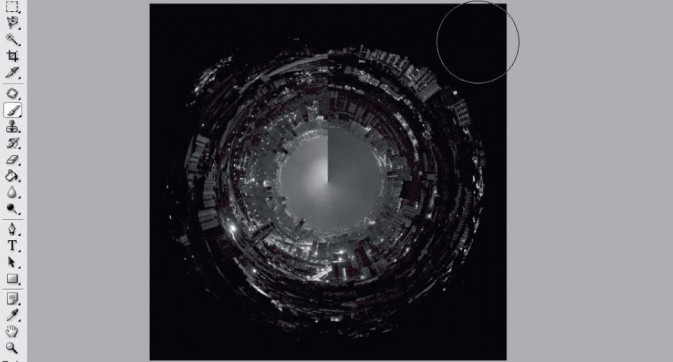
6、我们为了营造地心世界的冷峻和魔幻,可以改变一下作品的色调。方法依然有很多种,这里我们介绍比较简单的一种方法。选择“图像—编辑—色彩平衡”,将调整钮向青色和蓝色移动一些。 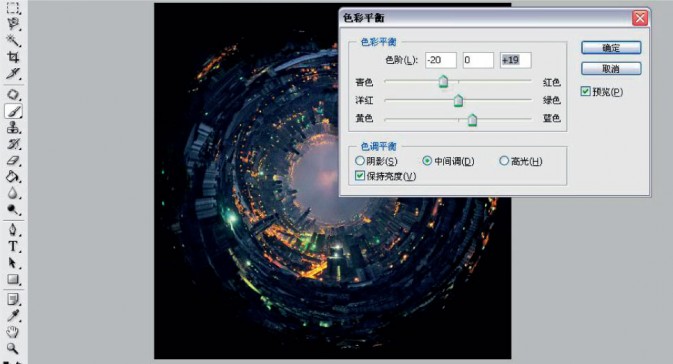
7、我们可以为作品增加更多的魔幻元素,让作品看上去更加地绚烂。我们从素材库中下载月亮和鸟的素材,将这二者融入到我们的作品当中去。
具体做法是:先将月亮素材载入到Photoshop中,将月亮图层直接拖拽至地心世界作品上,选择混合方式为“滤色”,并更改不透明度,以适应作品的亮度。将鸟的素材也直接拖拽至地心图层,选择混合模式为“正片叠底”,更改不透明度,按“Ctrl+T”改变图像大小,最后建立模板,利用画笔将多余的部分擦去。 



最终效果:

ホットAIツール

Undresser.AI Undress
リアルなヌード写真を作成する AI 搭載アプリ

AI Clothes Remover
写真から衣服を削除するオンライン AI ツール。

Undress AI Tool
脱衣画像を無料で

Clothoff.io
AI衣類リムーバー

AI Hentai Generator
AIヘンタイを無料で生成します。

人気の記事

ホットツール

メモ帳++7.3.1
使いやすく無料のコードエディター

SublimeText3 中国語版
中国語版、とても使いやすい

ゼンドスタジオ 13.0.1
強力な PHP 統合開発環境

ドリームウィーバー CS6
ビジュアル Web 開発ツール

SublimeText3 Mac版
神レベルのコード編集ソフト(SublimeText3)

ホットトピック
 7488
7488
 15
15
 1377
1377
 52
52
 77
77
 11
11
 19
19
 40
40
 ソーシャルメディアグラフィックを作成するためにPhotoshopを使用するにはどうすればよいですか?
Mar 18, 2025 pm 01:41 PM
ソーシャルメディアグラフィックを作成するためにPhotoshopを使用するにはどうすればよいですか?
Mar 18, 2025 pm 01:41 PM
この記事では、ソーシャルメディアグラフィックスのPhotoshop、セットアップ、設計ツール、最適化技術をカバーすることを使用して詳細に説明しています。グラフィック作成の効率と品質を強調しています。
 Photoshopのコンテンツを意識した塗りつぶしおよびコンテンツを意識した移動ツールを効果的に使用するにはどうすればよいですか?
Mar 13, 2025 pm 07:35 PM
Photoshopのコンテンツを意識した塗りつぶしおよびコンテンツを意識した移動ツールを効果的に使用するにはどうすればよいですか?
Mar 13, 2025 pm 07:35 PM
記事では、Photoshopのコンテンツを意識した塗りつぶしツールを効果的に使用して、ソース領域の選択、間違いの避け、最適な結果のために設定の調整に関するヒントを提供します。
 Photoshop(ファイルサイズ、解像度、カラースペース)でWeb使用のために画像を準備するにはどうすればよいですか?
Mar 13, 2025 pm 07:28 PM
Photoshop(ファイルサイズ、解像度、カラースペース)でWeb使用のために画像を準備するにはどうすればよいですか?
Mar 13, 2025 pm 07:28 PM
記事では、PhotoshopでのWeb使用のための画像の準備、ファイルサイズ、解像度、カラースペースの最適化に焦点を当てています。主な問題は、画質と迅速な読み込み時間のバランスをとることです。
 Photoshopの正確な色についてモニターを校正するにはどうすればよいですか?
Mar 13, 2025 pm 07:31 PM
Photoshopの正確な色についてモニターを校正するにはどうすればよいですか?
Mar 13, 2025 pm 07:31 PM
記事では、Photoshopの正確な色のモニターの校正、キャリブレーションのツール、不適切なキャリブレーションの効果、および再調整頻度について説明します。主な問題は、色の精度を確保することです。
 PSが荷重を見せ続ける理由は何ですか?
Apr 06, 2025 pm 06:39 PM
PSが荷重を見せ続ける理由は何ですか?
Apr 06, 2025 pm 06:39 PM
PSの「読み込み」の問題は、リソースアクセスまたは処理の問題によって引き起こされます。ハードディスクの読み取り速度は遅いか悪いです。CrystaldiskInfoを使用して、ハードディスクの健康を確認し、問題のあるハードディスクを置き換えます。不十分なメモリ:高解像度の画像と複雑な層処理に対するPSのニーズを満たすためのメモリをアップグレードします。グラフィックカードドライバーは時代遅れまたは破損しています:ドライバーを更新して、PSとグラフィックスカードの間の通信を最適化します。ファイルパスが長すぎるか、ファイル名に特殊文字があります。短いパスを使用して特殊文字を避けます。 PS独自の問題:PSインストーラーを再インストールまたは修理します。
 Photoshop(解像度、カラープロファイル)を使用して、印刷用の画像を準備するにはどうすればよいですか?
Mar 18, 2025 pm 01:36 PM
Photoshop(解像度、カラープロファイル)を使用して、印刷用の画像を準備するにはどうすればよいですか?
Mar 18, 2025 pm 01:36 PM
この記事は、Photoshopで印刷するための画像の準備を導き、解像度、色プロファイル、シャープネスに焦点を当てています。 300 PPIおよびCMYKプロファイルが高品質のプリントに不可欠であると主張しています。
 Photoshop(ファイルサイズ、解像度を最適化)を使用してWeb用の画像を準備するにはどうすればよいですか?
Mar 18, 2025 pm 01:35 PM
Photoshop(ファイルサイズ、解像度を最適化)を使用してWeb用の画像を準備するにはどうすればよいですか?
Mar 18, 2025 pm 01:35 PM
記事では、ファイルのサイズと解像度に焦点を当てたPhotoshopを使用して、Webの画像の最適化について説明します。主な問題は、品質と負荷時間のバランスをとることです。
 PhotoshopでアニメーションGIFを作成するにはどうすればよいですか?
Mar 18, 2025 pm 01:38 PM
PhotoshopでアニメーションGIFを作成するにはどうすればよいですか?
Mar 18, 2025 pm 01:38 PM
記事では、既存のGIFにフレームを追加するなど、PhotoshopでアニメーションGIFの作成と最適化について説明します。主な焦点は、品質とファイルサイズのバランスをとることです。




