
Win11 でパーソナライズされたロック画面インターフェイスをオフにする方法 Win11 ユーザーにとって、パーソナライズされたロック画面インターフェイスをオフにすることは一般的な問題です。この記事では、PHP エディター Apple がこの操作の実行方法を詳しく紹介し、ステップバイステップのガイダンスを提供し、操作のスクリーンショットを提供します。具体的な手順については、以下をお読みください。
win11 の個人用ロック画面インターフェイスをオフにする方法
最初のステップは、下部にある Windows アイコンをクリックしてスタート メニューを開くことです。
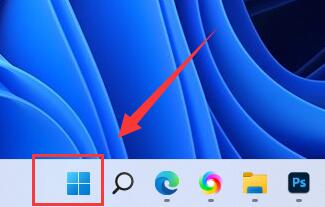
2 番目のステップは、スタート メニューの [設定] ボタンをクリックすることです。
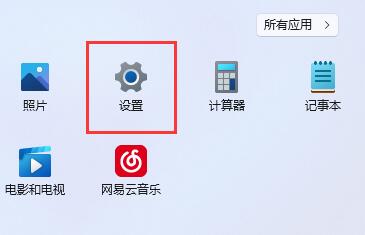
3 番目のステップは、右側の電源オプションを開くことです。
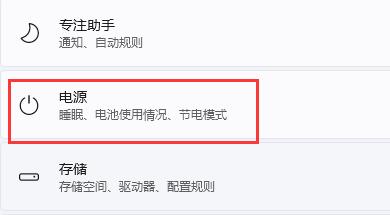
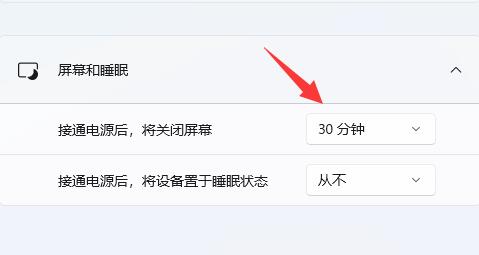
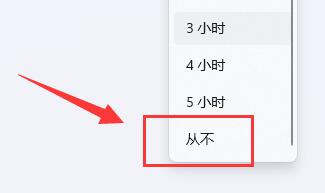
以上がWindows 11 でパーソナライズされたロック画面インターフェイスをオフにするにはどうすればよいですか? win11 のパーソナライズされたロック画面インターフェイスを閉じるためのチュートリアルの詳細内容です。詳細については、PHP 中国語 Web サイトの他の関連記事を参照してください。