Photoshop制作出光感漂亮的紫色立体水晶球
水晶球的光感渲染并不难,有时候立体效果及光感出来了,我们就满足了,其实还可以再细化一下,可以增加一些细小的光丝等来丰富画面,并增加细节。
最终效果
1、新建一个800 * 800像素的画布,背景选择白色。新建一个组,选择椭圆选框工具,按住Alt及Shift键拉出下图所示的正圆选区,然后给组添加蒙版,如下图。
<图1>
2、在组里新建一个图层,填充暗蓝色:#5959A7,作为底色,如下图。
<图2>
3、新建一个图层,用钢笔勾出底部的紫色区域选区,羽化25个像素后填充紫色:#BF94E6,如下图。
<图3>
4、把当前图层复制一层,混合模式改为“叠加”,按住Alt键添加图层蒙版,用白色画布把需要加强的部分擦出来,如下图。
<图4>
5、新建一个图层,用钢笔勾出底部的高光选区,羽化20个像素后填充白色,不透明度改为:90%,效果如下图。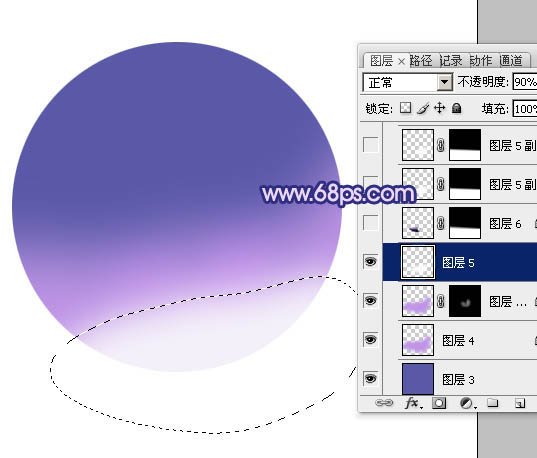
<图5>
6、新建一个图层,用钢笔勾出下图所示的选区,羽化1个像素后,用紫色及黑色画笔涂出左侧的暗部,取消选区后添加图层蒙版,用黑色画笔把顶部的过渡擦出来,如下图。
<图6>
7、新建一个图层,用钢笔勾出右侧高光部分的选区,羽化3个像素后填充白色,取消选区后添加图层蒙版,用黑色画笔把顶部的过渡擦出来,不透明度改为:90%,效果如下图。
<图7>
8、新建一个图层,用钢笔勾出下图所示的选区,羽化4个像素后填充白色。取消选区后加上图层蒙版,用黑色画笔涂抹一下边缘,如下图。
<图8>
9、新建一个图层,用椭圆选框工具拉出图9所示的正圆选区,填充白色。取消选区后按住Alt键添加图层蒙版,用白色画笔把底部高光擦出来,效果如图10。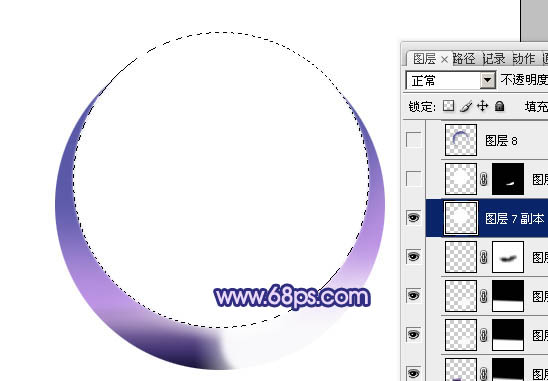
<图9> 
<图10>
10、把当前图层复制一层,把蒙版填充黑色,用白色画笔把底部擦出来,如下图。
<图11>
11、新建一个图层,用钢笔勾出边缘的暗部区域,羽化8个像素后填充暗蓝色:#454694,如下图。
<图12>
12、如果觉得暗部不够明显,可以把当前图层复制一层,适当降低图层不透明度,如下图。
<图13>
13、新建一个图层,同上的方法制作顶部的高光,效果如下图。
<图14>
14、新建一个图层,用椭圆选框工具拉一个小的椭圆选区,羽化2个像素后填充白色,取消选区后按Ctrl + T 稍微旋转一下,移到右上角位置,如下图。
<图15>
15、同上的方法制作左下角的小光斑,可以适当降低图层不透明度,如下图。
<图16>
16、新建一个图层,简单在右侧增加一些小的圆弧光束,方法如图18,19。做出弧形光束后再简单模糊处理,局部可以用图层蒙版擦掉。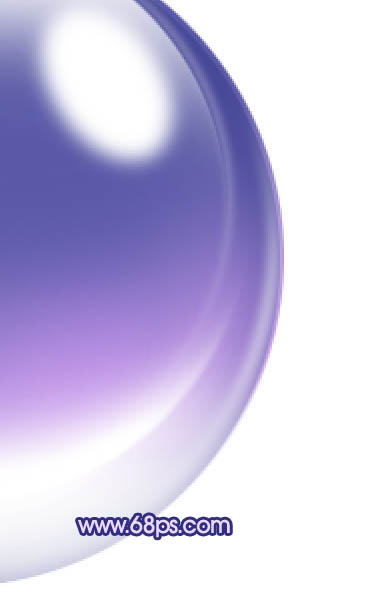
<图17> 
<图18> 
<图19>
17、同上的方法制作其它的光束,光束有粗有细,如图20 - 22。
<图20> 
<图21> 
<图22>
18、再背景图层上面新建一个图层,简单加上一点投影,效果如下图。
<图23>
19、在图层的最上面创建亮度/对比度调整图层,参数及效果如下图。
<图24>
最后调整一下细节,完成最终效果。
<图25>

ホットAIツール

Undresser.AI Undress
リアルなヌード写真を作成する AI 搭載アプリ

AI Clothes Remover
写真から衣服を削除するオンライン AI ツール。

Undress AI Tool
脱衣画像を無料で

Clothoff.io
AI衣類リムーバー

Video Face Swap
完全無料の AI 顔交換ツールを使用して、あらゆるビデオの顔を簡単に交換できます。

人気の記事

ホットツール

メモ帳++7.3.1
使いやすく無料のコードエディター

SublimeText3 中国語版
中国語版、とても使いやすい

ゼンドスタジオ 13.0.1
強力な PHP 統合開発環境

ドリームウィーバー CS6
ビジュアル Web 開発ツール

SublimeText3 Mac版
神レベルのコード編集ソフト(SublimeText3)

ホットトピック
 7616
7616
 15
15
 1388
1388
 52
52
 89
89
 11
11
 30
30
 136
136
 PSが荷重を見せ続ける理由は何ですか?
Apr 06, 2025 pm 06:39 PM
PSが荷重を見せ続ける理由は何ですか?
Apr 06, 2025 pm 06:39 PM
PSの「読み込み」の問題は、リソースアクセスまたは処理の問題によって引き起こされます。ハードディスクの読み取り速度は遅いか悪いです。CrystaldiskInfoを使用して、ハードディスクの健康を確認し、問題のあるハードディスクを置き換えます。不十分なメモリ:高解像度の画像と複雑な層処理に対するPSのニーズを満たすためのメモリをアップグレードします。グラフィックカードドライバーは時代遅れまたは破損しています:ドライバーを更新して、PSとグラフィックスカードの間の通信を最適化します。ファイルパスが長すぎるか、ファイル名に特殊文字があります。短いパスを使用して特殊文字を避けます。 PS独自の問題:PSインストーラーを再インストールまたは修理します。
 PSでPDFをエクスポートすることに関する一般的な質問は何ですか
Apr 06, 2025 pm 04:51 PM
PSでPDFをエクスポートすることに関する一般的な質問は何ですか
Apr 06, 2025 pm 04:51 PM
PSをPDFとしてエクスポートする際のよくある質問とソリューション:フォント埋め込み問題:「フォント」オプションを確認し、「埋め込み」を選択するか、フォントを曲線(パス)に変換します。色偏差の問題:ファイルをCMYKモードに変換し、色を調整します。 RGBで直接エクスポートするには、プレビューと色の逸脱のための心理的な準備が必要です。解像度とファイルサイズの問題:実際の条件に応じて解像度を選択するか、圧縮オプションを使用してファイルサイズを最適化します。特殊効果の問題:エクスポートする前にレイヤーをマージ(フラットン)するか、長所と短所を比較検討します。
 PSが常にロードされていることを常に示しているときに、ロードの問題を解決する方法は?
Apr 06, 2025 pm 06:30 PM
PSが常にロードされていることを常に示しているときに、ロードの問題を解決する方法は?
Apr 06, 2025 pm 06:30 PM
PSカードは「ロード」ですか?ソリューションには、コンピューターの構成(メモリ、ハードディスク、プロセッサ)の確認、ハードディスクの断片化のクリーニング、グラフィックカードドライバーの更新、PS設定の調整、PSの再インストール、優れたプログラミング習慣の開発が含まれます。
 PSの負荷速度をスピードアップする方法は?
Apr 06, 2025 pm 06:27 PM
PSの負荷速度をスピードアップする方法は?
Apr 06, 2025 pm 06:27 PM
Slow Photoshopの起動の問題を解決するには、次のような多面的なアプローチが必要です。ハードウェアのアップグレード(メモリ、ソリッドステートドライブ、CPU)。時代遅れまたは互換性のないプラグインのアンインストール。システムのゴミと過剰な背景プログラムを定期的にクリーンアップします。無関係なプログラムを慎重に閉鎖する。起動中に多数のファイルを開くことを避けます。
 PSのエクスポートPDFのパスワード保護を設定する方法
Apr 06, 2025 pm 04:45 PM
PSのエクスポートPDFのパスワード保護を設定する方法
Apr 06, 2025 pm 04:45 PM
Photoshopでパスワードで保護されたPDFをエクスポート:画像ファイルを開きます。 [ファイル]&gtをクリックします。 「エクスポート」&gt; 「PDFとしてのエクスポート」。 「セキュリティ」オプションを設定し、同じパスワードを2回入力します。 [エクスポート]をクリックして、PDFファイルを生成します。
 PSペンツールの使用方法
Apr 06, 2025 pm 10:15 PM
PSペンツールの使用方法
Apr 06, 2025 pm 10:15 PM
ペンツールは、正確なパスと形状を作成するツールであり、次のように使用されます。ペンツール(P)を選択します。パス、充填、ストローク、および形状オプションを設定します。 [アンカーポイントの作成]をクリックし、曲線をドラッグして[アンカーポイントの作成]を解除します。 CTRL/CMD ALT/OPTを押して、アンカーポイントを削除し、アンカーポイントをドラッグして移動し、[曲線を調整]をクリックします。最初のアンカーをクリックしてパスを閉じて形状を作成し、最後のアンカーをダブルクリックして開いたパスを作成します。
 遅いPSの読み込みはコンピューター構成に関連していますか?
Apr 06, 2025 pm 06:24 PM
遅いPSの読み込みはコンピューター構成に関連していますか?
Apr 06, 2025 pm 06:24 PM
PSの負荷が遅い理由は、ハードウェア(CPU、メモリ、ハードディスク、グラフィックスカード)とソフトウェア(システム、バックグラウンドプログラム)の影響を組み合わせたものです。ソリューションには、ハードウェアのアップグレード(特にソリッドステートドライブの交換)、ソフトウェアの最適化(システムガベージのクリーンアップ、ドライバーの更新、PS設定のチェック)、およびPSファイルの処理が含まれます。定期的なコンピューターのメンテナンスは、PSのランニング速度を改善するのにも役立ちます。
 PSがファイルを開いたときにロードの問題を解決する方法は?
Apr 06, 2025 pm 06:33 PM
PSがファイルを開いたときにロードの問題を解決する方法は?
Apr 06, 2025 pm 06:33 PM
「ロード」は、PSでファイルを開くときに発生します。理由には、ファイルが大きすぎるか破損しているか、メモリが不十分で、ハードディスクの速度が遅い、グラフィックカードドライバーの問題、PSバージョンまたはプラグインの競合が含まれます。ソリューションは、ファイルのサイズと整合性を確認し、メモリの増加、ハードディスクのアップグレード、グラフィックカードドライバーの更新、不審なプラグインをアンインストールまたは無効にし、PSを再インストールします。この問題は、PSパフォーマンス設定を徐々にチェックして使用し、優れたファイル管理習慣を開発することにより、効果的に解決できます。




