Photoshop为GIF动画制作简单的图片轮番展示
最终效果
1、在PS中打开相同大小的三幅图片,为使图片不错位,图片大小要一致,也可以在打开后修改大小。


2、把图片拖入到统一文件夹内。
3、双击解锁背景层,按Ctrl + J 复制一层。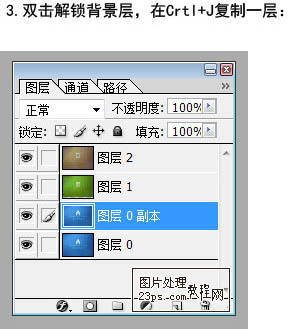
4、选择菜单:图像 > 画布大小,打开画布大小对话框,因为我们有四个图层,所以把画布宽带放大到四倍,放大后效果如下图。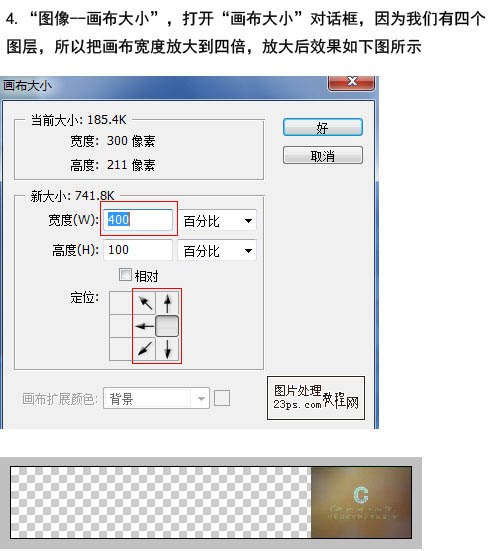
5、建立三条参考线,视图 > 参考线,以图片原始的宽带为基准,这里为300像素,参数线分别为300像素、600像素、900像素。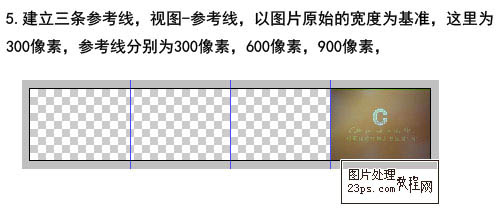
6、分别把图片的对其参考线,效果如下图。
7、按Ctrl + E合并所有可见图层。
8、转到裁切工具,如下图所示进行裁切。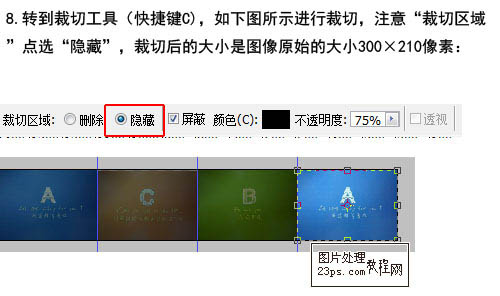
9、转到IR编辑动画。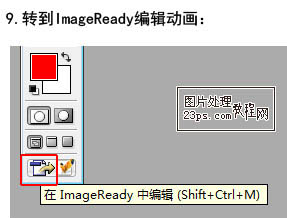
10、打开窗口 > 动画面板。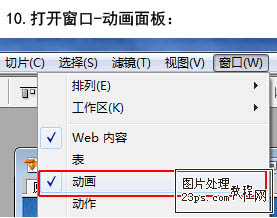
11、复制当前帧。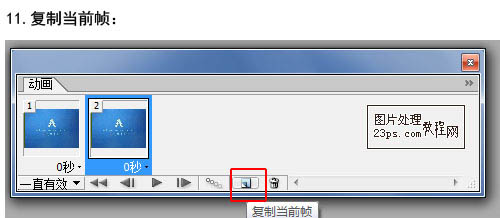
12、转到移动工具,按住Shift 键拖动图层,如下图第一幅图所示为拉动过程,最后拉到最后一幅图片与第一幅图片重合,因为两副图片是一样的。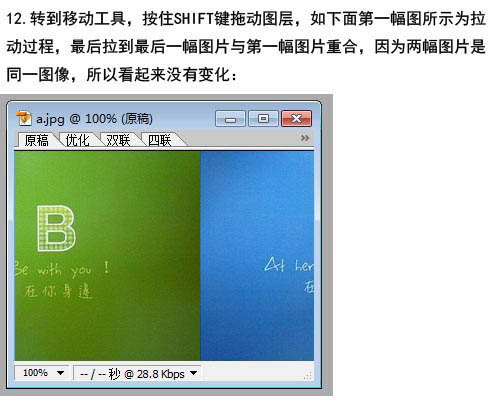
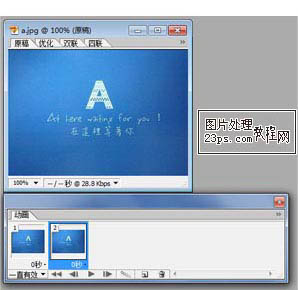
13、添加过渡帧。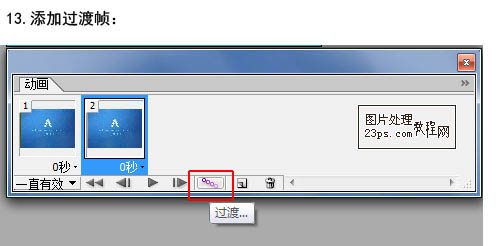
14、设置如下图。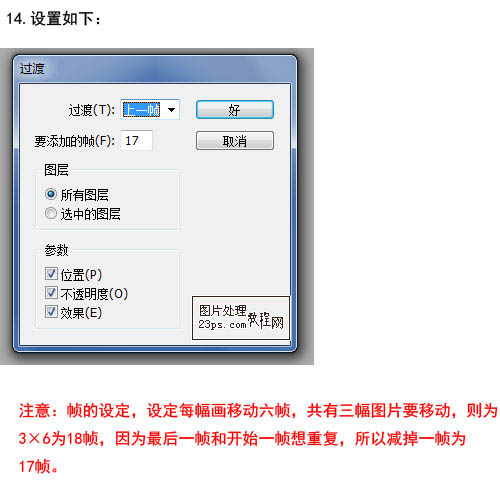
15、最后适当增加每一个图片完全显示的那一帧的时间,如下图。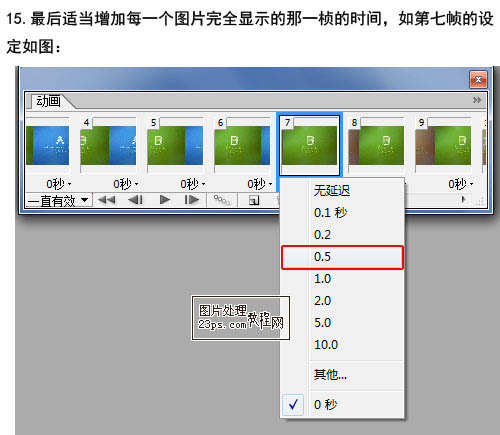
16、导出之前优化画质设置。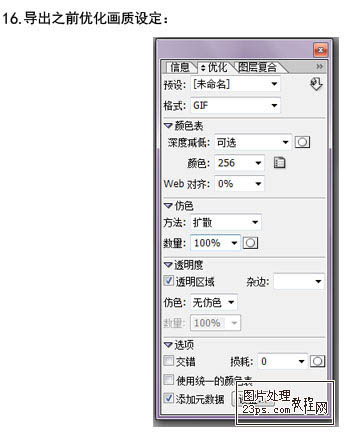
17、选择菜单:文件 > 将优化结果存储为。
17、文件存储为GIF格式。
最终效果:

ホットAIツール

Undresser.AI Undress
リアルなヌード写真を作成する AI 搭載アプリ

AI Clothes Remover
写真から衣服を削除するオンライン AI ツール。

Undress AI Tool
脱衣画像を無料で

Clothoff.io
AI衣類リムーバー

AI Hentai Generator
AIヘンタイを無料で生成します。

人気の記事

ホットツール

メモ帳++7.3.1
使いやすく無料のコードエディター

SublimeText3 中国語版
中国語版、とても使いやすい

ゼンドスタジオ 13.0.1
強力な PHP 統合開発環境

ドリームウィーバー CS6
ビジュアル Web 開発ツール

SublimeText3 Mac版
神レベルのコード編集ソフト(SublimeText3)

ホットトピック
 7335
7335
 9
9
 1627
1627
 14
14
 1352
1352
 46
46
 1264
1264
 25
25
 1209
1209
 29
29
 小紅書で公開するときに写真が自動的に保存される問題を解決するにはどうすればよいですか?投稿時に自動保存された画像はどこにありますか?
Mar 22, 2024 am 08:06 AM
小紅書で公開するときに写真が自動的に保存される問題を解決するにはどうすればよいですか?投稿時に自動保存された画像はどこにありますか?
Mar 22, 2024 am 08:06 AM
ソーシャルメディアの継続的な発展に伴い、Xiaohongshu はますます多くの若者が自分たちの生活を共有し、美しいものを発見するためのプラットフォームとなっています。多くのユーザーは、画像を投稿する際の自動保存の問題に悩まされています。では、この問題をどうやって解決すればよいでしょうか? 1.小紅書で公開するときに写真が自動的に保存される問題を解決するにはどうすればよいですか? 1. キャッシュをクリアする まず、Xiaohongshu のキャッシュ データをクリアしてみます。手順は次のとおりです: (1) 小紅書を開いて右下隅の「マイ」ボタンをクリックします。 (2) 個人センター ページで「設定」を見つけてクリックします。 (3) 下にスクロールして「」を見つけます。 「キャッシュをクリア」オプションを選択し、「OK」をクリックします。キャッシュをクリアした後、Xiaohongshu を再起動し、写真を投稿して、自動保存の問題が解決されるかどうかを確認します。 2. 小紅書バージョンを更新して、小紅書が正しく動作することを確認します。
 TikTokのコメントに写真を投稿するにはどうすればよいですか?コメント欄の写真への入り口はどこですか?
Mar 21, 2024 pm 09:12 PM
TikTokのコメントに写真を投稿するにはどうすればよいですか?コメント欄の写真への入り口はどこですか?
Mar 21, 2024 pm 09:12 PM
Douyin のショートビデオの人気により、コメント エリアでのユーザーのやり取りがより多彩になりました。ユーザーの中には、自分の意見や感情をよりよく表現するために、コメントで画像を共有したいと考えている人もいます。では、TikTokのコメントに写真を投稿するにはどうすればよいでしょうか?この記事では、この質問に詳しく答え、関連するヒントと注意事項をいくつか紹介します。 1.Douyinのコメントに写真を投稿するにはどうすればよいですか? 1. Douyinを開く: まず、Douyin APPを開いてアカウントにログインする必要があります。 2. コメントエリアを見つける:短いビデオを閲覧または投稿するときに、コメントしたい場所を見つけて「コメント」ボタンをクリックします。 3. コメントの内容を入力します: コメント領域にコメントの内容を入力します。 4. 写真の送信を選択します。コメント内容を入力するインターフェースに「写真」ボタンまたは「+」ボタンが表示されます。
 iPhone で写真をより鮮明にする 6 つの方法
Mar 04, 2024 pm 06:25 PM
iPhone で写真をより鮮明にする 6 つの方法
Mar 04, 2024 pm 06:25 PM
Apple の最近の iPhone は、鮮明なディテール、彩度、明るさで思い出を捉えます。ただし、場合によっては、画像が鮮明に見えなくなる問題が発生することがあります。 iPhone カメラのオートフォーカスは大きく進歩し、写真をすばやく撮影できるようになりましたが、状況によってはカメラが誤って間違った被写体に焦点を合わせ、不要な領域で写真がぼやけてしまうことがあります。 iPhone 上の写真の焦点が合っていない場合、または全体的に鮮明さが欠けている場合は、次の投稿を参照して写真を鮮明にすることができます。 iPhone で写真を鮮明にする方法 [6 つの方法] ネイティブの写真アプリを使用して写真をクリーンアップしてみることができます。さらに多くの機能やオプションが必要な場合
 PPT画像を1枚ずつ表示させる方法
Mar 25, 2024 pm 04:00 PM
PPT画像を1枚ずつ表示させる方法
Mar 25, 2024 pm 04:00 PM
PowerPoint では、画像を 1 枚ずつ表示するのが一般的な手法ですが、これはアニメーション効果を設定することで実現できます。このガイドでは、基本的なセットアップ、画像の挿入、アニメーションの追加、アニメーションの順序とタイミングの調整など、この手法を実装する手順について詳しく説明します。さらに、トリガーの使用、アニメーションの速度と順序の調整、アニメーション効果のプレビューなど、高度な設定と調整が提供されます。これらの手順とヒントに従うことで、ユーザーは PowerPoint で次々に表示される画像を簡単に設定できるため、プレゼンテーションの視覚的な効果が高まり、聴衆の注意を引くことができます。
 CSS アニメーション: 要素のフラッシュ効果を実現する方法
Nov 21, 2023 am 10:56 AM
CSS アニメーション: 要素のフラッシュ効果を実現する方法
Nov 21, 2023 am 10:56 AM
CSS アニメーション: 要素のフラッシュ効果を実現する方法、具体的なコード例が必要です。Web デザインでは、アニメーション効果がページに優れたユーザー エクスペリエンスをもたらすことがあります。グリッター効果は、要素をより目を引くようにできる一般的なアニメーション効果です。 CSSを使って要素のフラッシュ効果を実現する方法を紹介します。 1. フラッシュの基本的な実装 まず、フラッシュ効果を実現するには、CSS のアニメーション プロパティを使用する必要があります。アニメーション属性の値には、アニメーション名、アニメーション実行時間、アニメーション遅延時間を指定する必要があります。
 Foxit PDF Reader で PDF ドキュメントを jpg 画像に変換する方法 - Foxit PDF Reader で PDF ドキュメントを jpg 画像に変換する方法
Mar 04, 2024 pm 05:49 PM
Foxit PDF Reader で PDF ドキュメントを jpg 画像に変換する方法 - Foxit PDF Reader で PDF ドキュメントを jpg 画像に変換する方法
Mar 04, 2024 pm 05:49 PM
Foxit PDF Reader ソフトウェアも使用していますか? Foxit PDF Reader が PDF ドキュメントを jpg 画像に変換する方法をご存知ですか? 次の記事では、Foxit PDF Reader が PDF ドキュメントを jpg 画像に変換する方法について説明します。 jpg画像は以下からご覧ください。まずFoxit PDF Readerを起動し、上部のツールバーで「機能」を見つけ、「PDF to Others」機能を選択します。次に、「Foxit PDF Online Conversion」というWebページを開きます。ページ右上の「ログイン」ボタンをクリックしてログインし、「PDF to Image」機能をオンにしてください。次にアップロードボタンをクリックし、画像に変換したいPDFファイルを追加し、追加後「変換開始」をクリックします。
![PowerPoint でアニメーションが機能しない [修正]](https://img.php.cn/upload/article/000/887/227/170831232982910.jpg?x-oss-process=image/resize,m_fill,h_207,w_330) PowerPoint でアニメーションが機能しない [修正]
Feb 19, 2024 am 11:12 AM
PowerPoint でアニメーションが機能しない [修正]
Feb 19, 2024 am 11:12 AM
プレゼンテーションを作成しようとしていますが、アニメーションを追加できませんか? Windows PC 上の PowerPoint でアニメーションが機能しない場合は、この記事が役に立ちます。これは多くの人が不満を抱く一般的な問題です。たとえば、Microsoft Teams でのプレゼンテーション中または画面録画中にアニメーションが停止する場合があります。このガイドでは、Windows 上の PowerPoint で動作しないアニメーションを修正するのに役立つさまざまなトラブルシューティング テクニックを説明します。 PowerPoint アニメーションが機能しないのはなぜですか? Windows 上で PowerPoint のアニメーションが機能しない問題を引き起こす可能性のある考えられる理由として、次のようなことが考えられます。
 WPSドキュメントで2つの写真を並べて配置する方法
Mar 20, 2024 pm 04:00 PM
WPSドキュメントで2つの写真を並べて配置する方法
Mar 20, 2024 pm 04:00 PM
WPS オフィス ソフトウェアを使用すると、使用するフォームは 1 つだけではなく、テキストに表や写真を追加したり、表に写真を追加したりすることもできます。これらをすべて組み合わせて文書全体のコンテンツを作成することができます。文書に 2 つの画像を挿入し、それらを並べて配置する必要がある場合。次のコースでは、この問題を解決します。WPS ドキュメントに 2 つの写真を並べて配置する方法です。 1. まず、WPS ソフトウェアを開き、調整する画像を見つける必要があります。画像を左クリックするとメニューバーが表示されるので「ページレイアウト」を選択します。 2. 文字の折り返しで「タイト折り返し」を選択します。 3. 必要なすべての画像が「テキスト折り返し」に設定されていることを確認したら、画像を適切な位置にドラッグし、最初の画像をクリックします。




