photoshop滤镜功能制作360度放射光束教程
本文主要教大家如何使用photoshop图像处理软件中的滤镜效果,来制作出具有360度发散放射光束光芒效果的图片,我们经常看到海报底图上配有放射光束效果,其实制作非常简单,只要掌握了PS滤镜的应用,就可以制作我们想要的放射光束了,一起加油吧!

第1步:运行PS新建画布→填充黑色→如下图所示;

第2步:渐变工具选择白色到透明渐变→新建一层填充→如下图所示;

第3步:载入白色图层选区→按Q建立快速蒙版→如下图所示;

第4步:执行滤镜→扭曲→波浪滤镜→如下图所示;

第5步:调整波浪的数值→注意类型选择方形→如下图所示;

第6步:取消快速蒙版Q→此时显示选区→如下图所示;

第7步:新建一层填充白色→把刚才的图层删除→在垂直反转→顶部对齐→如下图所示;

第8步:执行滤镜→扭曲→极坐标→平面坐标到极坐标→如下图所示;
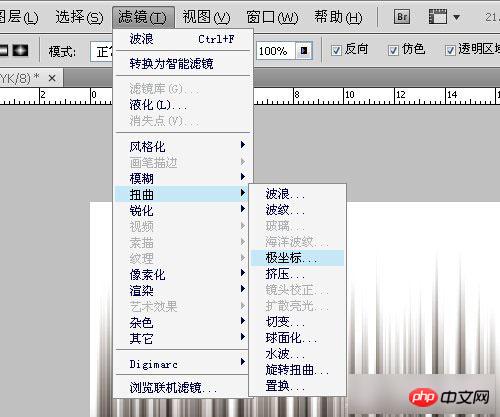

第9步:此时出来的图形有点僵硬→执行滤镜→模糊→径向模糊→如下图所示;

第10步:我们再加上一些过度的光→和扩散的光→效果更好→如下图所示;


ホットAIツール

Undresser.AI Undress
リアルなヌード写真を作成する AI 搭載アプリ

AI Clothes Remover
写真から衣服を削除するオンライン AI ツール。

Undress AI Tool
脱衣画像を無料で

Clothoff.io
AI衣類リムーバー

AI Hentai Generator
AIヘンタイを無料で生成します。

人気の記事

ホットツール

メモ帳++7.3.1
使いやすく無料のコードエディター

SublimeText3 中国語版
中国語版、とても使いやすい

ゼンドスタジオ 13.0.1
強力な PHP 統合開発環境

ドリームウィーバー CS6
ビジュアル Web 開発ツール

SublimeText3 Mac版
神レベルのコード編集ソフト(SublimeText3)

ホットトピック
 7529
7529
 15
15
 1378
1378
 52
52
 81
81
 11
11
 21
21
 76
76
 ps シリアル番号 cs5 永久無料 2020
Jul 13, 2023 am 10:06 AM
ps シリアル番号 cs5 永久無料 2020
Jul 13, 2023 am 10:06 AM
PS シリアル番号 cs5 永久無料 2020 には次が含まれます: 1. 1330-1384-7388-4265-2355-8589 (中国語); 2. 1330-1409-7892-5799-0412-7680 (中国語); 3. 1330-1616-1993 -8375-9492-6951 (中国語); 4. 1330-1971-2669-5043-0398-7801 (中国語) など
 永久無料の photoshoppcs5 シリアル番号は何ですか?
Jul 06, 2023 am 10:00 AM
永久無料の photoshoppcs5 シリアル番号は何ですか?
Jul 06, 2023 am 10:00 AM
永久無料の photoshoppcs5 シリアル番号は次のとおりです: 1. 1330-1440-1602-3671-9749-7897; 2. 1330-1191-2998-6712-2520-5424; 3. 1330-1367-4285-4928-0630-3107; 4. 1330-1570-9599-9499-8092-8237; 5. 1330-1028-1662-3206-1688-5114など
 解決策: Photoshop で機能しないキーボード ショートカットを修正する
Sep 22, 2023 pm 03:17 PM
解決策: Photoshop で機能しないキーボード ショートカットを修正する
Sep 22, 2023 pm 03:17 PM
Adobe Photoshop はデジタル デザインの業界標準であり、オンライン コミュニティで愛され、毎日使用されています。ただし、キーボード ショートカットが途切れたり完全に失敗したりすると、Windows 11 でのプロジェクトや全体的な生産性が大幅に低下する可能性があります。あなたが経験豊富なデザイナーであっても、写真編集を少しだけ始めたばかりであっても、これらの不具合は Photoshop や Photoshop CC における単なる小さな問題ではありません。まず、カスタムまたはデフォルトのショートカットが機能しなくなる一般的な理由を見てみましょう。私のショートカットが Photoshop で機能しないのはなぜですか?ワークスペース設定をカスタマイズする: ワークスペース設定を調整または切り替えると、キーボード ショートカットがリセットされる場合があります。スティッキーキー: このアクセシビリティ機能
 C++ 画像処理実践ガイド: 画像の特殊効果とフィルターの実装
Nov 27, 2023 am 11:40 AM
C++ 画像処理実践ガイド: 画像の特殊効果とフィルターの実装
Nov 27, 2023 am 11:40 AM
コンピューター サイエンスと画像処理の分野では、C++ は常に最も一般的に使用されるプログラミング言語の 1 つです。画像処理は、画像の分析、処理、認識など、コンピューター ビジョンの重要なサブフィールドの 1 つです。この記事では、C++ 画像処理の基本的な概念とテクニックをいくつか紹介し、読者が C++ 画像処理をよりよく理解して実践できるように、画像の特殊効果とフィルターを実装するためのサンプル コードをいくつか紹介します。 1. C++ 画像処理の基礎 1.1 一般的に使用される画像ファイル形式 画像処理では、通常、次のようなさまざまな画像ファイル形式を使用する必要があります。
 ps インストールでレジストリ値を書き込めないエラー 160 が発生した場合の対処方法
Mar 22, 2023 pm 02:33 PM
ps インストールでレジストリ値を書き込めないエラー 160 が発生した場合の対処方法
Mar 22, 2023 pm 02:33 PM
ps インストールでレジストリ値を書き込めない場合のエラー 160 の解決策: 1. コンピュータに 2345 ソフトウェアがあるかどうかを確認し、ある場合はソフトウェアをアンインストールします; 2. 「Win+R」を押して「Regedit」と入力して、システム レジストリを開きますをクリックし、「Photoshop.exe」を見つけて Photoshop アイテムを削除します。
 psで選択範囲を削除する方法
Aug 07, 2023 pm 01:46 PM
psで選択範囲を削除する方法
Aug 07, 2023 pm 01:46 PM
PS で選択した領域を削除する手順: 1. 編集したい画像を開きます; 2. 適切なツールを使用して選択範囲を作成します; 3. 選択範囲内のコンテンツを削除するには、さまざまな方法を使用できます。 「削除」キー、「修復ブラシ ツール」の使用、「コンテンツに応じた塗りつぶし」の使用、「スタンプ ツール」の使用など; 4. ツールを使用して明らかな痕跡や欠陥を修復し、画像をより自然に見せます; 5 . 編集完了後、メニューバーの「ファイル」→「保存」をクリックして編集結果を保存します。
 PS インターフェースのフォントが小さすぎる場合はどうすればよいですか?
Dec 01, 2022 am 11:31 AM
PS インターフェースのフォントが小さすぎる場合はどうすればよいですか?
Dec 01, 2022 am 11:31 AM
PS インターフェイスのフォントが小さすぎるのを修正する方法: 1. PS を開き、PS の上部メニュー バーにある「編集」ボタンをクリックして編集メニューを展開します; 2. 展開された編集メニューで「環境設定」ボタンをクリックし、 3. インターフェイス設定で、ユーザー インターフェイスのフォント サイズを「大」に設定し、UI スケーリングを「200%」に設定して設定を保存し、PS を再起動して有効にします。
 PSで線画を抽出する手順の紹介
Apr 01, 2024 pm 12:51 PM
PSで線画を抽出する手順の紹介
Apr 01, 2024 pm 12:51 PM
1. ソフトウェアを開き、下の図に示すようにマテリアルをインポートします。 2. 次に、Ctrl+Shift+U を押して色を削除します。 3. 次に Ctrl+J を押してレイヤーをコピーします。 4. 次に、Ctrl+I を反転して、レイヤーブレンドモードをカラー覆い焼きに設定します。 5. 「フィルタ」-「その他」-「最小」をクリックします。 6. ポップアップ ダイアログ ボックスで、半径を 2 に設定し、[OK] をクリックします。 7. 最後に、抽出された線画が表示されます。




