Windows 11 でスナップショット レイアウトを無効にする方法_win11 でスナップショット レイアウトを使用しない場合のヒント
Windows 11 のスナップショット レイアウト機能に問題がありますか?スナップ レイアウトを使用すると、アプリケーション ウィンドウを簡単に並べて配置できますが、この機能に慣れていない、またはこの機能を必要としない人もいるかもしれません。スナップショット レイアウトを無効にしたい場合は、次のコンテンツを読み続けて、この問題を解決するために php エディター Yuzai が提供する詳細なガイドについて学習してください。
Win11 システムは、[最大化] ボタンを通じてさまざまなウィンドウ レイアウト オプションをユーザーに提供する新しい [スナップショット レイアウト] を発表しました。これにより、ユーザーは複数のレイアウト テンプレートから選択して、画面上に 2 つまたは 3 つ、または 4 つの開いたアプリケーションを表示できます。これは、複数のウィンドウを画面の横にドラッグしてすべてを手動で調整する場合よりも改善されています。
【スナップグループ】は、ユーザーが使用しているアプリのコレクションとそのレイアウトを保存し、ユーザーが停止して別のことをする必要があるときに簡単にその設定に戻ることができるようにします。ユーザーがプラグを抜く必要があるモニターを使用している場合、再ドッキングすると、以前に使用したスナップショット レイアウトも復元されます。
スナップショット レイアウトの使用方法
キーボード ショートカット Windows キー + Z を使用して、スナップ レイアウト機能を開始できます。また、スナップショット グループは画面上に少なくとも 2 つのアプリであることにも注意してください。その後、グループの上にマウスを移動し、クリックして元に戻すことができます。
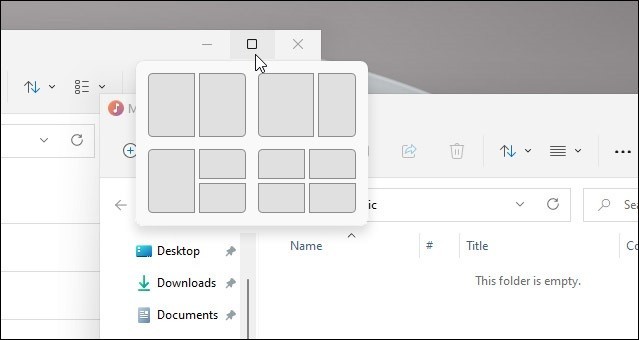
これは、Windows 11 の新しい [レイアウトの整列] 機能の例です。画面の位置調整に使用できるさまざまな領域があることに注意してください。
スナップ アシスト Windows 10
Windows 10 には、スナップ アシストと呼ばれる Windows スナップ機能もあります。たとえば、分割画面を使用できます。しかし、それは動作が異なります。カチッと所定の位置に固定するには、ウィンドウをモニターの端までドラッグする必要があります。 Windows キー + 矢印キーを使用することもできます。
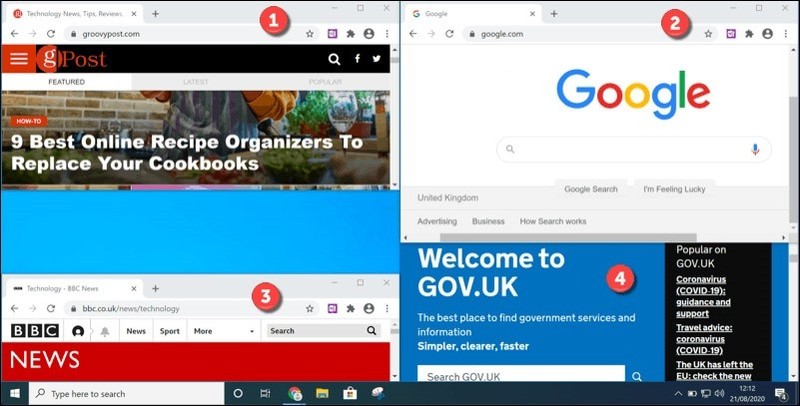
Windows 10 でのスナップ アシスト機能の使用例を 4 つ紹介します。 Windows 11 のスナップ レイアウトほどエレガントではありません。
Windows 10 のスナップ アシストは便利ですが、そのセットアップは Windows 11 の新しいスナップ レイアウト機能を使用するほど簡単ではありません。機能も少ないです。
Windows 11 でスナップ レイアウトを無効にする
それでも、一部のユーザーはスナップ レイアウトを一度も使用したことがなく、実際に作業を完了する際にスナップ レイアウトが妨げになっていると感じている場合があります。このような場合は、次の手順を使用してスナップ レイアウトを無効 (または有効) にすることができます。
[スタート]に移動し、[設定]をクリックします。
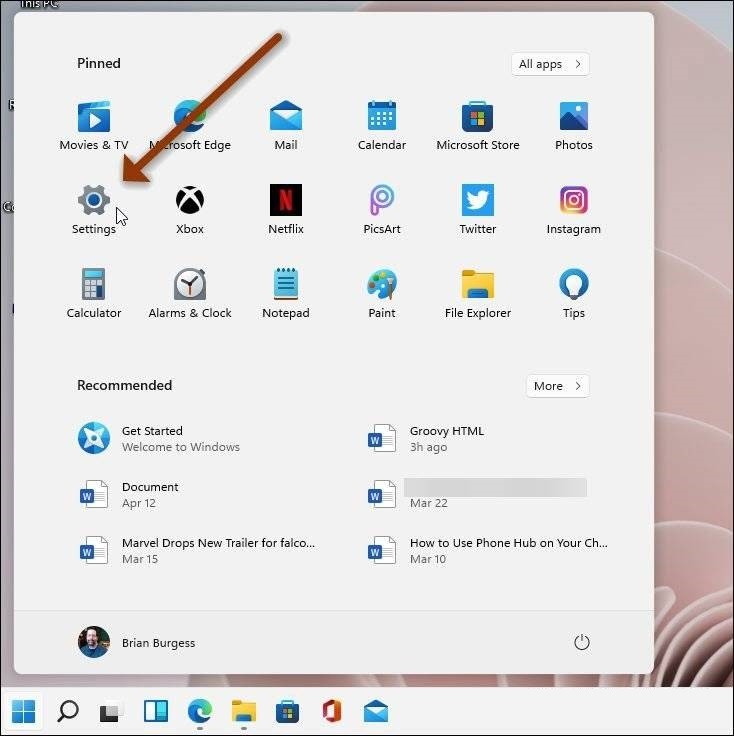
設定が開いたら、画面の左側にある「システム」をクリックします。次に、右側のリストで [マルチタスク] をクリックし、[キャプチャ ウィンドウ] ドロップダウン メニューをクリックします。
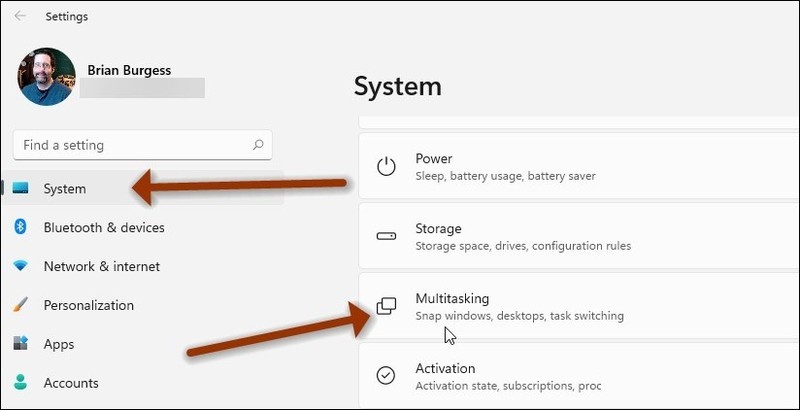
そこから、ウィンドウの最大化ボタンボックスの上にマウスを置いたときに整列レイアウトを表示するのチェックを外して設定を閉じます。
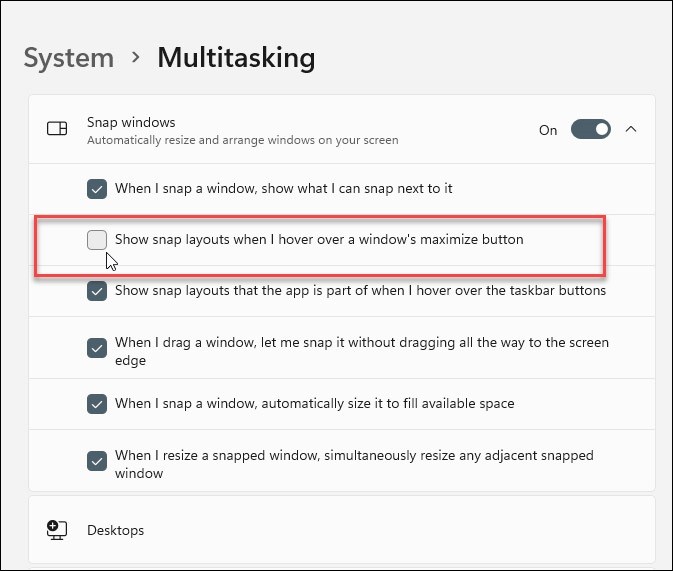
ここにあるものはすべてそれに属します。 Windows 11 では再起動しないと整列したレイアウトが表示されなくなります。再びオンにしたい場合は、「設定」セクションに移動して再度有効にすると、再びオンになります。
以上がWindows 11 でスナップショット レイアウトを無効にする方法_win11 でスナップショット レイアウトを使用しない場合のヒントの詳細内容です。詳細については、PHP 中国語 Web サイトの他の関連記事を参照してください。

ホットAIツール

Undresser.AI Undress
リアルなヌード写真を作成する AI 搭載アプリ

AI Clothes Remover
写真から衣服を削除するオンライン AI ツール。

Undress AI Tool
脱衣画像を無料で

Clothoff.io
AI衣類リムーバー

Video Face Swap
完全無料の AI 顔交換ツールを使用して、あらゆるビデオの顔を簡単に交換できます。

人気の記事

ホットツール

メモ帳++7.3.1
使いやすく無料のコードエディター

SublimeText3 中国語版
中国語版、とても使いやすい

ゼンドスタジオ 13.0.1
強力な PHP 統合開発環境

ドリームウィーバー CS6
ビジュアル Web 開発ツール

SublimeText3 Mac版
神レベルのコード編集ソフト(SublimeText3)

ホットトピック
 7689
7689
 15
15
 1639
1639
 14
14
 1393
1393
 52
52
 1287
1287
 25
25
 1229
1229
 29
29
 ブートストラップ画像の中央でFlexBoxを使用する必要がありますか?
Apr 07, 2025 am 09:06 AM
ブートストラップ画像の中央でFlexBoxを使用する必要がありますか?
Apr 07, 2025 am 09:06 AM
ブートストラップの写真を集中させる方法はたくさんあり、FlexBoxを使用する必要はありません。水平にのみ中心にする必要がある場合、テキスト中心のクラスで十分です。垂直または複数の要素を中央に配置する必要がある場合、FlexBoxまたはグリッドがより適しています。 FlexBoxは互換性が低く、複雑さを高める可能性がありますが、グリッドはより強力で、学習コストが高くなります。メソッドを選択するときは、長所と短所を比較検討し、ニーズと好みに応じて最も適切な方法を選択する必要があります。
 世界のトップ10の仮想通貨取引プラットフォームのトップ10のランキングは何ですか?
Feb 20, 2025 pm 02:15 PM
世界のトップ10の仮想通貨取引プラットフォームのトップ10のランキングは何ですか?
Feb 20, 2025 pm 02:15 PM
暗号通貨の人気により、仮想通貨取引プラットフォームが登場しています。世界の上位10の仮想通貨取引プラットフォームは、トランザクションの量と市場シェアに従って次のようにランク付けされています:Binance、Coinbase、FTX、Kucoin、Crypto.com、Kraken、Huobi、Gate.io、Bitfinex、Gemini。これらのプラットフォームは、幅広い暗号通貨の選択から、さまざまなレベルのトレーダーに適したデリバティブ取引に至るまで、幅広いサービスを提供しています。
 トップ10の暗号通貨取引プラットフォーム、トップ10の推奨される通貨取引プラットフォームアプリ
Mar 17, 2025 pm 06:03 PM
トップ10の暗号通貨取引プラットフォーム、トップ10の推奨される通貨取引プラットフォームアプリ
Mar 17, 2025 pm 06:03 PM
上位10の暗号通貨取引プラットフォームには、1。Okx、2。Binance、3。Gate.io、4。Kraken、5。Huobi、6。Coinbase、7。Kucoin、8。Crypto.com、9。Bitfinex、10。Gemini。プラットフォームを選択する際には、セキュリティ、流動性、処理料、通貨選択、ユーザーインターフェイス、カスタマーサポートを考慮する必要があります。
 ゴマのオープンエクスチェンジを中国語に調整する方法
Mar 04, 2025 pm 11:51 PM
ゴマのオープンエクスチェンジを中国語に調整する方法
Mar 04, 2025 pm 11:51 PM
ゴマのオープンエクスチェンジを中国語に調整する方法は?このチュートリアルでは、コンピューターとAndroidの携帯電話の詳細な手順、予備的な準備から運用プロセスまで、そして一般的な問題を解決するために、セサミのオープン交換インターフェイスを中国に簡単に切り替え、取引プラットフォームをすばやく開始するのに役立ちます。
 トップ10仮想通貨取引プラットフォーム2025暗号通貨取引アプリランキングトップ10
Mar 17, 2025 pm 05:54 PM
トップ10仮想通貨取引プラットフォーム2025暗号通貨取引アプリランキングトップ10
Mar 17, 2025 pm 05:54 PM
トップ10仮想通貨取引プラットフォーム2025:1。OKX、2。BINANCE、3。GATE.IO、4。Kraken、5。Huobi、6。Coinbase、7。Kucoin、8。Crypto.com、9。Bitfinex、10。Gemini。プラットフォームを選択する際には、セキュリティ、流動性、処理料、通貨選択、ユーザーインターフェイス、カスタマーサポートを考慮する必要があります。
 c-subscript 3 subscript 5 c-subscript 3 subscript 5アルゴリズムチュートリアルを計算する方法
Apr 03, 2025 pm 10:33 PM
c-subscript 3 subscript 5 c-subscript 3 subscript 5アルゴリズムチュートリアルを計算する方法
Apr 03, 2025 pm 10:33 PM
C35の計算は、本質的に組み合わせ数学であり、5つの要素のうち3つから選択された組み合わせの数を表します。計算式はC53 = 5です! /(3! * 2!)。これは、ループで直接計算して効率を向上させ、オーバーフローを避けることができます。さらに、組み合わせの性質を理解し、効率的な計算方法をマスターすることは、確率統計、暗号化、アルゴリズム設計などの分野で多くの問題を解決するために重要です。
 WebアノテーションにY軸位置の適応レイアウトを実装する方法は?
Apr 04, 2025 pm 11:30 PM
WebアノテーションにY軸位置の適応レイアウトを実装する方法は?
Apr 04, 2025 pm 11:30 PM
Y軸位置Webアノテーション機能の適応アルゴリズムこの記事では、単語文書と同様の注釈関数、特に注釈間の間隔を扱う方法を実装する方法を探ります...
 安全で信頼できるデジタル通貨プラットフォームは何ですか?
Mar 17, 2025 pm 05:42 PM
安全で信頼できるデジタル通貨プラットフォームは何ですか?
Mar 17, 2025 pm 05:42 PM
安全で信頼できるデジタル通貨プラットフォーム:1。OKX、2。Binance、3。Gate.io、4。Kraken、5。Huobi、6。Coinbase、7。Kucoin、8。Crypto.com、9。Bitfinex、10。Gemini。プラットフォームを選択する際には、セキュリティ、流動性、処理料、通貨選択、ユーザーインターフェイス、カスタマーサポートを考慮する必要があります。




