
本教程介绍简单的魔幻场景的制作方法。重点是渲染光束部分,制作过程:先简单的制作出较暗的纹理背景,然后再用画笔等来制作光束部分。最后渲染好整体颜色即可。
最终效果
1、找到砖墙的材料,预设为图案,然后填充图案(都在编辑里面找)然后Ctrl+T做成透视效果,因为要做透视效果所以填充的图形要很大,我也是多试了几次才弄好。
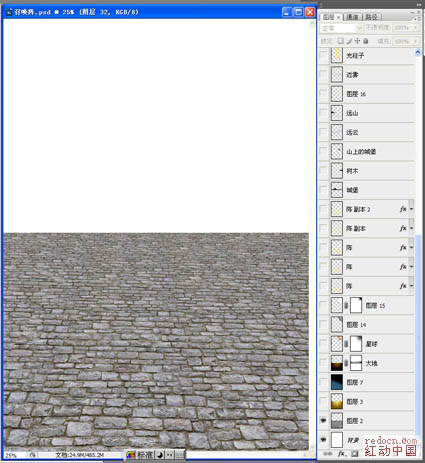
2、新建一层,在地面的选区内用渐变填充颜色都可以自己定 但是要表现的古朴点(图层模式-线性加深)自己也可以多试几中模式只要表现出效果就好。然后Ctrl+Alt+Shift+E盖印这层。这样地面就做好了。然后我们来做背景。
3、用渐变填充背景颜色可以自己定多试下。我反对对教程的生搬硬套,我觉得教程是学习思考的方法,每一步的必要性自己都要体会还可以想下有没别的办法可以实现这个效果。背景就先做到这一步。把刚才盖引的那层放到背景层上面并且加上蒙板在上部用黑色画笔涂抹让它消失的自然些。

4、星球没什么好说的,去下载笔刷吧自己试。
5、大家看到远方黑糊糊的其实那是近处的城堡,山和树的结合,因为气氛的需要所以我把他们处理的很黑很模糊这样也有远方的感觉。对于如何处理,相信大家都有很多想法。
我就说下我的办法:找到需要的素材,选取需要的地方羽化下拖进来点击该图层建立选区然后在新建立层填充黑色注意关键的地方来了把拖近来的那曾复制放到填充成黑色的那层的上面执行滤镜--风格化--照亮边缘,然后使用选择--色彩范围选择高光的部分,容差多少自己看着办。
然后把这层删除回到黑色的那层用橡皮擦工具擦掉。注意:橡皮擦的不透明度调低越在城堡和山的下部越就擦的越少。月在上面越多。这样就会造成一种光照的感觉。当然有更好的办法我也不知道我的能力只限与此。用这个方法做好山,近处的城堡,和树木还有远方的城堡大家要注意远方城堡的位置。好了远方的东西也出来环境效果差不多都出来了。

6、环境效果出来了但是气愤还不够我们要加上远方的云雾使空间更加有气氛,云雾的办法很多,这里介绍2种。一种很简单就是-------去下载笔刷吧很多。
另外一种是:新建一层 把前景色和后景色调成黑百然后滤镜--云彩 在滤镜---高斯模糊 数值不要太大 在选择--色彩范围点黑色容差自己看着办。。。。。删除 选择橡皮擦把不要的部分擦掉就OK了这里我用的第一种办法来做远方的云烟雾。
7、这是第2种办法做的近出的烟雾。
8、现在我们来加上闪电。。。有人会说哇那么漂亮的闪电怎么弄?很简单。笔刷哈哈。
9、扣出魔法阵的图把它变形注意透视要和大地的透视一致。然后填充亮黄色,加入效果内发光数值都自己调(不负责任得飘过)图层模式改成柔光(也可以多试些别的模式)我发现太暗就多复制了几层。

10、现在来做魔法阵的发光效果其实也很简单滤镜--模糊--径向模糊(要注意模糊的中心)数值自己调。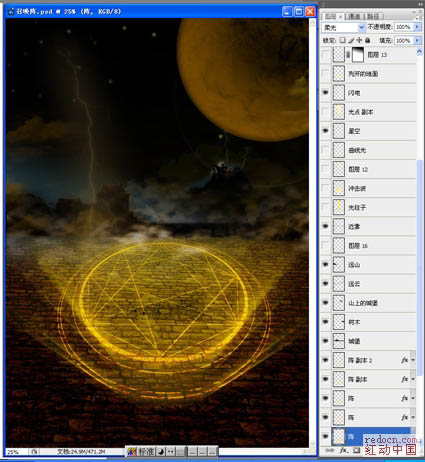
11、现在来做光柱,也很简单矩形选框拉出范围填充白色滤镜--模糊--高斯模糊 然后给个外发光。(这里值得注意的是外面的光点不是现在画。是我不小心把图层合并了才搞的,大家不要学我,这里只要把光柱弄好就OK
。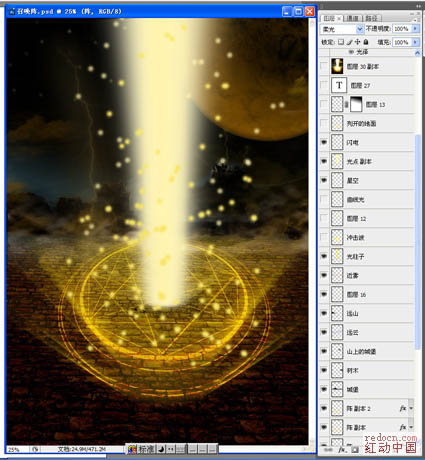
12、现在来做冲击波 圆形选框填充白色 外发光黄色在他之上建立空白层 合并这层和空白层用涂抹工具抹就是了 不同的涂抹方法得到不同的效果自己去试。然后用橡皮擦在中间擦出个椭圆(透明度调低)在次涂抹直到达到需要的效果。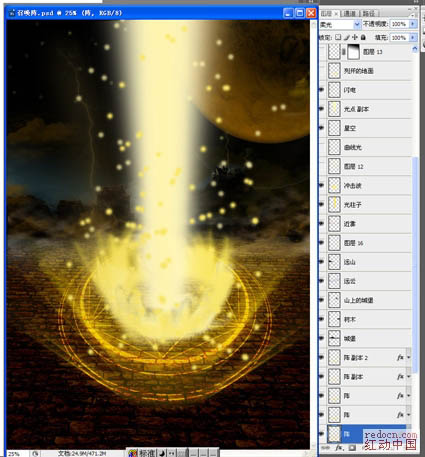
13、现在来做发光的线,很简单,钢笔工具钩出路径然后右键描边路径,注意选择画笔 还要记得点选模拟压力,得出线条复制一层高斯模糊,回到原始线条图层设置外发光,自己条好数值。
依照此法多制作几根。然后到现在才开始制作光点选择画笔 打开画笔调节面板。笔尖形状选个模糊的圆点散布调大点,数值自己去摸。在散布里面把两轴钩选。其他数值都自己去摸,然后新建层 顺着光线的方向画出光点。具体做法自己摸索。
14、现在来制作地面的裂缝。同样很简单。画几个闪电然后旋转就OK了。
15、现在基本效果都出来了,但是夜空好象少了点什么?用画光点的笔降低透明度在夜空上随便话几下做出遥远的星星。在打出文字。大标题填充渐变在给个描边复制一层 滤镜--模糊--径向模糊。
注意控制好中心 ,注意复制的那层图层格式,大家多试几次。小的就直接填充简便给个描边。要注意的是文字的字体一定要选择有点古典欧洲韵味的字体啊!如果你搞和方正黑体或者卡通体那就完全破坏气氛了。
16、yCtrl+Alt+Shift+E盖印然后把这层的图程模式改成点光(可以多试几种模式)我是点光后在复制一层高斯模糊后把图层模式改成柔光在和刚才点光模式那层合并。
在复制一层滤镜--锐化--USM锐化。加蒙板把不需要锐化的部分在蒙板里面用黑色涂掉。最后新建层,填充黑色Ctrl+左键选取选区。缩小选区--羽化--删除打完收工。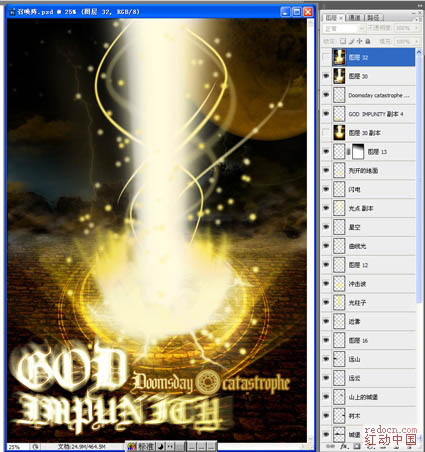
最终效果: