Photoshop将自己的头像印到钞票上的教程
你有没有想过把自己的头像印在钞票上,现在有了photohsop一切都将会成为可以,如果你喜欢你可以把成套钞票换上自己的头像。这篇photoshop教程将为大家介绍制作的方法。

1、首先你要先拿起你的相机拍下一些钞票的照片,然后使用photoshop打开,或者你可以下载一些钞票的图片。

2、使用“椭圆工具”,在属性性中选择“形状图层”按钮,然后创建一个椭圆形的路径在钞票上华盛顿的头像,如图所示。

3、使用钢笔工具(属性栏中按下“形状图层”按钮),参照下图红色的区域绘制一个路径。
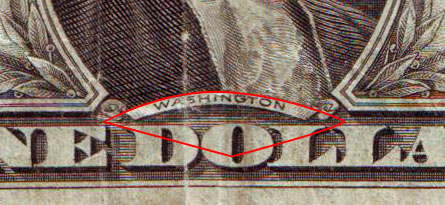
4、在钞票图层的创建一个图层蒙版,单击第一个椭圆的形状图层,按下两次Ctrl+Enter载入选区,接着按D设置前景色和背景色为默认设置,选择钞票图层的蒙版上使用黑的画笔涂抹选区,如图所示。

5、按Ctrl+D取消选择,载入另一个形状图层的选区,设置前景色为白色,使用画笔工具在钞票图层的蒙版上涂抹需要显示的部分,如图所示。隐藏两个形状图层。

6、在photoshop中打开你或你朋友的照片,选择“图层—模式—灰度”,添加一个图层蒙版,在蒙版上使用黑的画笔涂抹照片的背景,把背景遮蔽起来,如图所示。
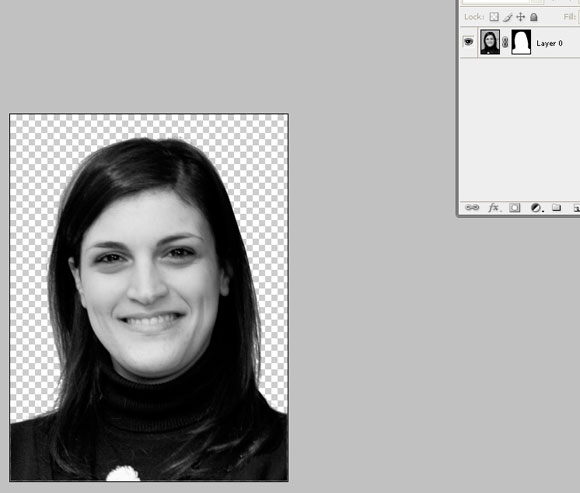
7、选择“图层—模式—位图”,方法使用“半调网屏”单击确定,然后设置频率约为85左右,0度,形状使用“直线”,效果如图所示。



8、选择“图像—模式—灰度”,设置大小比例为“1”。返回钞票的图片,人钞票图层下面创建一个新图层并填充白色,把头像粘贴到钞票图层和白色图层之间,如图所示。

9、选择“图像—调整—色相/饱和度”,勾选“着色”,设置数值参考下图,设置图层不透明度为90%,如图所示。

10、在白色图层与头像图层之间创建一个新图层,然后选择仿制图层工具,设置较大的柔角笔刷,如图所示。
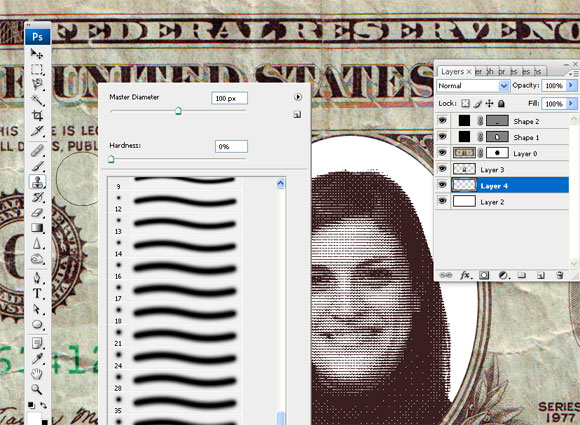
11、使用仿制图章工具,按着Alt键单击钞票上的空白位置,然后放开Alt键,在头像的周围细心地涂抹,填补头像与钞票间的空白,如图所示。

最终效果如图所示,这样你就拥属于你自己的钞票了,但它不能在市场上流通的。 Photshop教程完毕。

以上就是Photoshop将自己的头像印到钞票上的教程的内容,更多相关内容请关注PHP中文网(www.php.cn)!

ホットAIツール

Undresser.AI Undress
リアルなヌード写真を作成する AI 搭載アプリ

AI Clothes Remover
写真から衣服を削除するオンライン AI ツール。

Undress AI Tool
脱衣画像を無料で

Clothoff.io
AI衣類リムーバー

AI Hentai Generator
AIヘンタイを無料で生成します。

人気の記事

ホットツール

メモ帳++7.3.1
使いやすく無料のコードエディター

SublimeText3 中国語版
中国語版、とても使いやすい

ゼンドスタジオ 13.0.1
強力な PHP 統合開発環境

ドリームウィーバー CS6
ビジュアル Web 開発ツール

SublimeText3 Mac版
神レベルのコード編集ソフト(SublimeText3)

ホットトピック
 7338
7338
 9
9
 1627
1627
 14
14
 1352
1352
 46
46
 1265
1265
 25
25
 1210
1210
 29
29
 永久無料の photoshoppcs5 シリアル番号は何ですか?
Jul 06, 2023 am 10:00 AM
永久無料の photoshoppcs5 シリアル番号は何ですか?
Jul 06, 2023 am 10:00 AM
永久無料の photoshoppcs5 シリアル番号は次のとおりです: 1. 1330-1440-1602-3671-9749-7897; 2. 1330-1191-2998-6712-2520-5424; 3. 1330-1367-4285-4928-0630-3107; 4. 1330-1570-9599-9499-8092-8237; 5. 1330-1028-1662-3206-1688-5114など
 解決策: Photoshop で機能しないキーボード ショートカットを修正する
Sep 22, 2023 pm 03:17 PM
解決策: Photoshop で機能しないキーボード ショートカットを修正する
Sep 22, 2023 pm 03:17 PM
Adobe Photoshop はデジタル デザインの業界標準であり、オンライン コミュニティで愛され、毎日使用されています。ただし、キーボード ショートカットが途切れたり完全に失敗したりすると、Windows 11 でのプロジェクトや全体的な生産性が大幅に低下する可能性があります。あなたが経験豊富なデザイナーであっても、写真編集を少しだけ始めたばかりであっても、これらの不具合は Photoshop や Photoshop CC における単なる小さな問題ではありません。まず、カスタムまたはデフォルトのショートカットが機能しなくなる一般的な理由を見てみましょう。私のショートカットが Photoshop で機能しないのはなぜですか?ワークスペース設定をカスタマイズする: ワークスペース設定を調整または切り替えると、キーボード ショートカットがリセットされる場合があります。スティッキーキー: このアクセシビリティ機能
 win11のデフォルトアバターを復元するチュートリアル
Jan 02, 2024 pm 12:43 PM
win11のデフォルトアバターを復元するチュートリアル
Jan 02, 2024 pm 12:43 PM
システム アカウントのアバターを変更したが不要になった場合、win11 ではデフォルトのアバターを変更する方法が見つかりません。実際、デフォルトのアバターのフォルダーを見つけて復元するだけで済みます。 win11 でデフォルトのアバターを復元する 1. まず、下部のタスクバーにある「Windows ロゴ」をクリックします。 2. 次に、「設定」を見つけて開きます。 3. 次に、左の列に「アカウント」と入力します。 4. 次に、画面上の「アカウント情報」をクリックします。右 5. 開いたら、選択した写真の [ファイルの参照] をクリックします 6. 最後に、「C:\ProgramData\Microsoft\UserAccountPictures」パスを入力して、システムのデフォルトのアバター画像を見つけます。
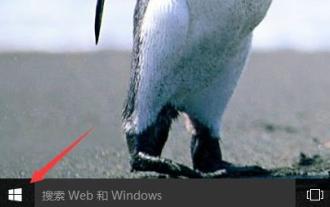 Win10 でアカウント名とアバターを変更する方法 - 詳細なステップバイステップガイド
Jan 14, 2024 pm 01:45 PM
Win10 でアカウント名とアバターを変更する方法 - 詳細なステップバイステップガイド
Jan 14, 2024 pm 01:45 PM
win10 アカウントを登録した後、多くの友人がデフォルトのアバターの見た目があまり良くないと感じているため、アバターを変更したいと考えています。ここではアバターを変更する方法についてのチュートリアルを示します。見に来てください。 win10 アカウント名とアバターを変更する方法: 1. まず左下隅をクリックして開始します。 2. 次に、ポップアップ メニューで上のアバターをクリックします。 3. 入力後、「アカウント設定の変更」をクリックします。 4. 次に、アバターの下の「参照」をクリックします。 5. アバターとして使用したい写真を見つけて選択します。 6. 最後に、変更は正常に完了します。
 Python を使用して写真をアニメ スタイルのアバターに変換します。
Apr 22, 2023 pm 10:22 PM
Python を使用して写真をアニメ スタイルのアバターに変換します。
Apr 22, 2023 pm 10:22 PM
最近、アバターをアニメ風に変換する必要があるという問題が発生し、最初に考えたのは既製のホイールを探すことでした。 ▲写真をピクセルスタイルに変換し、アバターをアニメスタイルに変換することは、元の画像情報とテクスチャの詳細を維持しながら、実際の写真をアニメ/漫画スタイルの非現実的な画像に変換することです。現在、Baidu API に加えて、Github には直接使用できるオープンソース ライブラリが多数あります。その中でも、AnimeGAN は武漢大学と湖北理工大学の研究であり、ニューラル スタイル転送 + 敵対的生成ネットワーク (GAN) の組み合わせを使用しており、その効果は私たちのニーズと非常に一致しています。 AnimeGAN は最初 Tensorflow フレームワークを使用しましたが、情報を照会した後、プロジェクトがすでに PyTorch をサポートしていることが判明しました。
 discuzでアバターを変更する方法
Aug 08, 2023 pm 03:53 PM
discuzでアバターを変更する方法
Aug 08, 2023 pm 03:53 PM
discuz でアバターを変更する方法: 1. Discuz バックエンドにログインし、Web サイトのルート ディレクトリで "admin.php" または "admin" ディレクトリを見つけてログインします; 2. ユーザー管理に入り、見つけてクリックします。左側または上部のナビゲーション メニュー Enter; 3. ユーザーを検索し、検索機能を使用して特定のユーザーを見つけます; 4. アバターを変更し、編集ページでアバター オプションを見つけて新しいアバターをアップロードできます; 5.変更を保存します; 6. ページを更新します。
 Vueにアバターアップロード機能を実装する方法
Nov 07, 2023 am 08:01 AM
Vueにアバターアップロード機能を実装する方法
Nov 07, 2023 am 08:01 AM
Vue は、高度にインタラクティブなアプリケーションの構築に使用できる人気のあるフロントエンド フレームワークです。開発プロセスでは、アバターのアップロードが一般的な要件の 1 つです。そこでこの記事では、Vueにアバターアップロード機能を実装する方法と具体的なコード例を紹介します。サードパーティ ライブラリの使用 アバター アップロード機能を実装するには、vue-upload-component などのサードパーティ ライブラリを使用できます。このライブラリは、Vue アプリケーションに簡単に統合できるアップロード コンポーネントを提供します。これが簡単な例です
 上司の直接採用アバターをデフォルトに戻す方法
Feb 23, 2024 pm 04:07 PM
上司の直接採用アバターをデフォルトに戻す方法
Feb 23, 2024 pm 04:07 PM
上司直接採用のアバターをデフォルトに戻すにはどうすればよいですか? 上司直接採用のアバターは自由に調整できますが、ほとんどの友達は上司直接採用のアバターをデフォルトに戻す方法を知りません。エディターによってプレイヤーにアバターが提供されます。デフォルトの方法のチュートリアルに戻します。興味のあるプレイヤーは見に来てください。 Boss Direct Recruitment のアバターをデフォルトに戻す方法 1. まず Boss Direct Recruitment APP を開き、メイン ページの右下隅にある [My] エリアで上のアバターをクリックします; 2. 次に、個人情報を入力しますインターフェイスでアバターをクリックし続けます; 3. 次に [写真を撮る] と [アルバムから選択] を選択してデフォルトに戻します。




