コンピューターのテストを再生すると音は出るが、音が出ない

コンピューターのスピーカーは正常であるのに音が出ない場合はどうすればよいですか?または、サウンド カード ドライバーがある場合は、サウンド カード ドライバーを更新して、修復が完了するまで待ちます。方法 方法 1 に黄色の疑問符がない場合は、ドライバーに問題がないことを意味します。
まず: マウスの左ボタンをダブルクリックし、デスクトップ上の「コントロール パネル」アイコンをクリックして、コントロール パネルを開きます。 2 番目: マウスの左ボタンをダブルクリックし、[ハードウェアとサウンド] をクリックして、ハードウェアとサウンド インターフェイスを開きます。 3番目: マウスの左ボタンをクリックし、「サウンド」をクリックしてサウンドインターフェイスを開きます。
コンピューターのスピーカーは正常ですが、音が出ません。解決策は次のとおりです。デスクトップの右下隅にあるスピーカーをクリックして、ミュートになっているかどうかを確認します。これは、多くの初心者が無視しがちな問題です。そうでない場合は、スピーカーを右クリックし、「サウンド設定を開く」を選択し、「サウンド コントロール パネル」を選択します。
まず、コンピューターに接続されているスピーカーが緑色のジャックに接続されているかどうかを確認する必要があります。正しく接続されていない場合は、音が出ません。デスクトップ上の「小さなスピーカー」アイコンをクリックして、サウンドがオフになっているかどうかを確認します。オフになっている場合は、下のボタンをクリックします。
サウンド カード ドライバーが不完全または異常で、音が聞こえない場合は、オンラインで対応するサウンド カード ドライバーをダウンロードしてインストールすることができます。最も簡単な方法は、ドライバー ウィザードをダウンロードしてドライバーを直接インストールすることです。この回答は、HP ZHAN 99 Pro G2 MT && Lenovo Tianyi 510S およびその他のブランドのほとんどのコンピューター モデルに当てはまります。
コンピューターのスピーカーテストでは音が出ますが、ビデオとオーディオの再生中に音が出ません。以前は問題なかったのですが、しばらく使用していませんでした...
コンピューターからは音が出ませんが、スピーカーからは音が出ます。解決策には、外部デバイスの確認、サウンド カード ドライバーの再インストールなどが含まれます。外部デバイスを確認する コンピュータの外部スピーカーの電源コードとオーディオ ケーブルが適切に接続されているかどうかを確認してください。オーディオ ケーブルが間違った場所に接続されている場合があります。
分析: スピーカー (コンピューターまたはビデオプレーヤー) がオンになっているかどうかに関係なく、ビデオは本質的に無音です。ビデオには音声が含まれていますが、ビデオ プレーヤーのスピーカーがオンになっていません。現在ブラウザに問題があり、オーディオ ビデオと互換性がありません。
方法 1: デスクトップの右下隅にあるスピーカーをクリックし、ミュートされているかどうかを確認します。これは、多くの初心者が見落としがちな質問です。そうでない場合は、スピーカーを右クリックし、「サウンド設定を開く」を選択し、「サウンド コントロール パネル」を選択します。再生タブでスピーカーを右クリックし、「有効にする」を選択して、「OK」を選択します。
「デバイス マネージャー」---「サウンド、ビデオ、およびゲーム コントローラー」にはサウンド カード ハードウェアが含まれていないため、統合されたサウンド カードを含むサウンド カードを検索する必要があります。モデルが正確である必要があります。サウンド カードが見つかったら、システム ドライバー ディスクを挿入し、サウンド カード ドライバーをインストールします。
プロンプト音は正常ですが、コンピュータープレーヤーから音が出ない場合はどうすればよいですか?
1.「コンピューターから音が出ない場合はどうすればよいか」という問題とその後遺症を完全に解決したいです。まず Kanniu の無料アンチウイルスをダウンロードし、ローカル ディスクのフル スキャンを実行して、既存の悪意のあるウイルスやトロイの木馬プログラムを完全に削除してください。
2. 解決策: まず、オーディオ接続が正常であるかどうかを確認し、問題がないことを確認した後も音が出ない場合は、ドライバーをインストールしても問題があることを意味します。オーディオが壊れています。
3. コンピューターのオーディオから音が出ません。通常は次の理由が考えられます: オーディオ ドライバーの問題: オーディオ ドライバーが破損しているか欠落しているため、正しく動作できません。この問題は、オーディオ ドライバーを再インストールまたは更新することで解決できます。 サウンド カードの障害: コンピュータの内蔵または独立したサウンド カードが破損しているため、オーディオ出力を生成できません。サウンドカードを修理または交換する必要があります。
コンピュータのシステムサウンドは正常ですが、ブラウザと音楽プレーヤーから音が出ません。どうすればよいですか? 1.「コンピュータから音が出ない場合の対処法」とその後遺症を完璧に解決したいです。まず Kanniu の無料アンチウイルスをダウンロードし、ローカル ディスクのフル スキャンを実行して、既存の悪意のあるウイルスやトロイの木馬プログラムを完全に削除してください。
2. サウンド カード ドライバーを正しくインストールしても音が出ない場合は、次の 2 つの点を確認してください。 「デバイス マネージャー」でサウンド カードを無効にします。
3. ムービープレーヤーの音量またはコンピューターの音量を確認できます。問題がない場合は、プレーヤーをアンインストールして再インストールするだけです。
4. [マイ コンピュータ] - [プロパティ] - [ハードウェア] - [デバイス マネージャ] - [サウンド、ビデオ、およびゲーム コントローラ] - 右クリック - [ReaItek High Definition Audio] - [更新またはスキャン] を選択し、アンインストールして再インストールします。
5. (1) 映画を見ながら音楽を再生してサウンドを再生するだけです。 (2) どのハードウェアに障害があるかをアラームで知らせることができます。 コンピューターのスピーカーは正常に動作しているのに、突然音が出なくなります。コンピューターのスピーカーから音が出なくなる状況には、一般にハードウェアとソフトウェアの 2 つの理由があります。
6. コンピューターで音楽を再生するときに音が出ない場合はどうすればよいですか? まず、ハードウェアに問題がないことを確認してください。 スピーカーとサウンドカードに問題がないことはすでに述べましたが、すべての接続が正しいことを確認してください。次に、スピーカーの電源を入れ、音量スイッチをオンにします。他のマシンでテストされ、実際に無傷である場合は、引き続き下を向いて見ることができます。
音は出るが、コンピューターの電源を入れると音が出ない
1. コンピューターが感染しているか、不正な操作によりサウンドカードドライバーが削除されているか、内部ソフトウェアの競合が発生している可能性があります。解決策は、システムとドライバーを再インストールすることです。 シャットダウン後、しばらく待ってから再度電源を入れてください。
2. 具体的な方法は次のとおりです。 まず、最も一般的な問題を解決する必要があります。たとえば、サウンドがミュートに設定されている、サウンド カード ドライバー ファイルが失われている、サウンド カード ドライバーが競合している、Windows オーディオ サービスが有効になっていない、サウンド カード ハードウェアに障害が発生している、ケーブルが仮想接続されている、その他の一般的な問題がいくつかあります。
3. レジストリ コンポーネントに問題があるか、電源オン/オフのサウンド ファイルが破損している可能性があります。最も便利な方法は、コンピューター マネージャーのコンピューター クリニックのワンクリック修復機能を使用することです。コンピューターのオン/オフで音が出ない問題を修復するには、上の緑色のボタンをクリックしてください。
コンピューターのスピーカーは正常だが音が出ない場合の対処法
コンピューターのスピーカーは正常だが音が出ない場合の解決策は次のとおりです: デスクトップの右下隅にあるスピーカーをクリックして、音が出ているかどうかを確認します。これは多くの初心者が無視しがちな問題です。そうでない場合は、スピーカーを右クリックし、「サウンド設定を開く」を選択し、「サウンド コントロール パネル」を選択します。
まず: マウスの左ボタンをダブルクリックし、デスクトップ上の「コントロール パネル」アイコンをクリックして、コントロール パネルを開きます。 2 番目: マウスの左ボタンをダブルクリックし、[ハードウェアとサウンド] をクリックして、ハードウェアとサウンド インターフェイスを開きます。 3番目: マウスの左ボタンをクリックし、「サウンド」をクリックしてサウンドインターフェイスを開きます。
コンピューターのスピーカーから音が出ない場合は、次の解決策を試すことができます: 音量設定を確認します: まず、音量設定が正しいことを確認します。音量コントロール パネルを開くか、音量上下キーを押して音量を調整してみてください。 スピーカーの接続を確認する: スピーカーが正しく接続されていることを確認してください。
以上がコンピューターのテストを再生すると音は出るが、音が出ないの詳細内容です。詳細については、PHP 中国語 Web サイトの他の関連記事を参照してください。

ホットAIツール

Undresser.AI Undress
リアルなヌード写真を作成する AI 搭載アプリ

AI Clothes Remover
写真から衣服を削除するオンライン AI ツール。

Undress AI Tool
脱衣画像を無料で

Clothoff.io
AI衣類リムーバー

AI Hentai Generator
AIヘンタイを無料で生成します。

人気の記事

ホットツール

メモ帳++7.3.1
使いやすく無料のコードエディター

SublimeText3 中国語版
中国語版、とても使いやすい

ゼンドスタジオ 13.0.1
強力な PHP 統合開発環境

ドリームウィーバー CS6
ビジュアル Web 開発ツール

SublimeText3 Mac版
神レベルのコード編集ソフト(SublimeText3)

ホットトピック
 7455
7455
 15
15
 1375
1375
 52
52
 77
77
 11
11
 14
14
 9
9
 形式がサポートされていないか、ファイルが破損しているため、写真ではこのファイルを開けません
Feb 22, 2024 am 09:49 AM
形式がサポートされていないか、ファイルが破損しているため、写真ではこのファイルを開けません
Feb 22, 2024 am 09:49 AM
Windows では、フォト アプリは写真やビデオを表示および管理するのに便利な方法です。このアプリケーションを通じて、ユーザーは追加のソフトウェアをインストールすることなく、マルチメディア ファイルに簡単にアクセスできます。ただし、写真アプリの使用時に「形式がサポートされていないため、このファイルを開けません」というエラー メッセージが表示されたり、写真やビデオを開こうとしたときにファイルが破損したりするなど、ユーザーが何らかの問題に遭遇することがあります。この状況はユーザーにとって混乱を招き不便になる可能性があり、問題を解決するには調査と修正が必要になります。ユーザーが写真アプリで写真またはビデオを開こうとすると、次のエラーが表示されます。申し訳ありませんが、この形式が現在サポートされていないか、ファイルがサポートされていないため、フォトではこのファイルを開くことができません
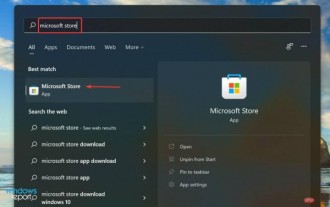 Win11 HEVC 拡張機能インストール ガイド: HEVC ビデオ拡張機能を正しくインストールする方法
Jan 30, 2024 pm 02:12 PM
Win11 HEVC 拡張機能インストール ガイド: HEVC ビデオ拡張機能を正しくインストールする方法
Jan 30, 2024 pm 02:12 PM
HEVC ビデオ拡張機能は、ユーザーが高解像度ビデオを圧縮して高品質にアップグレードするのに役立つ、プロフェッショナルなビデオ Web ブラウジング プラグインです。その後、一部のユーザーは、HEVC ビデオ拡張機能を Win11 システムにインストールする方法を尋ねました。以下のエディターを使用して詳細なチュートリアルを見てみましょう。 1. Microsoft Store から HEVC 拡張機能を購入してインストールします。 Windows + S を押して検索メニューを起動し、上部のテキスト フィールドに「Microsoft Store」と入力し、表示される関連する検索結果をクリックします。 HEVCVideoExtension の検索結果をクリックします。支払いを完了して、Windows 11 で HEVC 拡張機能をダウンロードします。 VLC メディア プレーヤーを入手したら、Windows 11 にインストールする必要はありません
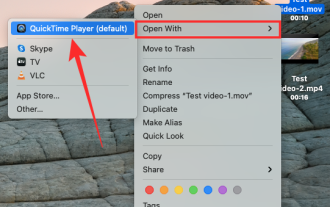 Mac でビデオを結合する 2 つの方法
Feb 05, 2024 pm 04:20 PM
Mac でビデオを結合する 2 つの方法
Feb 05, 2024 pm 04:20 PM
Mac でビデオ編集を始めたばかりの場合は、多くのビデオ クリップを追加、結合、再配置して 1 つのビデオにまとめていることでしょう。非常に多くのファイルを簡単に管理するには、ビデオ エディタを使用してこれらのクリップを 1 つのビデオ ファイルに結合する必要があります。この記事では、Mac でビデオを 1 つのファイルに結合する方法を説明します。 Mac でビデオを結合する方法 [2 つの方法] Mac で 2 つ以上のビデオ クリップを結合する 2 つの簡単な方法を紹介します。方法 1: QuickTimePlayer アプリを使用する Mac にプレインストールされている QuickTimePlayerApp には、基本的で軽量な編集に必要な機能がすべて備わっています。 iMovのようなものはありませんが、
 コンピューターの音声と画像が同期していないのはなぜですか?
Mar 21, 2024 pm 08:31 PM
コンピューターの音声と画像が同期していないのはなぜですか?
Mar 21, 2024 pm 08:31 PM
コンピューターが Web サイトでビデオを再生し、サウンドと画像が同期していない場合はどうなりますか? キャッシュの問題: コンピューターのメモリに問題があるか、ネットワーク速度が十分に速くない場合、ビデオ処理中に遅延が発生する可能性があります。 、オーディオとビデオが同期しなくなります。マシンの構成が低すぎる場合、高ビットレートのビデオ ファイルを再生すると簡単に非同期が発生する可能性があります。フィルム自体が同期していません。ソフトウェアを不適切に使用すると、変換されたファイルが同期しなくなります。 avi ファイルと rmrmvb ファイルでよく見られます。ディスクのデフラグ: ハードディスクの過度の断片化により、スムーズな再生が妨げられ、ビデオとオーディオが同期しなくなる可能性があります。これは、ビデオ プレーヤーが不安定なためです。具体的な手順は次のとおりです: ビデオ プレーヤーを開き、音声と画像が同期していないビデオを再生し、画面上でマウスを右クリックして、
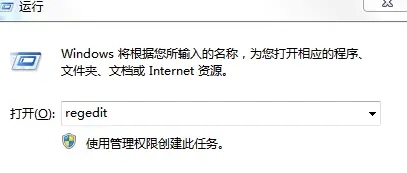 NVIDIA コントロール パネルに 3D 設定しかない場合はどうすればよいですか?
Mar 14, 2024 pm 03:37 PM
NVIDIA コントロール パネルに 3D 設定しかない場合はどうすればよいですか?
Mar 14, 2024 pm 03:37 PM
NVIDIA は、多くのユーザーにとってグラフィック カード ハードウェアのブランドとして好まれています。通常、NVIDIA コントロール パネルから設定します。しかし、一部のユーザーは、NVIDIA コントロール パネルには 3D 設定しかないことに気づきました。何が起こっているのでしょうか?以下のエディタでは、NVIDIA コントロール パネルに 3D 設定しかない問題の解決策を共有します。 NVIDIA コントロール パネルに 3D 設定しかない理由: 現在、ほとんどのコンピューターはデュアル グラフィックス カード設定 (通常は Intel コア グラフィックスと NVIDIA 独立グラフィックス カードの組み合わせ) を使用しています。したがって、画面表示設定を調整するには、インテル コントロール パネルを開くだけです。高パフォーマンス モードを使用するようにゲームを設定するなど、ゲームのパフォーマンスを最適化する必要がある場合は、NVIDIA コントロール パネルに入り、対応する設定を行う必要があります。
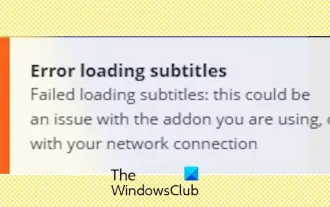 Stremio の字幕が機能しない; 字幕の読み込みエラー
Feb 24, 2024 am 09:50 AM
Stremio の字幕が機能しない; 字幕の読み込みエラー
Feb 24, 2024 am 09:50 AM
Windows PC の Stremio で字幕が機能しませんか?一部の Stremio ユーザーは、ビデオに字幕が表示されないと報告しました。多くのユーザーが、「字幕の読み込みエラー」というエラー メッセージが表示されたと報告しています。このエラーとともに表示される完全なエラー メッセージは次のとおりです: 字幕の読み込み中にエラーが発生しました 字幕の読み込みに失敗しました: これは、使用しているプラグインまたはネットワークに問題がある可能性があります。エラー メッセージにあるように、インターネット接続がエラーの原因である可能性があります。したがって、ネットワーク接続を確認し、インターネットが適切に機能していることを確認してください。これとは別に、このエラーの背後には、競合する字幕アドオン、特定のビデオ コンテンツでサポートされていない字幕、古い Stremio アプリなど、他の理由が考えられます。のように
 Win11 に HEVC 拡張機能をインストールするにはどうすればよいですか? HEVC ビデオ拡張機能のインストール チュートリアル
Feb 10, 2024 pm 11:21 PM
Win11 に HEVC 拡張機能をインストールするにはどうすればよいですか? HEVC ビデオ拡張機能のインストール チュートリアル
Feb 10, 2024 pm 11:21 PM
HEVC ビデオ拡張機能は、ユーザーが高解像度ビデオを圧縮して高品質にアップグレードするのに役立つ、プロフェッショナルなビデオ Web ブラウジング プラグインです。その後、一部のユーザーは、HEVC ビデオ拡張機能を Win11 システムにインストールする方法を尋ねました。以下のエディターを使用して詳細なチュートリアルを見てみましょう。 1. Microsoft Store から HEVC 拡張機能を購入してインストールします。 Windows + S を押して検索メニューを起動し、上部のテキスト フィールドに「Microsoft Store」と入力し、表示される関連する検索結果をクリックします。次に、MicrosoftStore の検索ボックスに HEVCExtension と入力し、Enter キーを押します。 HEVCVideoExtension の検索結果をクリックします。取ってください
 Baidu Netdisk Web バージョンの速度を 2 倍にする方法
Apr 30, 2024 pm 09:21 PM
Baidu Netdisk Web バージョンの速度を 2 倍にする方法
Apr 30, 2024 pm 09:21 PM
ビデオ速度拡張プログラムを使用して、Baidu Netdisk Web バージョンのビデオを高速化できます。「Video Speed Controller」拡張機能をインストールし、Baidu Netdisk でビデオの最大再生速度を設定し、拡張機能アイコンをクリックして目的の速度を選択します。再生速度。




