Photoshop打造梦幻的曲线组合
本教程介绍曲线的妙用。在制图的时候,可能单独放置几条曲线效果会不太起眼。不过放置一组曲线并用不同的颜色渲染出彩色效果。画面会梦幻漂亮很多
最终效果
1、新建一个1920 * 1200像素的文档,背景填充黑色。
2、选择工具工具,属性设置如下图,然后拉出下图所属的一组曲线路径。 

3、新建一个图层,选择画笔工具,笔刷大小设置为6像素,硬度及不透明度设置为:100%,然后选择钢笔工具右键选择“描边路径”,选择画笔,不要勾选“模拟压力”。 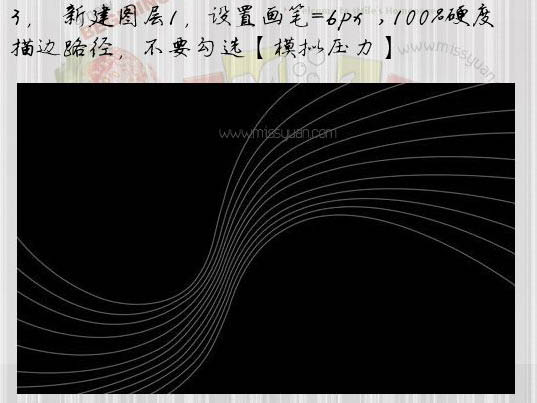
4、锁定图层1的透明像素,然后用画笔分别为曲线涂颜色,图层混合模式改为“滤色”。 
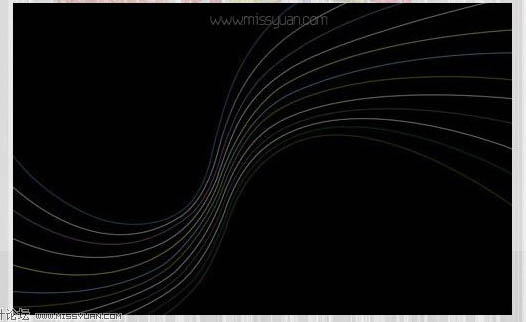
5、复制图层1得到图层2,图层2放置于图层1下方,执行:图像 > 调整 > 自由变换,效果如下图。 
6、为图层2添加蒙版,用透明度为:20%的黑色画笔涂抹边缘部分,图层混合模式改为“颜色减淡”,填充度改为:74%。 
7、复制图层1得到图层3,图层3放置于图层2下方,图层混合模式改为“颜色减淡”。 
8、新建一个图层,得到图层4,选择画笔工具,笔刷大小设置为:100像素,硬度设置为:0%,把前景颜色设置为:#FF8600,用画笔绘制曲线,把图层4拖到图层3下方。 
9、新建一个图层,得到图层5,把图层5拖到图层3下方,同样用透明度为:40%画笔绘制线条,效果如下图。 
10、在图层3下方新建一个图层,得到图层6,同样用透明度为:50%画笔绘制线条,效果如下图。 
11、在图层3下方新建一个图层,得到图层7,同样用画笔绘制线条,画笔颜色设置为:#F8DD8B,画笔不透明度为:30%。 
12、在图层3下方新建一个图层,得到图层8,同样用画笔绘制线条,画笔不透明度设置为:30%,颜色为:#AEB466,图层混合模式改为“颜色”。 
13、新建一个图层,同样用画笔绘制线条,画笔颜色:#F8CB90,不透明度:30%。 
14、在图层1上面创建曲线调整图层,参数设置如下图。 
15、新建一个图层,同样用画笔绘制线条,画笔颜色:#AEB466,画笔不透明度为:20%,确定后把图层混合模式改为“颜色”。 
16、在图层11上方新建一个图层,用椭圆选框工具绘制一个小正圆选区,用白色描边,效果如下图。 
17、复制更多的图形,合并到图层12。 
18、复制图层12得到图层13,擦去边缘部分的一些圆圈,图层混合模式改为“实色混合”。 
19、在图层的最上面创建曲线调整图层,参数设置如下图。 
20、创建曲线调整图层,参数设置如下图,确定后完成最终效果。 
最终效果:

ホットAIツール

Undresser.AI Undress
リアルなヌード写真を作成する AI 搭載アプリ

AI Clothes Remover
写真から衣服を削除するオンライン AI ツール。

Undress AI Tool
脱衣画像を無料で

Clothoff.io
AI衣類リムーバー

AI Hentai Generator
AIヘンタイを無料で生成します。

人気の記事

ホットツール

メモ帳++7.3.1
使いやすく無料のコードエディター

SublimeText3 中国語版
中国語版、とても使いやすい

ゼンドスタジオ 13.0.1
強力な PHP 統合開発環境

ドリームウィーバー CS6
ビジュアル Web 開発ツール

SublimeText3 Mac版
神レベルのコード編集ソフト(SublimeText3)

ホットトピック
 もう 2024 年ですが、この超古典的なターン制オンライン ゲームをまだ覚えている人はいるでしょうか?
Mar 23, 2024 pm 01:41 PM
もう 2024 年ですが、この超古典的なターン制オンライン ゲームをまだ覚えている人はいるでしょうか?
Mar 23, 2024 pm 01:41 PM
2011 年 3 月 25 日、有名な小説「奇」を原作とした 2D ターン制ファンタジー育成型ゲームの Q 版である、絶妙な画風とユーザーフレンドリーなゲームプレイを備えたターン制 MMORPG が登場しました。中国スタジオの物語」オンラインゲーム。 5つの主要な宗派の設定を通じて、ゲームはギャングシステム、屋台システム、PKシステムおよびその他の特別なシステムを組み合わせており、プレイヤーはゲーム内で機器を構築し、ギャングを設立し、屋台を設置し、店を開くことができます。戦闘でも経営シミュレーションでも、そのゲームプレイは多様で、難易度も適度で、老若男女問わず楽しめると言えます。時間が経つにつれて、「ファンタジー聊寨」は同時期のほとんどのゲームと同様に、徐々に世間の目から消えていきました。 MOBA ゲームの台頭により、多くの人がターン制ゲームが時代の涙になったと誤解し始めました。しかし、
 ファンタジーの新しい遼寨、彼らは古いプレイヤーの信頼を取り戻すために何を頼りにしていますか?
Mar 15, 2024 pm 08:55 PM
ファンタジーの新しい遼寨、彼らは古いプレイヤーの信頼を取り戻すために何を頼りにしていますか?
Mar 15, 2024 pm 08:55 PM
『幻想聊寨』といえば、古いプレイヤーの中にはご存知の方もいらっしゃるのではないでしょうか。ベテランのターンベース オンライン ゲームとして、10 年以上の運営の中で浮き沈みを経験しましたが、今でも確固たる地位を保ち、「King of Destiny」の世代となっています。これほど長い間運営されてきたが、公式チームはゲームを「永遠に若く」保つためにどのような方法をとっているのでしょうか?次に、編集者がその秘密を明らかにし、「Fantasy Liaozhai」が古いプレイヤーにどのようにゲームに対する自信を取り戻すかを見てもらいます。一朝一夕に成功を収めることはできません。ゲーム製品の品質は、ゲーム運営の基盤であり核心です。過去 10 年間、チームはゲームサーバーの安定性の維持、新しいシステムと新しいゲームプレイの開発、新しい外観と新しい小道具のデザイン、ユーザー維持率などに注力してきました。「ファンタジー聊寨」も進化しました。に基づいたターンベースのゲームから
 仲の良い友達を招待して、一緒に小さなモンスターをやっつけましょう! 『幻想聊寨』新ワールドBOSS登場!
Mar 22, 2024 pm 12:40 PM
仲の良い友達を招待して、一緒に小さなモンスターをやっつけましょう! 『幻想聊寨』新ワールドBOSS登場!
Mar 22, 2024 pm 12:40 PM
ゲーム世界ですべての衆生を救うヒーローになってみませんか?一度の戦いで有名になって支配したいですか?ゲーム「Fantasy Liaozhai」には、ワールド BOSS チャレンジという非常に興味深いゲームプレイがあります。プレイヤーはチームメイトとチームを組んで世界中のワールドBOSSを倒し、豊富な戦闘報酬と実績を獲得できます。今後の新エリアでは、新しいゲームプレイ、シングルプレイヤーワールドBOSSチャレンジを開始します!シングルプレイヤーのワールドボスチャレンジとは何ですか?その名の通り、プレイヤーはまずノンチームモードで強大な世界BOSSを倒し、戦況に応じてポイントを貯めて自分のギャングに順位を付けます。もちろん、マルチプレイヤーモードよりも報酬が豪華になります!ワールドBOSSからは通常の報酬だけでなく、特別な報酬も獲得できます。
 子供の頃に遊んだターン制ゲームは今でも稼働しており、新エリアもオープン?
Mar 16, 2024 am 08:49 AM
子供の頃に遊んだターン制ゲームは今でも稼働しており、新エリアもオープン?
Mar 16, 2024 am 08:49 AM
子供の頃、家族に初めてパソコンを買ってもらった時に出会ったオンラインゲーム「幻想聊寨」は、絶妙で愛らしい画風、素朴なペット、カラフルな乗り物、華やかでカッコいい戦闘シーンがすべて揃っていました。私のゲーム、深い印象が私の心に残りました。しかし時が経つにつれ、『幻想聊寨』も私の青春とともに記憶回廊の片隅に忘れ去られてしまいました。皆さんご存知の通り、10年以上の時が経ち、私は偶然このゲームに再び触れたのですが、まさか未だに存在しており、さらには新エリアまで開放されるとは思いませんでした。突然、記憶が甦りました。かつて共に戦った戦友の多くは引退したが、実は今もその地位を守り続けている者もいる。戻ってきた、すべてが戻ってきた!今回も新たな地区を開設するための作戦であると以前聞いたことがあります。
 古典的なターン制オンライン ゲーム「幻想聊寨」の新サーバーへのカウントダウンが始まり、妖精の世界での宝探しイベントがあなたを待っています!
Mar 15, 2024 pm 12:55 PM
古典的なターン制オンライン ゲーム「幻想聊寨」の新サーバーへのカウントダウンが始まり、妖精の世界での宝探しイベントがあなたを待っています!
Mar 15, 2024 pm 12:55 PM
Daqian Interactive Entertainment と Qilin Games が共同制作した、総当りオンライン ゲーム「夢聊寨」の古典的な Q バージョンが削除なしで新エリアで予約可能となり、今年 3 月にお客様との関係を更新します。運営チームはプレイヤーの意見や提案を吸収し、ゲーム内の複数のゲームプレイ方法を革新し、正式版の運営、経験豊富なプレイヤーの発掘、バージョンのコンテンツの共同企画を行っています。アクティビティ時間: 毎日 18:00 から 23:00 まで、毎日 1 つの警備タスクと 2 つの宝物盗みタスクを完了できます。アクティビティ要件: 個人およびチームが参加でき、プレイヤーレベルは 71 以上である必要があります。アクティビティの説明: 1. 妖精の世界での宝探しには、警備タスクと宝盗みタスクの 2 種類があり、どちらのタスクも完了できます。警備タスクは 1 日に 1 回、宝盗みタスクは 1 日に 2 回完了できます。日。 2. 妖精界の宝探しミッションは金陵楼にあります
 聊寨ファンタジーゲーム 1月18日メンテナンスのお知らせ
Jan 17, 2024 pm 06:15 PM
聊寨ファンタジーゲーム 1月18日メンテナンスのお知らせ
Jan 17, 2024 pm 06:15 PM
プレイヤーの皆様へ 「越西花城」では、2024年1月18日7:00より定期メンテナンス及びアップデートを実施いたします。アップデート及びメンテナンス時間は2時間程度を予定しておりますので、事前にお互いにログオフをお願いいたします。私たちの活動をサポートしてくださった皆様、ありがとうございました!消費活動は2024年1月18日から2月15日まで開始されます。前回の消費活動の報酬の受け取りにご注意ください。
 会社員向けの専用ターン制オンラインゲーム「幻想聊寨」は現在予約受付中で、インターネット上で最新かつ最も包括的なゲームであり、才能とスキルが明らかになります。
Mar 15, 2024 pm 09:28 PM
会社員向けの専用ターン制オンラインゲーム「幻想聊寨」は現在予約受付中で、インターネット上で最新かつ最も包括的なゲームであり、才能とスキルが明らかになります。
Mar 15, 2024 pm 09:28 PM
Daqian Interactive EntertainmentとQilin Gamesが共同でラウンドロビンオンラインゲーム「幻想聊寨」の古典的なQバージョンを制作しました。削除なしの新エリアの予約は本格化しています。運営チームはプレイヤーの意見や提案を吸収し、革新してきました。ゲーム内の複数のゲームプレイ方法 公式動作は安定的にアップデートされています ファンタジーを検索 アップデートの詳細については、聊寨公式ウェブサイトをご覧ください。 Fantasy Liaozhai では、プレイヤーはプロット タスクを完了すると才能ポイントを受け取ります。才能ポイントを使用して、金陵市の才能スキル マスターから才能スキルを学びます (148, 115)。以下は最後の 4 つのタイプの詳細な紹介です。 : 才能スキル スタークラフトスペシャリスト 装備品のスター作成のために生まれました このスキルを習得すると、スター作成の成功率を高める小道具を作成することができます 各レベルで合成できる小道具により、該当する装備のレベルが上昇します 才能スキルレベルレベル5までです。各レベルに必要なスキルポイントは両方とも3です。ラッキー
 新イベントワールドボスの最新進捗状況が明らかに
Jun 03, 2024 pm 02:50 PM
新イベントワールドボスの最新進捗状況が明らかに
Jun 03, 2024 pm 02:50 PM
ボスに挑戦したい友達は幸運です!ファンタジー聊寨のもっと刺激的で敷居の低い新たな活動が始まります!シャオチャオが先鋒チームとして限定情報、新イベントの詳しい紹介をいち早くお届けします!ボスの登場と三界の伝説が蘇る 終わりのない混乱の始まりに、壮大な生き物、盤古が宇宙に誕生しました。彼は身長が高く、無限の力を持っています。盤古は宇宙に一人で存在し、果てしない孤独と虚しさを感じ、世界を創造し始めました。彼は巨大な斧を振り、混沌を引き裂き、天と地が分離し始めた。しかし、創造は簡単な仕事ではなく、盤古は創造の過程で徐々に生命力を消耗していきました。彼が死の間際に、彼の息は風と雲となり、天と地の間を行き来し、季節の移り変わりを生み出しました。






