 テクノロジー周辺機器
テクノロジー周辺機器
 IT業界
IT業界
 マスク氏のブレイン・コンピューター・インターフェース会社ニューラリンクは、ロボットアームや車椅子などを制御するためにリンク機能を現実世界に拡張する計画だ。
マスク氏のブレイン・コンピューター・インターフェース会社ニューラリンクは、ロボットアームや車椅子などを制御するためにリンク機能を現実世界に拡張する計画だ。
マスク氏のブレイン・コンピューター・インターフェース会社ニューラリンクは、ロボットアームや車椅子などを制御するためにリンク機能を現実世界に拡張する計画だ。
このサイトは5月9日、マスク氏のブレイン・コンピュータ・インターフェース・デバイス会社であるNeuralink社がPRIME研究の最新の進歩を発表するブログ投稿を公開したと報じた。
データによると、現在米国では約 180,000 人が四肢麻痺に苦しんでおり、毎年約 18,000 人が麻痺性脊髄損傷に苦しんでいます。このタイプの麻痺を持つ患者は、自然に交流することが難しいため、孤立や自立の低下に直面することがよくあります。デジタル世界、社会的孤立、経済的課題。したがって、Neuralink は、四肢麻痺患者に高性能のブレイン コンピューター インターフェイスを提供し、デジタル デバイスをより適切に制御し、個人的および職業上の潜在能力を解放できるようにしたいと考えています。
この目標を達成するために、Neuralink は 100 日以上前に、PRIME 研究プロジェクトの最初の参加者であるノーランド アーボーをアリゾナ州フェニックスのバロー神経研究所に迎えました。ノーランドはここでニューラリンク ブレイン コンピューター インターフェイス デバイス (リンク) を受け取り、手術は大成功したため、翌日帰宅しました。
このウェブサイトは公式ウェブサイトから、PRIME 研究の目的はリンクが安全で日常生活において十分に効果的であることを証明することであることを学びました。そのため、Neuralink は実際にリンクを遠隔監視し、リンクの独立した使用時間を記録し、そのリンクを評価します。患者への利益を定量化することが研究参加者の生活にどのような影響を与えるか。この変化について、ノーランドは次のように述べています。 " " — ノーランド・アーボー
データの紹介、リンクが埋め込まれる前のノーランドの主なデジタルインターフェースは、介護者が口の中に入れたタブレットのスタイラス(バイトスティック)を介するものでしたが、この方法は立位でのみ使用できました。タブレット コンピューターを長時間操作すると、身体的な不快感、筋肉疲労、床ずれが発生し、患者が正常にコミュニケーションできなくなる可能性があります。
「最も快適なのは、ベッドに横たわりながら(リンク)を使用できることです。他の支援テクノロジーは、(それを使用するために)座るのに誰かまたは私の助けが必要であり、ずっと座っていると精神的および精神的に負担がかかります。体に圧力がかかり、床ずれやけいれんを引き起こす可能性があります。リンクのおかげで、私はついに一日中誰かに助けてもらうことなく自分の人生を生きることができました。 - ノーランド・アーボー
」数週間前から、ノーランドはすでにリンクを使用して、ベッドに横たわりながら友人とオンライン ゲーム (チェス、シヴィライゼーション 6、スレイ ザ スパイア) をプレイしたり、オンライン ニュースやライブ ブロードキャストを閲覧したりするなど、さまざまな姿勢でラップトップを制御できるようになりました。脊椎損傷からの回復中に、MacBook 上で他のアプリをすべて頭を使って (カーソルを制御して)、リンクを使って Switch でマリオカートをプレイすることもできました。これは、私がずっとやりたいと思っていたことですが、できていませんでした。することができた。
「(リンク) は私が世界、友人、家族と再びつながるのを助けてくれたので、家族が一日中私のために時間を費やさなくても、再び自分で物事を行うことができるようになりました。」 — ノーランド・アーボー
ニューラリンクは、ノーランドはそう言いました。平日は毎日平均 8 時間の研究会議に参加し、週末には毎日 10 時間以上の自由時間と娯楽の時間を確保しています。このデバイスは、最近 1 週間で合計 69 時間使用され、そのうち 35 時間は計画的な会議に使用され、さらに 34 時間は個人的に使用されました。
「実は一ヶ月前、私はバイトスティックの方がブレイン・コンピューター・インターフェースよりもずっと優れていると思っていたのですが、両者を比較してみると、ブレイン・コンピューター・インターフェースは全く劣っていないか、それ以上であることが分かりました。今でも改善は続いています。以前よりもずっとゲームが上手になり、四肢麻痺の私には勝てなかった友達にも勝つことができます
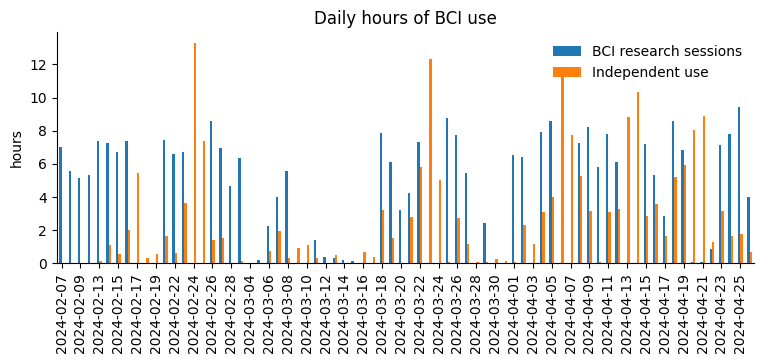 ▲ 最初のセッション以来、毎日 BCI を使用するのに費やした時間
▲ 最初のセッション以来、毎日 BCI を使用するのに費やした時間さらに、ノーランドの手術後数週間以内に、接続ワイヤーの一部が脱落し、有効な電極の数が減少し、BPS が低下しました。この変化に対応して、Neuralink はアルゴリズムを調整して神経信号に対する感度を高め、これらの信号を電気信号に変換する技術をさらに最適化し、ユーザー インターフェイスを最適化したことで、BPS は迅速かつ継続的に改善され、現在でも Noland の初期の性能を上回っています。 BPSのパフォーマンス。
Neuralink はまた、現在の作業の焦点は、カーソル制御のパフォーマンスを健常者と同じレベルに改善し、将来的にはテキスト入力などの機能を拡張することであると明らかにしました。現実の物理世界を使って機械を制御する 四肢麻痺のある人の自立性を高めるのに役立つ可能性のある腕、車椅子、その他のテクノロジー。
以上がマスク氏のブレイン・コンピューター・インターフェース会社ニューラリンクは、ロボットアームや車椅子などを制御するためにリンク機能を現実世界に拡張する計画だ。の詳細内容です。詳細については、PHP 中国語 Web サイトの他の関連記事を参照してください。

ホットAIツール

Undresser.AI Undress
リアルなヌード写真を作成する AI 搭載アプリ

AI Clothes Remover
写真から衣服を削除するオンライン AI ツール。

Undress AI Tool
脱衣画像を無料で

Clothoff.io
AI衣類リムーバー

Video Face Swap
完全無料の AI 顔交換ツールを使用して、あらゆるビデオの顔を簡単に交換できます。

人気の記事

ホットツール

メモ帳++7.3.1
使いやすく無料のコードエディター

SublimeText3 中国語版
中国語版、とても使いやすい

ゼンドスタジオ 13.0.1
強力な PHP 統合開発環境

ドリームウィーバー CS6
ビジュアル Web 開発ツール

SublimeText3 Mac版
神レベルのコード編集ソフト(SublimeText3)

ホットトピック
 1654
1654
 14
14
 1413
1413
 52
52
 1306
1306
 25
25
 1252
1252
 29
29
 1225
1225
 24
24
 パソコン画面の黄ばみを直す方法
Apr 30, 2024 am 08:58 AM
パソコン画面の黄ばみを直す方法
Apr 30, 2024 am 08:58 AM
コンピューターの画面が黄色になった場合に調整するにはどうすればよいですか? 1. ウィンドウ内のスライダーを移動して画面の色を調整すると、問題は解決されます。この方法は、モニターデータケーブルの問題または接触不良が原因である可能性があります。インターフェースが緩んでいないか確認し、接続ケーブルを新しいものに交換してください。 2. コンピュータの左下隅にある Windows アイコンをクリックし、[設定] をクリックします。設定インターフェイスで、「システム」をクリックします。 [ディスプレイ] を選択し、[詳細なディスプレイ設定] をクリックするだけです。まずはコントロールパネルを開きます。 3. ウィンドウ内のスライダーを移動して、ガンマ値を調整します。最後に、ウィンドウ内のスライダーを移動して画面の色を調整すると、問題は解決します。パソコンの画面が黄色くなるのはなぜですか? グラフィックカード自体の故障によりパソコンの画面が黄色くなることは比較的まれですので、メンテナンスをおすすめします。モニター表示モードの問題 一部の表示
 Beyond Compare を使用して自動行折り返しを設定する簡単な方法
Apr 22, 2024 pm 01:04 PM
Beyond Compare を使用して自動行折り返しを設定する簡単な方法
Apr 22, 2024 pm 01:04 PM
実際、BeyondCompare は自動行折り返しをサポートしていません。新しいバージョン BeyondCompare4 では、ファイルの各行の文字を制限して、簡単に変更できるように自動行折り返しの目的を達成できます。以下の手順に従ってください: メニュー バーの [ツール] (T) をクリックし、ポップアップ リストで [ファイル形式] (F) を選択し、右側の [変換] タブで [1 行あたりの文字数] を見つけます。ポップアップボックス 「limit」という単語については、以前の値 (デフォルトは 4096) を変更して保存します。通常は 80 ~ 90 以上に設定できます。もちろん、BeyondCompare では、これを少し改善する他の方法も検討できます。解決策 1: 一時的に上下のレイアウトに切り替えます。 [表示]メニューから選択
 8インチタブレットは何センチですか?
Apr 22, 2024 pm 04:25 PM
8インチタブレットは何センチですか?
Apr 22, 2024 pm 04:25 PM
8 インチ タブレットのサイズはどれくらいですか? 1. 8 インチ タブレットのサイズは 286 cm、7 インチ タブレットのサイズは 2638 cm です。 10インチタブレットは24cmです。 2. 2 インチのタブレット コンピューターのアスペクト比は 16:9 であるため、画面の長さと幅はそれぞれ 32 cm と 11 cm です。いわゆる 8 インチのタブレット コンピューターは、マシン全体のサイズではなく、画面のサイズを指します。 8 インチの画面サイズは、1 インチが 54 センチメートルに相当するため、8 インチは 32 センチメートルに相当します。 3. 8 インチのタブレットは長さ 128 cm、幅 80 cm です。 8 インチ タブレットとは、画面の対角の長さが 8 インチのタブレットを指します。一般的な画面アスペクト比 16:10 に基づいて、その長さは約 128 cm と計算されます。
 Windows 10で自動バックアップを無効にする方法
Apr 18, 2024 pm 07:49 PM
Windows 10で自動バックアップを無効にする方法
Apr 18, 2024 pm 07:49 PM
一部の Windows 10 ユーザーは、システムの組み込みの自動バックアップ機能が使用中に有効になっていることに気づきましたが、この機能はデータのセキュリティを確保するのに役立ちますが、ストレージ容量の考慮事項やその他の理由により、この機能を有効にし続ける必要性を感じない場合があります。 。したがって、Windows 10システムで自動バックアップ機能をオフにする場合は、正しい操作手順が特に重要です。次に、この記事では、このニーズを持つユーザーの参考実装のために、Win10 システムの自動バックアップ機能をオフにする方法を詳しく紹介します。閉じる方法 1. 「win+i」ショートカットキーを使用して「設定」ページをすばやく開きます。新しいページに入ったら、「更新とセキュリティ」オプションをクリックする必要があります。 2. 開いた新しいインターフェイスで、左側の列をクリックします。
 Windows 10でタスクバーの音量アイコンを非表示またはオフにする方法
Apr 15, 2024 pm 05:19 PM
Windows 10でタスクバーの音量アイコンを非表示またはオフにする方法
Apr 15, 2024 pm 05:19 PM
Windows 10 オペレーティング システムでは、通常、デフォルト設定でタスクバーに直観的な音量アイコンが表示され、ユーザーがいつでもシステム音量を調整できるようになります。友人の中には、個人的な好みやインターフェイスのシンプルさから、この音量コントロール アイコンをオフまたは非表示にしたいと考えている人もいます。以下は皆さんのための詳細な運用計画です。見てみましょう。閉じる方法 1. 「win+i」ショートカットキーを使用して「設定」インターフェースを開きます。 「設定」インターフェースに入ったら、「個人用設定」オプションをクリックする必要があります。 2. 開いた新しいインターフェースで、左側の列の「タスクバー」オプションをクリックする必要があります。 3. 次に、右側の「通知領域」の「タスクバーに表示するアイコンを選択する」をクリックします。 4. 次に、「音量」を見つけて、最後に右側のスイッチボタンをクリックします。
 携帯電話のWeChatからコンピュータにファイルを転送する方法
Apr 19, 2024 am 08:30 AM
携帯電話のWeChatからコンピュータにファイルを転送する方法
Apr 19, 2024 am 08:30 AM
WeChat からコンピュータにファイルを転送する方法 質問 4: 携帯電話の WeChat からコンピュータにファイルを転送する方法 方法 1: WeChat ファイル転送アシスタントを使用して、WeChat Web バージョンにログインします。 (ウェブサイト: wx.qq) ユーザーは、ウェブページ上の QR コードを携帯電話でスキャンすることで、WeChat ウェブ版にログインできます。次に、次の図に示すように、ドキュメントを長押しして [複数選択] をクリックします。 03次に、下の図に示すように、画面右下の 3 つの点をクリックします。 04次に、下の図に示すように、クリックして選択したコンテンツをダウンロードします。ブラウザを開き、WeChat Web バージョンを開きます。公式 WeChat Web バージョンをクリックします。携帯電話の WeChat を使用して QR コードをスキャンしてログインします。携帯電話の WeChat を使用してコードをスキャンしてください。クリックして携帯電話にログインし、Web バージョンの WeChat にログインすることに同意します。 Web バージョンの WeChat にログインすると、ファイル転送アシスタントが表示されます。携帯電話で WeChat を使用して、ファイル転送アシスタントを見つけます。
 ラップトップの外部モニターが全画面表示にならない
Apr 19, 2024 pm 04:16 PM
ラップトップの外部モニターが全画面表示にならない
Apr 19, 2024 pm 04:16 PM
ラップトップ画面が全画面表示にならない場合はどうすればよいですか? 手順: 1. コンピュータの電源を入れ、デスクトップを右クリックして、[ディスプレイ設定] オプションをクリックします。モニターが画面全体に表示されるように解像度を調整します。現在の解像度を変更したくない場合は、「ディスプレイの詳細設定」をクリックします。インターフェイスで、[モニター 1 のディスプレイ アダプターのプロパティ] オプションを見つけてクリックします。コンピューターのモニターが全画面で表示できない場合は、画面解像度の設定が間違っているか、モニターの OSD 設定が間違っている可能性があります。設定を修正して全画面表示を復元できます。具体的な操作方法は次のとおりです。 画面解像度を正しく設定します(WIN7 を例にします)。デスクトップの空白部分を右クリックし、「画面解像度」を選択します。モニターが画面全体に表示されるように解像度を調整します。現在の解像度を変更したくない場合は、「ディスプレイの詳細設定」をクリックします。インターフェイスで、「」を見つけてクリックします。
 Windows 10のレジストリを変更してコンピュータの起動速度を向上させる方法
Apr 19, 2024 am 08:01 AM
Windows 10のレジストリを変更してコンピュータの起動速度を向上させる方法
Apr 19, 2024 am 08:01 AM
Windows 10 オペレーティング システムを使用する過程で、多くのユーザーは、コンピューターの起動に時間がかかり、ユーザー エクスペリエンスに影響を与えることに気づきました。ブート速度を最適化するために、システム レジストリを変更することで目的を達成できると提案する人もいます。この需要に応えて、この記事では、Windows 10 のレジストリ設定を適切に調整することで、コンピューターの起動速度を効果的に向上させる方法について詳しく分析します。以下を見てみましょう。操作方法 1.「win+R」ショートカットキーで実行を開始し、「regedit」と入力して「OK」をクリックして開きます。 2. レジストリ エディタに入ったら、左側の列の「HKEY_CURRENT_USERSoftwareMicrosoftWindowsCurren」をクリックします。



