Photoshop制作高档酒海报广告
最终效果
1、要开始你将需要创建一新的Photoshop文件,并设置了尺寸和我是下面的截图英寸要创建一新的文件只需按下Ctrl键 + N在键盘上,或到该文件标签,并选择新建。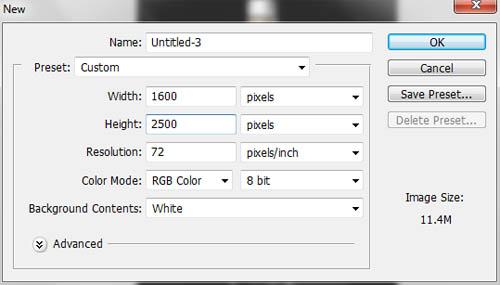
2、接下来,我们也可直接和抓住我们的酒一瓶素材;此快速操作,我们将使用一启瓶伏特加拍摄。 我们的素材可在这里找到:酒瓶素材下载。
一旦你的素材就下跌到新文档中,一旦它在你的新文件只是轻易地移动到周围的素材在你的画布中心的.此举工具是’V字键键盘。
3、接下来我们将添加一些颜色中加入我们的瓶。 要添加颜色中我们需要使一新的图层,这是您的键盘上的 CTRL+SHIFT+N 我们新建一个图层。 创建新的图层之后我们可用按键盘上的 ‘B’ 抓住画笔工具并单击鼠标右键。 一旦您右键单击的画笔设置对话框应打开; 设置您刷我是在下面的屏幕快照。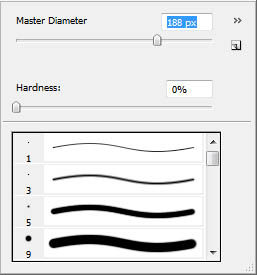
4、这个时候,我们的画笔设置了我们可继续,我们瓶的顶部绘制。 您不需要运行任何主要的形状或任何事情只是按照瓶子的外线。 并记住坚持主要为红色,黄色和橙色的几个快速一点儿。 我刷图层看起来像在下面的屏幕快照。
5、这个时候我们可对羽毛的高斯模糊一切了好,它还将帮助混合到红色的橙色和黄色 blob。 那么您的面条满意后去下选择模糊和最后高斯模糊你过滤的下降。 一旦你做了这我们可应用高斯模糊一半径约 55-59。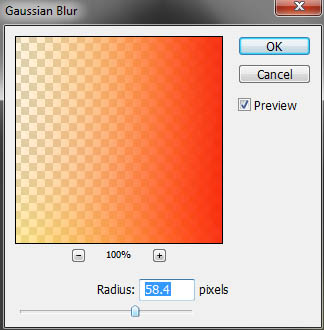
6、应用您的高斯模糊后您的映像应显示羽化和该 blob 应几乎一关于他们的渐变质量。 如果由于我们图层样式不会影响纯黑,该 blob 熄灭侧面的瓶子,不用担心。 我高斯模糊的结果出来看像在下面的屏幕快照。
7、这个时候,我们可设置此图层混合模式,以 100%的颜色。 这应该向我们瓶的中间调添加一些颜色,务必注意这将不彩色风景中的 1005年白人虽然。 一旦应用高斯模糊,并更改图层样式我结果出来看像在下面的屏幕快照。
8、这个时候我们可并复制此层设置混合模式作为软之光的重复。 这应该创建您色相的强烈对比,并帮助过所有颜色的饱和度。 我的结果出来看像在下面的屏幕快照。
9、这个时候,如果你喜欢你的瓶子看起来你的方式可到此为止,但我没这样我继续和重复这些图层并将其移到另一端的中像瓶在下面的屏幕快照。 要启用移动工具只需要按键盘上的 V、 然后单击和拖动您选择的层。
10、这个时候,我们需要开始为其提供了一种更加动态的feel有些水溅在添加。 所以我们可到网上得到此素材:水溅图下载。

ホットAIツール

Undresser.AI Undress
リアルなヌード写真を作成する AI 搭載アプリ

AI Clothes Remover
写真から衣服を削除するオンライン AI ツール。

Undress AI Tool
脱衣画像を無料で

Clothoff.io
AI衣類リムーバー

Video Face Swap
完全無料の AI 顔交換ツールを使用して、あらゆるビデオの顔を簡単に交換できます。

人気の記事

ホットツール

メモ帳++7.3.1
使いやすく無料のコードエディター

SublimeText3 中国語版
中国語版、とても使いやすい

ゼンドスタジオ 13.0.1
強力な PHP 統合開発環境

ドリームウィーバー CS6
ビジュアル Web 開発ツール

SublimeText3 Mac版
神レベルのコード編集ソフト(SublimeText3)

ホットトピック
 7758
7758
 15
15
 1644
1644
 14
14
 1399
1399
 52
52
 1293
1293
 25
25
 1234
1234
 29
29
 iOS 17で無効になった連絡先の写真とポスターを修正する8つの方法
Sep 22, 2023 am 10:33 AM
iOS 17で無効になった連絡先の写真とポスターを修正する8つの方法
Sep 22, 2023 am 10:33 AM
連絡先の写真とポスターを設定する正しい方法を学びましょう 連絡先の写真とポスターは、iPhone に保存されている連絡先カードやその他の連絡先に対して iOS 17 で設定できる新機能です。知らない人のために説明すると、この機能を使用すると、写真、名前、色、フォント、絵文字、ミー文字を使用してデザインできるカスタム ポスターを使用して通話画面の外観をカスタマイズできます。連絡先ポスターを作成したら、保存した連絡先と共有したり、選択した少数の人だけが閲覧できるように制限したりできます。独自の連絡先ポスターを作成する方法と、それを他の人と共有する方法については、次のリンクでガイドを確認してください: 連絡先の写真と連絡先ポスターが無効になっている: 連絡先の写真を設定しているにもかかわらず 8 つの修正が説明されています
 6 つの修正: iPhone で連絡先ポスターが正しく表示されない問題を解決するにはどうすればよいですか?
Sep 17, 2023 pm 12:41 PM
6 つの修正: iPhone で連絡先ポスターが正しく表示されない問題を解決するにはどうすればよいですか?
Sep 17, 2023 pm 12:41 PM
1. iPhone が iOS17 をサポートしているかどうかを確認する iPhone で連絡先ポスター機能が動作しない場合、最初に行うべきことは、iPhone が iOS17 をサポートしているかどうかを確認することです。この新機能は iOS 17 を実行している iPhone でのみ利用できるため、必ず携帯電話を最新のアップデートに更新してください。さらに、iPhone が iOS 17 を実行している場合でも、連絡先には iOS 17 アップデートを適用した iPhone が必要です。 iOS17をサポートするすべてのiPhoneのリストは次のとおりです: iPhone15、15PlusiPhone15Pro、15ProMaxiPhone14、14PlusiPhone14Pro、1
 最新の iOS 17 で iPhone をカスタマイズする方法
Sep 21, 2023 am 08:17 AM
最新の iOS 17 で iPhone をカスタマイズする方法
Sep 21, 2023 am 08:17 AM
iPhone で通話をカスタマイズする方法 Apple の iOS 17 では、iPhone の通話画面の外観をカスタマイズできる連絡先ポスターと呼ばれる新機能が導入されています。この機能を使用すると、選択した写真、色、フォント、ミー文字を連絡先カードとして使用してポスターをデザインできます。そのため、電話をかけると、受信者の iPhone にあなたのカスタム画像が想像どおりに表示されます。独自の連絡先ポスターを保存されているすべての連絡先と共有するか、誰が閲覧できるかを選択できます。同様に、通話交換中に他の人の連絡先ポスターも表示されます。さらに、Apple では、個々の連絡先に特定の連絡先の写真を設定し、それらの連絡先から電話をかけることができます
 iPhone で連絡先の写真とポスターのプライバシーを保護する方法
Sep 18, 2023 am 10:49 AM
iPhone で連絡先の写真とポスターのプライバシーを保護する方法
Sep 18, 2023 am 10:49 AM
iPhone であなたの連絡先の写真やポスターを閲覧できるのは誰ですか? Apple は、相手が電話をかけたりメッセージを送信したりするときに、その人の iPhone に自分がどのように表示されるかをカスタマイズするオプションを提供しています。オプションには、ミー文字、単純なテキスト、または連絡先の写真や表示画像として効果を備えたカスタム写真が含まれます。これらの選択はいつでも自由に変更でき、連絡先カード上のプロファイルを切り替えることができます。さらに、Apple は、iOS17 で写真を閲覧およびアクセスできるユーザーを制御したり、選択した画像を表示したりできる機能を提供します。これらを連絡先リストに保存されている個人と共有するか、連絡先とやり取りするたびにメッセージを表示するように iPhone を設定することができます。必要に応じて、名前を永久に無効にすることもできます
 Wordポスターの作り方
Mar 19, 2024 pm 07:50 PM
Wordポスターの作り方
Mar 19, 2024 pm 07:50 PM
Word は単純なテキストの編集や加工しかできないと考えないでください。実際、一般的に使用されているオフィス ソフトウェアの 1 つである Word の機能は非常に強力ですが、一部の機能はまだ発見されておらず、一般に使用されておらず、知られていません。一般の人に。たとえば、Word でポスターを作成できることをご存知ですか? Word を使用してポスターを作成したことがない場合は、私と一緒に試して、シンプルで美しい Word ポスターを作成しましょう。 1. Word文書を作成して開き、メニューバーの[ページデザイン]から[ページ間隔]をクリックし、ページ余白オプションの中から「ユーザー設定の余白」を選択します。 2. 以下に示すようにパラメータを設定します。すべてのページマージンパラメータを 0 に設定する必要があります。その後、クリックしてください
 iPhoneで連絡先の写真を変更する方法
Jun 08, 2023 pm 03:44 PM
iPhoneで連絡先の写真を変更する方法
Jun 08, 2023 pm 03:44 PM
iOS17がついに登場し、多くの新機能が含まれています。今日のチュートリアルでは、iPhone で連絡先の写真を変更する方法を学びましょう。 Apple の最近のイベント WWDC 2023 では、多数のエキサイティングな製品と今後のソフトウェア アップデートが発表されました。 iOS 17 の注目すべき機能の 1 つは、連絡先の写真とポスターをカスタマイズするオプションで、他の人が iPhone であなたから電話を受けたときにユニークな方法で挨拶できるようになります。 iOS 用のこの革新的な機能は、通話をより個人的でユーザーフレンドリーなものにするために設計されており、受信者の画面上で通話がどのように表示されるかを選択できるようになります。この新機能を手に入れて、電話をかけるときに自分好みの方法で愛する人に挨拶したい場合は、この機能を iPhone に追加する方法をご紹介します。
 iOS 17 NameDrop: iPhone で連絡先情報を簡単に共有する方法
Jul 30, 2023 pm 05:18 PM
iOS 17 NameDrop: iPhone で連絡先情報を簡単に共有する方法
Jul 30, 2023 pm 05:18 PM
Apple は、NameDrop を介して別の iPhone と連絡先情報を共有する非常に高速な (最速ではないにしても) 方法を導入しました。知っておくべきことはすべてここにあります。ネームドロップとは何ですか? iOS 17 では、連絡先ポスターを活用する革新的な機能である NameDrop が導入されています。これらのパーソナライズされたカードは、自分自身や他の連絡先用に作成でき、電話をかけるたびに表示されます。写真、ミー文字、モノグラムなどの複数のカスタマイズ可能なオプションを使用して、好みの配色とフォントを使用して連絡先ポスターを自分の個性に合わせてカスタマイズできます。 iPhone が他のユーザーに近づくと、NameDrop が自動的にポスターを共有し、双方が簡単に共有できるようになります。
 iPhone を使用してクリスマスの連絡先ポスターを作成し、ミー文字をカスタマイズする方法
Jan 06, 2024 pm 07:58 PM
iPhone を使用してクリスマスの連絡先ポスターを作成し、ミー文字をカスタマイズする方法
Jan 06, 2024 pm 07:58 PM
ホリデーシーズンが近づいており、iPhone にお祝いの雰囲気を加えるのに最適な時期です。デバイスをクリスマスのテーマでカスタマイズしたい場合は、クリスマスの連絡先ポスターとミー文字の作成が楽しくて簡単な作業であることを知っていただけると幸いです。ここでは、携帯電話にホリデーの雰囲気をすぐに反映させるためのステップバイステップのガイドをご紹介します。 iDeviceHelp の次のビデオでは、iPhone でクリスマスの連絡先ポスターとミー文字を作成する方法を示しています。連絡先カードにアクセスするには: まず、iPhone で電話アプリを起動します。 「連絡先」に移動すると、連絡先カードが表示されます。ここから私たちのフェスティバルの旅が始まります。連絡先ポスターを編集または作成します: すでに連絡先ポスターをお持ちの場合は、お気軽に




