Photoshop 漂亮的水晶五角星及光纤
本教程的效果看上去非常不错。颜色艳丽,画面构图清新自然。制作过程也不是很复杂。主体部分是五角星的制作,需要慢慢调整它的质感部分。当然为了突出画面效果,背景及装饰部分也非常重要。
最终效果1 
最终效果2 
1、新建一个文档,【ctrl+I】背景反向成黑色,(你也可以直接设置成黑色,方便我们制作光效)。新建一个图层。并使用【自定义形状】绘制一个五角星星。 
2、调整前景色背景色的颜色为一种同类色的渐变,比如我这里是深蓝到浅蓝。选择【线性渐变】。 
3、【ctrl+enter回车】吧路径转换成选区,拖拉渐变。 
4、保持选区,选择菜单 【选择】-【修改】-【收缩】,在弹出的对话框里选择3px。 
5、按下【D键】回复前景色背景色的默认黑白,按下【X】对换前景色背景色,这里确保前景色为白色。
选择渐变方式为预设第二种:【从前景色到透明】。 
6、新建图层,在选区中斜拉一下,绘制一层白色到透明的渐变作为高光! 
7、【钢笔工具】绘制曲线路径! 
8、【ctrl+enter回车】转换成选区删除多余的透明色。 
#p#
9、绘制一个圆形,填充白色,并使用小圆选区裁剪掉中间的部分。 

10、为生于的弧线添加蒙板涂抹成折射光。 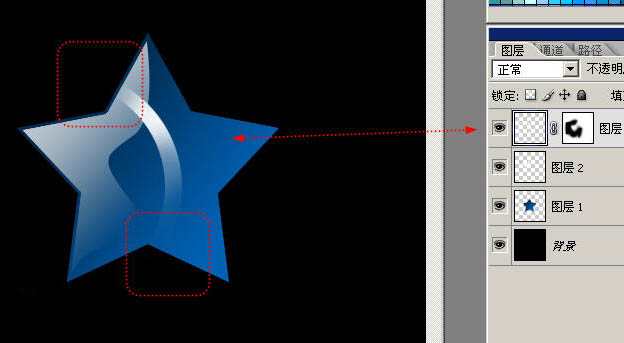
11、复制两条,效果明显一点点。 
12、【钢笔工具】绘制亮部的高光折线。注意可以是曲线哦。 
13、选择【画笔工具】,在【图层】面板选择【路径】,路径1上单击鼠标右键选择【描边路径】,勾选【模拟压力】,做描边效果。 
14、用画笔随意的点缀些小星星点点。 
15、五角星看起来不通透,我们给他制作一个背光折射,还是收缩3px,使用前景色到透明在不同的图层图拉渐变,注意前景色要设置成蓝色哦。 
16、在图层最上方新建图层,填充黑色,选择【滤镜】-【渲染】-【镜头光晕】。 
保持默认参数。 
17、混合模式更改为【滤色】,就可以吧刚才的光晕叠加在图像上。 
18、【ctrl+T】自由变换对光晕做调整。 
#p#
19、对光晕调色; 
20、此时星星和光晕是分开的,分别复制星星和光晕,调整大小。 
21、更改一下背景的颜色。 
22、在图层最上方新建一个图层,混合模式改为【柔光】~这个图层是我们的色彩调整图层,我们用它来混合色彩~做出炫彩的效果。 
23、钢笔绘制路径~一开始的时候随意的乱点~这叫繁,越往后越简单,这叫简。 
24、对制作好的路径做描边后还要做外发光效果~注意图中的两个参数都要调到100%。 
25、最后随意的点缀星星。 
最终效果: 

ホットAIツール

Undresser.AI Undress
リアルなヌード写真を作成する AI 搭載アプリ

AI Clothes Remover
写真から衣服を削除するオンライン AI ツール。

Undress AI Tool
脱衣画像を無料で

Clothoff.io
AI衣類リムーバー

AI Hentai Generator
AIヘンタイを無料で生成します。

人気の記事

ホットツール

メモ帳++7.3.1
使いやすく無料のコードエディター

SublimeText3 中国語版
中国語版、とても使いやすい

ゼンドスタジオ 13.0.1
強力な PHP 統合開発環境

ドリームウィーバー CS6
ビジュアル Web 開発ツール

SublimeText3 Mac版
神レベルのコード編集ソフト(SublimeText3)

ホットトピック
 7338
7338
 9
9
 1627
1627
 14
14
 1352
1352
 46
46
 1265
1265
 25
25
 1210
1210
 29
29
 ソーシャルメディアグラフィックを作成するためにPhotoshopを使用するにはどうすればよいですか?
Mar 18, 2025 pm 01:41 PM
ソーシャルメディアグラフィックを作成するためにPhotoshopを使用するにはどうすればよいですか?
Mar 18, 2025 pm 01:41 PM
この記事では、ソーシャルメディアグラフィックスのPhotoshop、セットアップ、設計ツール、最適化技術をカバーすることを使用して詳細に説明しています。グラフィック作成の効率と品質を強調しています。
 Photoshop(ファイルサイズ、解像度、カラースペース)でWeb使用のために画像を準備するにはどうすればよいですか?
Mar 13, 2025 pm 07:28 PM
Photoshop(ファイルサイズ、解像度、カラースペース)でWeb使用のために画像を準備するにはどうすればよいですか?
Mar 13, 2025 pm 07:28 PM
記事では、PhotoshopでのWeb使用のための画像の準備、ファイルサイズ、解像度、カラースペースの最適化に焦点を当てています。主な問題は、画質と迅速な読み込み時間のバランスをとることです。
 Photoshopのコンテンツを意識した塗りつぶしおよびコンテンツを意識した移動ツールを効果的に使用するにはどうすればよいですか?
Mar 13, 2025 pm 07:35 PM
Photoshopのコンテンツを意識した塗りつぶしおよびコンテンツを意識した移動ツールを効果的に使用するにはどうすればよいですか?
Mar 13, 2025 pm 07:35 PM
記事では、Photoshopのコンテンツを意識した塗りつぶしツールを効果的に使用して、ソース領域の選択、間違いの避け、最適な結果のために設定の調整に関するヒントを提供します。
 Photoshopの正確な色についてモニターを校正するにはどうすればよいですか?
Mar 13, 2025 pm 07:31 PM
Photoshopの正確な色についてモニターを校正するにはどうすればよいですか?
Mar 13, 2025 pm 07:31 PM
記事では、Photoshopの正確な色のモニターの校正、キャリブレーションのツール、不適切なキャリブレーションの効果、および再調整頻度について説明します。主な問題は、色の精度を確保することです。
 Photoshopのビデオ編集機能を使用するにはどうすればよいですか?
Mar 18, 2025 pm 01:37 PM
Photoshopのビデオ編集機能を使用するにはどうすればよいですか?
Mar 18, 2025 pm 01:37 PM
この記事では、ビデオ編集にPhotoshopを使用する方法、ビデオのインポート、編集、エクスポートの手順の詳細、およびタイムラインパネル、ビデオレイヤー、エフェクトなどの重要な機能の強調表示について説明します。
 Photoshop(ファイルサイズ、解像度を最適化)を使用してWeb用の画像を準備するにはどうすればよいですか?
Mar 18, 2025 pm 01:35 PM
Photoshop(ファイルサイズ、解像度を最適化)を使用してWeb用の画像を準備するにはどうすればよいですか?
Mar 18, 2025 pm 01:35 PM
記事では、ファイルのサイズと解像度に焦点を当てたPhotoshopを使用して、Webの画像の最適化について説明します。主な問題は、品質と負荷時間のバランスをとることです。
 PhotoshopでアニメーションGIFを作成するにはどうすればよいですか?
Mar 18, 2025 pm 01:38 PM
PhotoshopでアニメーションGIFを作成するにはどうすればよいですか?
Mar 18, 2025 pm 01:38 PM
記事では、既存のGIFにフレームを追加するなど、PhotoshopでアニメーションGIFの作成と最適化について説明します。主な焦点は、品質とファイルサイズのバランスをとることです。
 Photoshop(解像度、カラープロファイル)を使用して、印刷用の画像を準備するにはどうすればよいですか?
Mar 18, 2025 pm 01:36 PM
Photoshop(解像度、カラープロファイル)を使用して、印刷用の画像を準備するにはどうすればよいですか?
Mar 18, 2025 pm 01:36 PM
この記事は、Photoshopで印刷するための画像の準備を導き、解像度、色プロファイル、シャープネスに焦点を当てています。 300 PPIおよびCMYKプロファイルが高品質のプリントに不可欠であると主張しています。




