Photoshop制作动态下雨特效的3个简单实用方法
这篇教程是向PHP中文网的朋友分享Photoshop制作动态下雨特效的3个简单实用方法,教程真的很不错,值得大家学习,推荐到PHP中文网,喜欢的朋友可以参考本文,来看看吧
本教程主要使用Photoshop3种方法制作动态的下雨效果,今天就向大家分享了3个简单实用的方法,包括动态下雨特效,感兴趣的同学来试一试。
不说则已,一说咱就来两招外加一个大彩蛋,下面是三种方法的效果预览,看图感受下先:

△ 这是原图

△ 方法一的效果

△ 方法二的效果

△ 方法三的效果
是的,你没看错,第三种方法是真的在“下”雨,是动态的,是动画的,而且悄悄剧透给小伙伴们,它还是最简单的,比第二种一键下雨的动作预设大法还要简单。那我们闲言少叙,马上开始“变身老龙王”,让雨下起来喽。
方法一:滤镜大法
第一步,如下图操作所示,在PS中将原图打开,新建一个图层,命名为“雨”。

△ 新建雨图层
第二步,如下图所示,将前景色设置成黑色,按键盘快捷键Alt+删除键,将图层雨填充为黑色。

△ 图层雨填充黑色
第三步,对图层雨进行一系列的滤镜操作。选择菜单滤镜>杂色>添加杂色,如下图所示设置杂色参数,点击确定。

△ 选择添加杂色滤镜

△ 设置杂色参数
选择高斯模糊滤镜,按下图所示设置参数,确定。

接下来,添加动感模糊滤镜,参数如下:

第四步,添加一个色阶调整图层,如下图设置参数后,将该层做成雨图层的剪贴蒙版。


△ 设置色阶参数,添加蒙版
第五步,继续添加滤镜操作。选择菜单滤镜>扭曲>波纹滤镜,参数设置如下图:

添加高斯模糊,如下图:

第六步,选择图层雨,将其混合模式调整为“滤色”,不透明度为60%。此时,正如下图所示,已经完成了下雨特效的绘制。

方法二:动作预设懒人大法
好了,看到这,可能小伙伴会觉得好烦啊,那么第二个方法就是深受喜爱的“懒人神器”动作预设大法了。
第一步,安装预设。首先还是先来啰嗦一下PS动作预设的安装方法了,方法很多,比如直接双击预设文件,比如复制粘贴到安装目录下的预设文件夹,地址一般是C:\Program Files\Adobe\Adobe Photoshop CC 2014\Presets\Actions(盘符请根据安装时的安装位置选择,CC 2014仅为阿随君版本号示例,请按实际情况选择),正如下图所示的样纸。

第二步,切换英文版。PS:该动作完美支持英文版PS,中文版可能会遇到运行问题哦。所以阿随君再来啰嗦下中英文切换方法→小伙伴们只需打开自己的PS安装文件夹,按C:\Program Files\Adobe\Adobe Photoshop CC 2014\Locales\zh_CN\Support Files这个地址逐层打开,找到“tw10428.dat”这个文件,把它移除此文件夹,或者是删除,或者是改名字,这样再次打开PS时便是英文版了。(PS:一定要记得备份它,随时复制回来即可恢复中文版了。)
第三步,准备动作。接下来就是把刚才复制粘贴过的动作预设调入到动作面板,如果没有在PS工作区找到动作面板的,可以通过菜单栏“窗口>动作”调出,或者直接按Alt+F9。然后,如图所示,点击面板上下文面板,选择“Rain Photoshop Action (ArtistMef)”载入到面板。

第四步,播放动作。以上都是“前戏”,马上进入“高潮”,如图所示的,在选中背景图层的基础上,打开动作预设,点击“播放”即可。在动作运行的过程中,会先后弹出两个对话框,如图所示,两个参数值一个是控制雨水降落的角度,一个是控制雨疏密长短的,按照自己需要的效果来设定即可。

△ 如图所示,播放动作

△ 按需设置雨的角度和距离

△ 继续设置参数

如上,就是完成效果了,也棒棒哒

方法三:AE大法
好了,说了那么多,其实都是要介绍第三种大法:AE大法。是时候,来多玩一些AE了,此方法需要用到的是BBC特效插件,一键“下”雨。
第一步,打开AE,导入图片,如图所示,可以通过菜单文件>导入,或者直接拖拽图片到项目面板。

第二步,新建合成。如下图所示,用鼠标点击图片并长按,拖动它到“新建合成”按钮上,即可以此图的参数新建一个合成了。

第三步,添加特效。在选中图片图层的基础上,选择菜单栏的“效果>BBC10 Particles>BBC Rain”,添加雨的粒子特效:

添加完毕后,按预览播放或者新版AE直接按空格键播放,即可看到,雨下起来了。可以渲染保存成视频,也可以随便选择一帧保存成下雨图片,简单方便。

第四步,更多玩法。当然上一步的默认效果已经很好了,爱折腾的小伙伴,可以在效果面板上,继续调整参数,如图所示:雨的大小、速度、疏密、模糊度、雨滴的大小颜色等等都可以继续调节,而且可以做动画效果,简单说就是想要什么雨就下什么雨,而且可以从小雨下到大雨,棒棒哒。

当然,如果懒得调参数的话,特效本身也预设了很多不同形态的雨,只需如下图所示选择即可:

好了,这就是今天的下雨特效制作秘籍,不知道小伙伴们最喜欢哪一种呢,希望大家喜欢本教程!

ホットAIツール

Undresser.AI Undress
リアルなヌード写真を作成する AI 搭載アプリ

AI Clothes Remover
写真から衣服を削除するオンライン AI ツール。

Undress AI Tool
脱衣画像を無料で

Clothoff.io
AI衣類リムーバー

Video Face Swap
完全無料の AI 顔交換ツールを使用して、あらゆるビデオの顔を簡単に交換できます。

人気の記事

ホットツール

メモ帳++7.3.1
使いやすく無料のコードエディター

SublimeText3 中国語版
中国語版、とても使いやすい

ゼンドスタジオ 13.0.1
強力な PHP 統合開発環境

ドリームウィーバー CS6
ビジュアル Web 開発ツール

SublimeText3 Mac版
神レベルのコード編集ソフト(SublimeText3)

ホットトピック
 7627
7627
 15
15
 1389
1389
 52
52
 89
89
 11
11
 31
31
 140
140
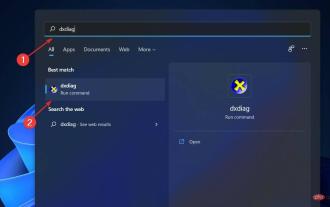 修正: Windows 11 の動的リフレッシュ レートが機能しない
Apr 13, 2023 pm 08:52 PM
修正: Windows 11 の動的リフレッシュ レートが機能しない
Apr 13, 2023 pm 08:52 PM
1 秒あたりの画像の更新回数をカウントすることで、画面のリフレッシュ レートを測定できます。 DRR は Windows 11 に含まれる新機能で、スムーズな表示を提供しながらバッテリー寿命を節約するのに役立ちますが、適切に動作しないことがあっても不思議ではありません。より多くのメーカーが 60Hz モニターの生産を中止する計画を発表するため、より高いリフレッシュ レートの画面がより一般的になることが予想されます。これにより、スクロールがスムーズになり、ゲームの質も向上しますが、その代償としてバッテリー寿命が短くなります。ただし、この OS の動的リフレッシュ レート機能は、全体的なエクスペリエンスに大きな影響を与える可能性がある気の利いた追加機能です。 Windows 11 の動的リフレッシュ レートが機能しない場合の対処法について説明しますので、読み続けてください。
 iPhone画面録画でダイナミックアイランドと赤いインジケーターを非表示にする方法
Apr 13, 2023 am 09:13 AM
iPhone画面録画でダイナミックアイランドと赤いインジケーターを非表示にする方法
Apr 13, 2023 am 09:13 AM
iPhone では、Apple の画面録画機能が画面上で行っていることのビデオを録画します。これは、ゲームプレイをキャプチャしたり、アプリのチュートリアルを誰かに説明したり、バグをデモしたりする場合に便利です。ディスプレイの上部にノッチのある古い iPhone では、画面録画ではノッチが表示されるはずですが、表示されません。ただし、「iPhone 14 Pro」や「iPhone 14 Pro」Max など、「ダイナミック アイランド」のカットアウトを備えた新しい iPhone では、「ダイナミック アイランド」のアニメーションに赤い録画インジケーターが表示され、キャプチャされたビデオにカットアウトが表示されます。これはもしかしたら
 VirtualBox 固定ディスクをダイナミック ディスクに、またはその逆に変換します
Mar 25, 2024 am 09:36 AM
VirtualBox 固定ディスクをダイナミック ディスクに、またはその逆に変換します
Mar 25, 2024 am 09:36 AM
仮想マシンを作成するときに、ディスクの種類を選択するように求められます。固定ディスクまたはダイナミック ディスクを選択できます。固定ディスクを選択した後でダイナミック ディスクが必要であることに気付いた場合、またはその逆の場合はどうすればよいでしょうか? いいですね!一方をもう一方に変換できます。この記事では、VirtualBox 固定ディスクをダイナミック ディスクに、またはその逆に変換する方法を説明します。ダイナミック ディスクは、最初は小さいサイズですが、仮想マシンにデータを保存するにつれてサイズが大きくなる仮想ハード ディスクです。ダイナミック ディスクは、必要なだけのホスト ストレージ スペースのみを使用するため、ストレージ スペースを節約するのに非常に効率的です。ただし、ディスク容量が増加すると、コンピュータのパフォーマンスがわずかに影響を受ける可能性があります。仮想マシンでは固定ディスクとダイナミック ディスクが一般的に使用されます
 Windows 11でダイナミックディスクをベーシックディスクに変換する方法
Sep 23, 2023 pm 11:33 PM
Windows 11でダイナミックディスクをベーシックディスクに変換する方法
Sep 23, 2023 pm 11:33 PM
Windows 11 でダイナミック ディスクをベーシック ディスクに変換する場合は、プロセスによってその中のすべてのデータが消去されるため、最初にバックアップを作成する必要があります。 Windows 11 でダイナミック ディスクをベーシック ディスクに変換する必要があるのはなぜですか? Microsoft によると、ダイナミック ディスクは Windows から廃止され、その使用は推奨されなくなりました。さらに、Windows Home Edition はダイナミック ディスクをサポートしていないため、これらの論理ドライブにアクセスできません。より多くのディスクを結合してより大きなボリュームを作成する場合は、ベーシック ディスクまたは記憶域スペースを使用することをお勧めします。この記事では、Windows 11 でダイナミック ディスクをベーシック ディスクに変換する方法を説明します。 Windows 11 でダイナミック ディスクをベーシック ディスクに変換するにはどうすればよいですか?初めに
 Windows 11のデスクトップとスタートメニューにライブタイルを表示する方法
Apr 14, 2023 pm 05:07 PM
Windows 11のデスクトップとスタートメニューにライブタイルを表示する方法
Apr 14, 2023 pm 05:07 PM
システム上で何かを探しているが、どのアプリケーションを開いて選択すればよいかわからないと想像してください。ここでライブ タイル機能が役に立ちます。サポートされているアプリケーションのライブ タイルをデスクトップまたは Windows システムの [スタート] メニューに追加でき、そのタイルは頻繁に変更されます。 LiveTiles は、アプリケーション ウィジェットを非常に快適な方法で生き生きとさせます。見た目だけでなく、利便性にも優れています。システムで whatsapp または Facebook アプリケーションを使用しているとします。通知の数がアプリケーションのアイコンに表示されたら便利だと思いませんか?これは、サポートされているアプリがライブ タイルとして追加されている場合に可能です。 Windows でそれを行う方法を見てみましょう
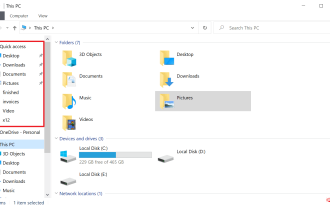 Windows 10 および 11 でのフォルダーとファイルの動的表示を無効にして、クイック アクセスを防止するにはどうすればよいですか?
May 06, 2023 pm 04:58 PM
Windows 10 および 11 でのフォルダーとファイルの動的表示を無効にして、クイック アクセスを防止するにはどうすればよいですか?
May 06, 2023 pm 04:58 PM
Microsoft は Windows 10 でクイック アクセスを導入し、最近リリースされた Windows 11 オペレーティング システムでもその機能を維持しました。クイック アクセスは、ファイル エクスプローラーのお気に入りシステムを置き換えます。 2 つの機能の主な違いの 1 つは、クイック アクセスがリストに動的コンポーネントを追加することです。永続的に表示されるフォルダーもあれば、使用状況に基づいて表示されるフォルダーもあります。固定フォルダーにはピン アイコンが表示されますが、動的フォルダーにはそのようなアイコンがありません。詳細については、ここで「お気に入り」と「クイック アクセス」の比較をご覧ください。クイック アクセスはお気に入りよりも強力ですが、動的なフォルダー リストにより乱雑な要素が追加されます。役に立たないファイル、またはエクスプローラーで強調表示すべきでないファイルが表示される場合がある
 Windows 11で動的ロックを使用する方法
Apr 13, 2023 pm 08:31 PM
Windows 11で動的ロックを使用する方法
Apr 13, 2023 pm 08:31 PM
Windows 11 の動的ロックとは何ですか?ダイナミック ロックは、接続されている Bluetooth デバイス (携帯電話またはウェアラブル) が通信範囲外になったときにコンピューターをロックする Windows 11 の機能です。ダイナミック ロック機能は、立ち去るときに Windows キー + L ショートカットを使用するのを忘れた場合でも、PC を自動的にロックします。ダイナミック ロックは、Bluetooth を備えたあらゆる接続デバイスで動作しますが、携帯電話など、十分なバッテリー電力と通信範囲を備えたデバイスを使用するのが最善です。デバイスが 30 秒間アクセスできなくなると、Windows は自動的に画面をロックします。 Bluetooth デバイスを Windows 11 とペアリングする すべてが正しく動作するには、まず次のことを行う必要があります。
 HTML、CSS、jQuery を使用して動的な画像カルーセルを作成する方法
Oct 25, 2023 am 10:09 AM
HTML、CSS、jQuery を使用して動的な画像カルーセルを作成する方法
Oct 25, 2023 am 10:09 AM
HTML、CSS、jQuery を使用して動的な画像カルーセルを作成する方法 Web サイトのデザインや開発において、画像カルーセルは複数の画像や広告バナーを表示するために頻繁に使用される機能です。 HTML、CSS、jQuery を組み合わせることで、動的な画像カルーセル効果を実現し、Web サイトに活気と魅力を加えることができます。この記事では、HTML、CSS、jQuery を使用して簡単な動的画像カルーセルを作成する方法と、具体的なコード例を紹介します。ステップ 1: HTML ジャンクションを設定する




